ต้องรู้
- เลือก เซลล์ สำหรับผลลัพธ์ เลือก Formlas > Math & Trig > ROUNDDOWN
- เลือกบรรทัด Number เลือกเซลล์ที่มีตัวเลขที่จะปัดเศษ
- เลือกบรรทัด Num_digits ป้อนจำนวนตำแหน่งทศนิยมสำหรับจำนวนที่ปัดเศษ เลือก ตกลง.
บทความนี้อธิบายวิธีปัดเศษตัวเลขในซอฟต์แวร์ Excel โดยใช้ฟังก์ชัน ROUNDDOWN ประกอบด้วยข้อมูลสำหรับการใช้ ROUNDDOWN กับ Excel Online
ไวยากรณ์และอาร์กิวเมนต์ของฟังก์ชัน ROUNDDOWN
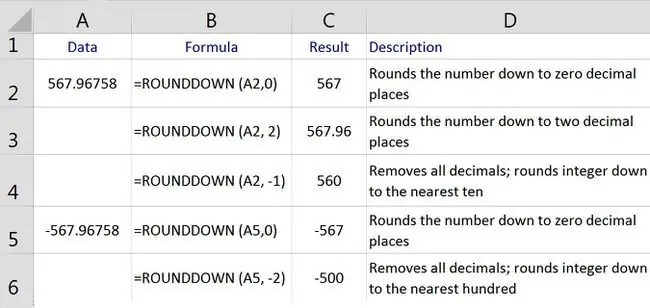
Tฟังก์ชัน ROUNDDOWN ใช้เพื่อลดค่าตามจำนวนทศนิยมหรือตัวเลขที่ระบุ ทำให้ตัวเลขการปัดเศษเหมือนเดิม เปลี่ยนค่าของข้อมูลในเซลล์ และปัดเศษไปทางศูนย์
ไวยากรณ์ของฟังก์ชัน ROUNDDOWN คือ
=ปัดเศษ (ตัวเลข, Num_digits)
อาร์กิวเมนต์สำหรับฟังก์ชันคือ:
Number - (จำเป็น) ค่าที่จะปัดเศษ อาร์กิวเมนต์นี้สามารถมีข้อมูลจริงสำหรับการปัดเศษ หรืออาจเป็นการอ้างอิงเซลล์ไปยังตำแหน่งของข้อมูลในเวิร์กชีต
Num_digits - (จำเป็น) จำนวนหลักที่อาร์กิวเมนต์ Number จะถูกปัดเศษ
- ถ้าอาร์กิวเมนต์ Num_digits ถูกตั้งค่าเป็น 0 ฟังก์ชันจะปัดเศษค่าลงให้เป็นจำนวนเต็มที่ใกล้เคียงที่สุด
- ถ้าอาร์กิวเมนต์ Num_digits ถูกตั้งค่าเป็น 1 ฟังก์ชันจะทิ้งตัวเลขไว้เพียงหลักเดียวทางด้านขวาของจุดทศนิยมและปัดเศษเป็นตัวเลขถัดไป
- ถ้าอาร์กิวเมนต์ Num_digits เป็นค่าลบ ตำแหน่งทศนิยมทั้งหมดจะถูกลบออก และฟังก์ชันจะปัดเศษจำนวนหลักนั้นทางด้านซ้ายของจุดทศนิยมให้เป็นศูนย์ ตัวอย่างเช่น หากค่าของอาร์กิวเมนต์ Num_digits ถูกตั้งค่าเป็น -2 ฟังก์ชันจะลบตัวเลขทั้งหมดทางด้านขวาของจุดทศนิยม โดยปัดเศษหลักแรกและหลักที่สองทางด้านซ้ายของจุดทศนิยมลงไปที่ 100 ที่ใกล้ที่สุด
รูปภาพด้านบนแสดงตัวอย่างและให้คำอธิบายสำหรับผลลัพธ์หลายๆ รายการที่ส่งคืนโดยฟังก์ชัน ROUNDDOWN ของ Excel สำหรับข้อมูลในคอลัมน์ A ของเวิร์กชีต ผลลัพธ์ (แสดงในคอลัมน์ C) ขึ้นอยู่กับค่าของอาร์กิวเมนต์ Num_digits
คำแนะนำด้านล่างให้รายละเอียดขั้นตอนในการลดจำนวนในเซลล์ A2 ในภาพด้านบนเป็นทศนิยมสองตำแหน่งโดยใช้ฟังก์ชัน ROUNDDOWN เนื่องจากฟังก์ชันปัดเศษลงเสมอ ตัวเลขการปัดเศษจึงไม่เปลี่ยนแปลง
ป้อนฟังก์ชัน ROUNDDOWN
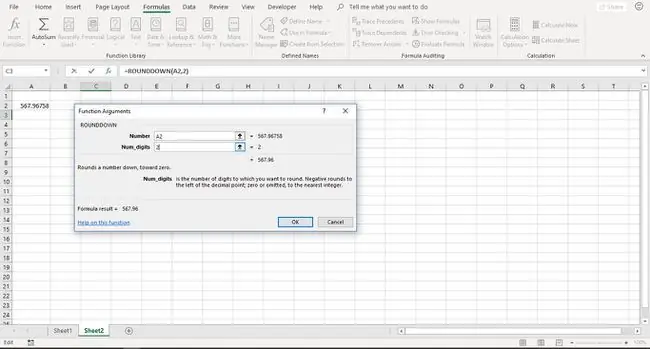
ตัวเลือกสำหรับการเข้าสู่ฟังก์ชันและอาร์กิวเมนต์รวมถึง:
- พิมพ์ฟังก์ชันทั้งหมด:=ROUNDDOWN(A2, 2) ลงในเซลล์ C3 ในเวิร์กชีต;
- การเลือกฟังก์ชันและอาร์กิวเมนต์โดยใช้กล่องโต้ตอบของฟังก์ชัน
การใช้กล่องโต้ตอบช่วยลดความยุ่งยากในการป้อนอาร์กิวเมนต์ของฟังก์ชัน ด้วยวิธีนี้ ไม่จำเป็นต้องป้อนเครื่องหมายจุลภาคระหว่างอาร์กิวเมนต์ของฟังก์ชันแต่ละตัว
ขั้นตอนด้านล่างแสดงวิธีป้อนฟังก์ชัน ROUNDDOWN โดยใช้กล่องโต้ตอบใน Excel 2019, Excel 2016, Excel 2013, Excel 2010 และ Excel สำหรับ Mac
- เลือกเซลล์ C3 เพื่อทำให้เป็นเซลล์ที่ทำงานอยู่ ผลลัพธ์ของฟังก์ชัน ROUNDDOWN จะแสดงที่นี่
- เลือก สูตร.
- เลือก Math & Trig เพื่อเปิดรายการดรอปดาวน์ของฟังก์ชัน
- เลือก ROUNDDOWN ในรายการเพื่อเปิดกล่องโต้ตอบของฟังก์ชัน
- ในกล่องโต้ตอบ ให้เลือกบรรทัด Number
- เลือกเซลล์ A2 ในเวิร์กชีตเพื่อป้อนการอ้างอิงเซลล์นั้นลงในกล่องโต้ตอบเป็นตำแหน่งของตัวเลขที่จะปัดเศษ
- เลือกบรรทัด Num_digits
- ป้อน " 2" เพื่อลดจำนวนใน A2 จาก 5 เป็นทศนิยม 2 ตำแหน่ง
- Select OK เพื่อปิดกล่องโต้ตอบและกลับไปที่เวิร์กชีต
- คำตอบ 567.96 ปรากฏในเซลล์ C3
เมื่อคุณเลือกเซลล์ C2 ฟังก์ชันที่สมบูรณ์=ROUNDDOWN(A2, 2) จะปรากฏในแถบสูตรด้านบนเวิร์กชีต
Excel Online ไม่มีแท็บสูตร เมื่อต้องการใช้ฟังก์ชัน ROUNDDOWN ใน Excel Online ให้ใช้แถบสูตร
- เลือกเซลล์ C3 เพื่อทำให้เป็นเซลล์ที่ทำงานอยู่ ผลลัพธ์ของฟังก์ชัน ROUNDDOWN จะแสดงที่นี่
- เลือกปุ่ม แทรกฟังก์ชัน ข้างแถบสูตร
- Select Math & Trig จากรายการดรอปดาวน์ Pick a Category
- เลือก ROUNDDOWN ในรายการเลือกฟังก์ชั่น
- เลือก ตกลง.
- เลือกเซลล์ A2 เพื่อเลือกสำหรับอาร์กิวเมนต์ Number
- ป้อน " 2" เพื่อลดจำนวนใน A2 จาก 5 เป็นทศนิยม 2 ตำแหน่ง
- กด Enter.
เมื่อคุณเลือกเซลล์ C2 ฟังก์ชันที่สมบูรณ์=ROUNDDOWN(A2, 2) จะปรากฏในแถบสูตรด้านบนเวิร์กชีต






