ต้องรู้
- ค้นหาเมนูเริ่มสำหรับ พร้อมรับคำสั่ง.
- หรือใน Windows 11/10 ให้คลิกขวาที่ปุ่ม Start แล้วเลือก Windows Terminal หรือ Command Prompt.
- อีกวิธีหนึ่งที่ใช้ได้กับ Windows ทุกรุ่นคือดำเนินการ cmd คำสั่งจากกล่องโต้ตอบเรียกใช้
บทความนี้จะอธิบายวิธีการเปิด Command Prompt ซึ่งเป็นหนึ่งในโปรแกรมอินเตอร์เฟสบรรทัดคำสั่งที่ใช้ในการรันคำสั่งในระบบปฏิบัติการ Windows แม้ว่ามันอาจจะไม่ใช่เครื่องมือที่คนส่วนใหญ่จะใช้เป็นประจำ แต่พรอมต์คำสั่งก็มีประโยชน์จริงๆ ในตอนนี้ บางทีอาจเพื่อแก้ไขปัญหาเฉพาะของ Windows หรือเพื่อทำให้งานบางประเภทเป็นแบบอัตโนมัติ
เปิดพรอมต์คำสั่งใน Windows 11 หรือ 10
มีสองสามวิธี แต่การใช้แถบค้นหาบนแถบงานเป็นวิธีที่รวดเร็ววิธีหนึ่ง
วิธีที่คุณเปิด Command Prompt แตกต่างกันระหว่าง Windows เวอร์ชันต่างๆ ขั้นตอนแรกเหล่านี้เกี่ยวข้องกับ Windows 11 และ Windows 10 และต่อไปคือคำแนะนำสำหรับ Windows 8 และ Windows 8.1 และ Windows 7, Windows Vista และ Windows XP ดูว่าฉันมี Windows เวอร์ชันใด ถ้าไม่แน่ใจ
- เลือกปุ่มเริ่ม
- ประเภท cmd.
-
เลือก พร้อมรับคำสั่ง จากรายการ

Image
คำสั่ง Command Prompt ยอดนิยมบางคำสั่งที่คุณอาจเคยได้ยิน ได้แก่ ping, netstat, tracert, shutdown และ attrib แต่ก็มีอีกมากมาย เรามีรายการคำสั่ง Windows Command Prompt ทั้งหมด
เปิดพรอมต์คำสั่งผ่านโฟลเดอร์เมนูเริ่ม
อีกวิธีในการเปิด Command Prompt ใน Windows 10 คือการดูในโฟลเดอร์เมนู Start:
- เลือกปุ่มเริ่ม
-
เลือกโฟลเดอร์ ระบบ Windows จากรายการ
-
เลือก พร้อมรับคำสั่ง จากกลุ่มโฟลเดอร์

Image
เปิดพรอมต์คำสั่งโดยใช้เมนู Power User
อีกวิธีหนึ่งคือผ่านเมนู Power User หากคุณใช้แป้นพิมพ์หรือเมาส์ ให้เลือก Windows Terminal (Windows 11) หรือ Command Prompt (Windows 10) จากเมนูที่ปรากฏหลัง กด Win+X หรือคลิกขวาที่ปุ่มเริ่ม
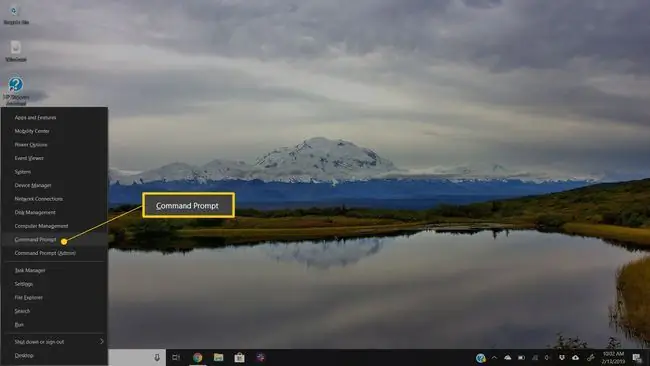
คุณอาจเห็นตัวเลือก Windows PowerShell ในเมนู Power User แทน Command Promptใน Windows 10 เวอร์ชันล่าสุด Command Prompt ถูกแทนที่ด้วย PowerShell แต่คุณสามารถสลับระหว่าง PowerShell และ Command Prompt ได้จาก Power User Menu Windows Terminal เป็นการแทนที่ใน Windows 11
เปิดพรอมต์คำสั่งใน Windows 8 หรือ 8.1
คุณจะพบ Command Prompt ใน Windows 8 ผ่านหน้าจอแอพ
-
เลือกปุ่มเริ่ม แล้วปัดขึ้นเพื่อแสดงหน้าจอ Apps คุณสามารถทำสิ่งเดียวกันให้สำเร็จได้ด้วยเมาส์โดยเลือกไอคอนลูกศรลงที่ด้านล่างของหน้าจอ
หากคุณใช้แป้นพิมพ์หรือเมาส์ วิธีที่รวดเร็วมากในการเปิดหน้าต่างพร้อมรับคำสั่งใน Windows 8 คือผ่านเมนู Power User เพียงกด WIN และ X กดปุ่มพร้อมกัน หรือคลิกขวาที่ปุ่มเริ่ม แล้วเลือก พร้อมท์คำสั่ง.
ก่อนการอัปเดต Windows 8.1 คุณสามารถเข้าถึงหน้าจอแอปได้จากหน้าจอเริ่มโดยปัดขึ้นจากด้านล่างของหน้าจอ หรือคลิกขวาที่ใดก็ได้ แล้วเลือก แอปทั้งหมด.
- ปัดหรือเลื่อนไปทางขวาบนหน้าจอแอพเพื่อค้นหาหัวข้อ ระบบ Windows
-
เลือก พร้อมรับคำสั่ง ตอนนี้คุณสามารถรันคำสั่งใดก็ได้ที่คุณต้องการเพื่อรัน
ดูรายการคำสั่ง Command Prompt ของ Windows 8 สำหรับคำสั่งทั้งหมดที่มีผ่าน Command Prompt ใน Windows 8 รวมถึงคำอธิบายสั้นๆ และลิงก์ไปยังข้อมูลเชิงลึกเพิ่มเติมหากมี
เปิดพรอมต์คำสั่งใน Windows 7, Vista หรือ XP
ใน Windows เวอร์ชันเหล่านี้ พรอมต์คำสั่งจะพบผ่านกลุ่มโฟลเดอร์ในเมนูเริ่ม
-
เปิดเมนูเริ่มจากมุมซ้ายล่างของหน้าจอ
ใน Windows 7 และ Windows Vista การป้อน command จะเร็วขึ้นเล็กน้อย ในช่องค้นหาที่ด้านล่างของเมนูเริ่ม แล้วเลือก พร้อมรับคำสั่งเมื่อปรากฏในผลลัพธ์
- ไปที่ โปรแกรมทั้งหมด > Accessories.
-
เลือก พร้อมรับคำสั่ง จากรายการโปรแกรม
ดูรายการคำสั่ง Windows 7 และรายการคำสั่ง Windows XP หากคุณต้องการการอ้างอิงคำสั่งสำหรับ Windows เวอร์ชันใดๆ เหล่านั้น
วิธีอื่นในการเปิดพรอมต์คำสั่ง
พรอมต์คำสั่งใน Windows 11 ถึง Windows XP ยังสามารถเปิดได้ด้วยคำสั่ง ซึ่งจะเป็นประโยชน์อย่างยิ่งหากคุณชอบใช้กล่องโต้ตอบเรียกใช้หรือหาก File Explorer ขัดข้องและไม่สามารถเข้าถึงเมนูเริ่มได้ (และทำให้คำแนะนำข้างต้นใช้ไม่ได้ผล)
ในการดำเนินการนี้ ให้ป้อน cmd ลงในอินเทอร์เฟซบรรทัดคำสั่ง ซึ่งสามารถอยู่ในกล่องโต้ตอบเรียกใช้ (WIN+R) หรือ File > เรียกใช้งานใหม่เมนู
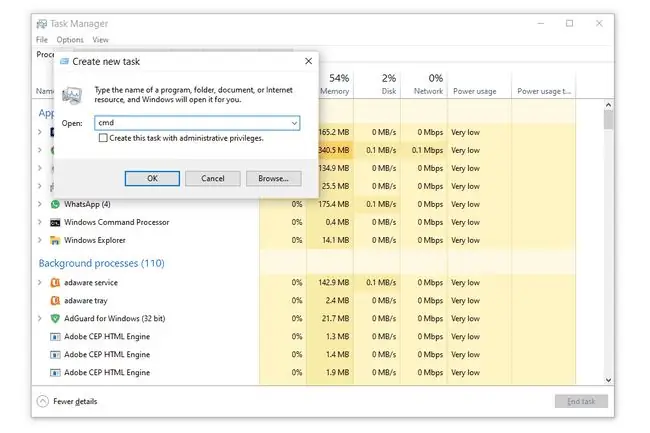
พรอมต์คำสั่งขั้นสูงและ Windows เวอร์ชันเก่า
ใน Windows เวอร์ชันที่วางจำหน่ายก่อน Windows XP เช่น Windows 98 และ Windows 95 ไม่มี Command Prompt อย่างไรก็ตาม MS-DOS Prompt ที่เก่ากว่าและคล้ายกันมากทำ โปรแกรมนี้อยู่ในเมนู Start และสามารถเปิดได้ด้วยคำสั่ง run command run
บางคำสั่ง เช่น คำสั่ง sfc ที่ใช้ในการซ่อมแซมไฟล์ Windows จำเป็นต้องเปิดพร้อมท์คำสั่งในฐานะผู้ดูแลระบบก่อนจึงจะสามารถดำเนินการได้ คุณจะรู้ว่าเป็นกรณีนี้หรือไม่ หากคุณได้รับข้อความลักษณะใดข้อความหนึ่งหลังจากพยายามดำเนินการคำสั่ง:
- ตรวจสอบว่าคุณมีสิทธิ์ผู้ดูแลระบบ
- … คำสั่งสามารถดำเนินการได้จากพรอมต์คำสั่งที่ยกระดับเท่านั้น
- คุณต้องเป็นผู้ดูแลระบบ
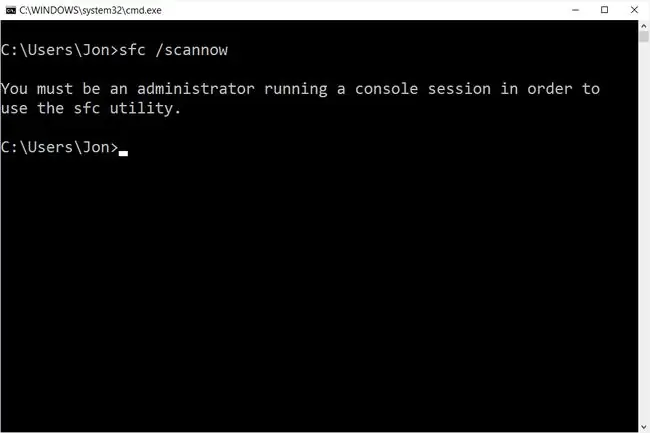
ดูวิธีเปิดพรอมต์คำสั่งแบบยกระดับเพื่อขอความช่วยเหลือในการเริ่มพรอมต์คำสั่งในฐานะผู้ดูแลระบบ ซึ่งเป็นกระบวนการที่ค่อนข้างซับซ้อนกว่าที่อธิบายไว้ข้างต้นเล็กน้อย
คำถามที่พบบ่อย
คุณจะเปลี่ยนไดเร็กทอรีใน Command Prompt ได้อย่างไร
พิมพ์คำสั่ง cd ตามด้วยช่องว่างและชื่อโฟลเดอร์ ตัวอย่างเช่น สมมติว่าคุณอยู่ในโฟลเดอร์ผู้ใช้และต้องการเปลี่ยนเป็นโฟลเดอร์เอกสาร คำสั่งคือ cd Documents คุณยังสามารถพิมพ์ cdแล้วลากและวางโฟลเดอร์ที่คุณต้องการเปลี่ยนเป็น Command Prompt
คุณเปิดพรอมต์คำสั่งบน Mac ได้อย่างไร
แทนที่จะใช้ Command Prompt เจ้าของ Mac ใช้โปรแกรมชื่อ Terminal หากต้องการเปิด ให้เลือกไอคอน Launchpad ใน Dock และพิมพ์ Terminal ในช่องค้นหา จากนั้นเลือกแอป หรือไปที่ Finder แล้วเปิดโฟลเดอร์ /Applications/Utilities เพื่อค้นหา
คุณจะคัดลอก/วางในพรอมต์คำสั่งได้อย่างไร
คุณสามารถใช้แป้นพิมพ์ลัดเดียวกันกับที่คุณใช้เพื่อคัดลอก/วางในโปรแกรมอื่น- CTRL+C และ CTRL+V บน Mac ให้คัดลอกข้อความในแอปอื่น จากนั้นไปที่ Terminal แล้วเลือก Edit > Paste
เปิด Command Prompt ในโฟลเดอร์ยังไง
ไปที่โฟลเดอร์และ Shift+คลิกขวา จากนั้นเลือก เปิดหน้าต่าง PowerShell ที่นี่ หรือ เปิด ใน Terminal เพื่อเปิด Command Prompt ในโฟลเดอร์ บน Mac ให้คลิกขวาที่โฟลเดอร์แล้วเลือก เทอร์มินัลใหม่ที่โฟลเดอร์ จากเมนู
คุณจะไปยัง Command Prompt อย่างไร
ใช้คำสั่ง cd เพื่อเปลี่ยนไดเรกทอรีในพรอมต์คำสั่ง หากต้องการเข้าถึงไดรฟ์อื่น ให้พิมพ์อักษรระบุไดรฟ์ตามด้วย : (C:, D:, เป็นต้น) ดูเนื้อหาของโฟลเดอร์โดยใช้คำสั่ง dir




![วิธีแก้ไขข้อผิดพลาด Ntdll.dll ใน Windows [10, 8, 7 เป็นต้น] วิธีแก้ไขข้อผิดพลาด Ntdll.dll ใน Windows [10, 8, 7 เป็นต้น]](https://i.technologyhumans.com/images/001/image-1752-j.webp)

