- ผู้เขียน Abigail Brown [email protected].
- Public 2023-12-17 07:03.
- แก้ไขล่าสุด 2025-01-24 12:26.
วิธีหนึ่งในการสร้างตัวเลขสุ่มใน Excel คือการใช้ฟังก์ชัน RAND โดยตัวมันเอง RAND สร้างช่วงตัวเลขสุ่มที่จำกัด แต่ด้วยการใช้ตัวเลขดังกล่าวในสูตรร่วมกับฟังก์ชันอื่นๆ คุณสามารถขยายช่วงของค่าเพื่อให้:
- RAND สามารถสร้างกลับตัวเลขสุ่มภายในช่วงที่ระบุ เช่น 1 และ 10 หรือ 1 และ 100 โดยระบุค่าสูงและต่ำของช่วง
- คุณสามารถลดเอาต์พุตของฟังก์ชันเป็นจำนวนเต็มได้โดยรวมกับฟังก์ชัน TRUNC ซึ่งจะตัดทอนหรือลบตำแหน่งทศนิยมทั้งหมดออกจากตัวเลข
ฟังก์ชัน RAND ส่งคืนจำนวนที่กระจายอย่างเท่าเทียมกันที่มากกว่าหรือเท่ากับ 0 และน้อยกว่า 1 ในขณะที่เป็นเรื่องปกติที่จะอธิบายช่วงของค่าที่สร้างโดยฟังก์ชันว่าเป็น จาก 0 ถึง 1 ในความเป็นจริง มันแม่นยำกว่าที่จะบอกว่าช่วงอยู่ระหว่าง 0 ถึง 0.999…
คำแนะนำเหล่านี้ใช้กับ Excel 2019, 2016, 2013, 2010, Excel Online และ Excel for Microsoft 365
RAND ไวยากรณ์ของฟังก์ชันและอาร์กิวเมนต์
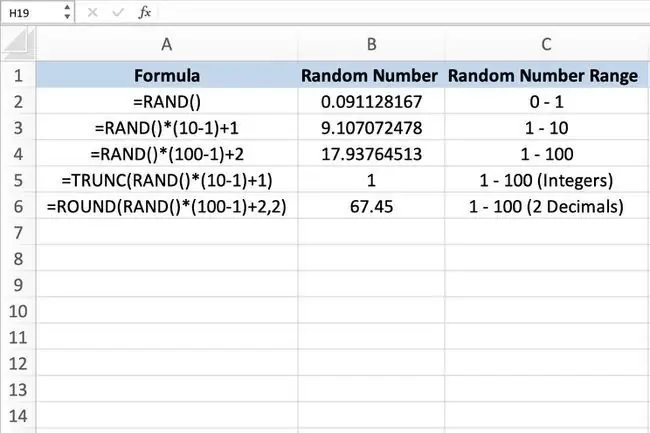
ไวยากรณ์ของฟังก์ชันหมายถึงเลย์เอาต์ของฟังก์ชันและรวมถึงชื่อฟังก์ชัน วงเล็บเหลี่ยม ตัวคั่นด้วยจุลภาค และอาร์กิวเมนต์ ไวยากรณ์สำหรับฟังก์ชัน RAND คือ:
=RAND()
ต่างจากฟังก์ชัน RANDBETWEEN ซึ่งต้องระบุอาร์กิวเมนต์ระดับไฮเอนด์และระดับล่าง ฟังก์ชัน RAND ไม่ยอมรับอาร์กิวเมนต์
คุณสามารถดูตัวอย่างฟังก์ชัน RAND ได้หลายตัวอย่างในภาพด้านบน
- ตัวอย่างแรก (แถว 2) เข้าสู่ฟังก์ชัน RAND ด้วยตัวเอง
- ตัวอย่างที่สอง (แถวที่ 3 และ 4) สร้างสูตรที่สร้างตัวเลขสุ่มระหว่าง 1 ถึง 10 ถึง 1 ถึง 100
- ตัวอย่างที่สาม (แถวที่ 5) สร้างจำนวนเต็มแบบสุ่มระหว่าง 1 ถึง 10 โดยใช้ฟังก์ชัน TRUNC
- ตัวอย่างสุดท้าย (แถวที่ 6) ใช้ฟังก์ชัน ROUND เพื่อลดจำนวนตำแหน่งทศนิยมสำหรับตัวเลขสุ่ม
สร้างตัวเลขด้วย RAND
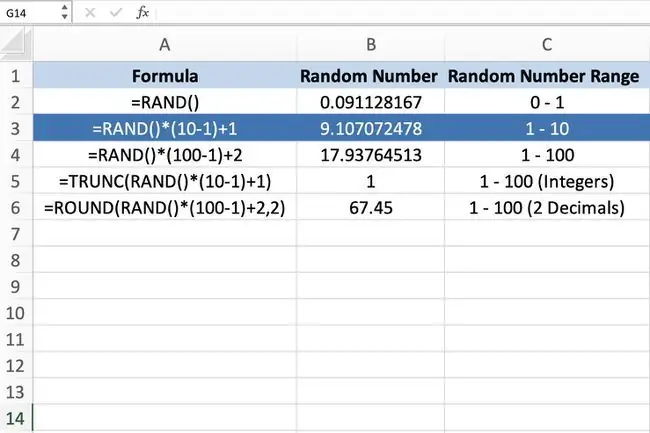
อีกครั้ง เนื่องจากฟังก์ชัน RAND ไม่มีอาร์กิวเมนต์ คุณสามารถป้อนได้โดยคลิกที่เซลล์แล้วพิมพ์ =RAND() ซึ่งส่งผลให้ตัวเลขสุ่มระหว่าง 0 ถึง 1 ในเซลล์
สร้างตัวเลขภายในช่วง
รูปแบบทั่วไปของสมการที่ใช้สร้างตัวเลขสุ่มภายในช่วงที่ระบุคือ:
=RAND()(สูง-ต่ำ)+ต่ำ
สูง และ ต่ำ แสดงถึงขีดจำกัดบนและล่างของช่วงตัวเลขที่ต้องการ ตัวอย่างเช่น ในการสร้างตัวเลขสุ่มระหว่าง 1 ถึง 10 ให้ป้อนสูตรต่อไปนี้ลงในเซลล์เวิร์กชีต:
=RAND()(10-1)+1
การสร้างจำนวนเต็มแบบสุ่มด้วย RAND
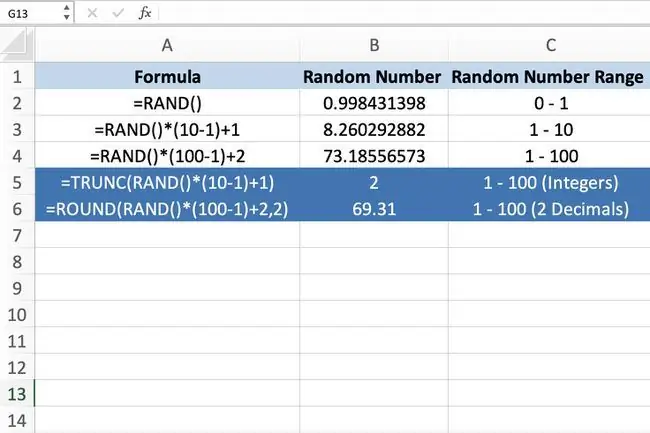
การคืนค่าจำนวนเต็ม - จำนวนเต็มที่ไม่มีส่วนทศนิยม - รูปแบบทั่วไปของสมการคือ:
=TRUNC(RAND()(สูง-ต่ำ)+ต่ำ)
แทนที่จะลบตำแหน่งทศนิยมทั้งหมดด้วยฟังก์ชัน TRUNC เราสามารถใช้ฟังก์ชัน ROUND ต่อไปนี้ร่วมกับ RAND เพื่อลดจำนวนตำแหน่งทศนิยมในตัวเลขสุ่มเป็นสอง
=ROUND(RAND()(สูง-ต่ำ)+ต่ำ, ทศนิยม)
RAND ฟังก์ชันและความผันผวน
ฟังก์ชัน RANDเป็นหนึ่งในฟังก์ชันที่ไม่แน่นอนของ Excel นี่หมายความว่า:
- ฟังก์ชันจะคำนวณและสร้างตัวเลขสุ่มใหม่ทุกครั้งที่มีใครทำการเปลี่ยนแปลงในเวิร์กชีต รวมถึงการดำเนินการต่างๆ เช่น การเพิ่มข้อมูลใหม่
- สูตรใดก็ตามที่ขึ้นอยู่กับเซลล์ที่มีฟังก์ชันผันผวนโดยตรงหรือโดยอ้อมจะคำนวณใหม่ทุกครั้งที่มีคนทำการเปลี่ยนแปลงในเวิร์กชีต
- ในเวิร์กชีตหรือเวิร์กบุ๊กที่มีข้อมูลจำนวนมาก โปรดใช้ความระมัดระวังเมื่อใช้ฟังก์ชันที่มีความผันผวน เนื่องจากฟังก์ชันเหล่านี้อาจทำให้เวลาตอบสนองของโปรแกรมช้าลงเนื่องจากความถี่ในการคำนวณใหม่
คุณยังสามารถบังคับให้ฟังก์ชัน RAND สร้างตัวเลขสุ่มใหม่โดยไม่ต้องทำการเปลี่ยนแปลงอื่นๆ ในเวิร์กชีตโดยกดปุ่ม F9 บนแป้นพิมพ์ การดำเนินการนี้บังคับให้ทั้งชีตคำนวณใหม่รวมถึงเซลล์ใดๆ ที่มีฟังก์ชัน RAND
คุณยังสามารถใช้ปุ่ม F9 เพื่อป้องกันไม่ให้ตัวเลขสุ่มเปลี่ยนทุกครั้งที่มีคนทำการเปลี่ยนแปลงในแผ่นงาน:
- คลิกบนเซลล์แผ่นงานที่คุณต้องการให้ตัวเลขสุ่มอยู่
- พิมพ์ฟังก์ชัน =RAND() ลงในแถบสูตรด้านบนเวิร์กชีต
- กดปุ่ม F9 เพื่อเปลี่ยนฟังก์ชัน RAND เป็นตัวเลขสุ่มคงที่
- กดปุ่ม Enter บนแป้นพิมพ์เพื่อแสดงตัวเลขสุ่มในเซลล์ที่เลือก
- ตอนนี้ กด F9 จะไม่มีผลกับตัวเลขสุ่ม






