ไฟล์บีบอัดคือไฟล์ใดๆ ก็ตามที่เปิดแอตทริบิวต์บีบอัดไว้
การใช้แอตทริบิวต์ที่บีบอัดเป็นวิธีหนึ่งในการบีบอัดไฟล์ให้มีขนาดเล็กลงเพื่อประหยัดพื้นที่ฮาร์ดไดรฟ์ และสามารถใช้ได้หลายวิธี (ที่เราพูดถึงด้านล่าง)
คอมพิวเตอร์ Windows ส่วนใหญ่ได้รับการกำหนดค่าตามค่าเริ่มต้นให้แสดงไฟล์บีบอัดเป็นข้อความสีน้ำเงินในการค้นหาไฟล์ปกติและในมุมมองโฟลเดอร์
การบีบอัดทำงานอย่างไร
แล้วการบีบอัดไฟล์ทำอะไรได้บ้าง? การเปิดแอททริบิวต์ไฟล์บีบอัดสำหรับไฟล์จะลดขนาดของไฟล์แต่จะยังอนุญาตให้ Windows ใช้งานได้เหมือนกับไฟล์อื่นๆ
การกดและคลายการบีบอัดจะเกิดขึ้นทันที เมื่อเปิดไฟล์บีบอัด Windows จะขยายไฟล์ให้คุณโดยอัตโนมัติ เมื่อมันปิด มันจะถูกบีบอัดอีกครั้ง สิ่งนี้เกิดขึ้นซ้ำแล้วซ้ำอีกหลายครั้งเมื่อคุณเปิดและปิดไฟล์ที่บีบอัด
เราเปิดแอตทริบิวต์การบีบอัดสำหรับไฟล์ TXT ขนาด 25 MB เพื่อทดสอบประสิทธิภาพของอัลกอริทึมที่ Windows ใช้งาน หลังจากบีบอัดไฟล์แล้ว ไฟล์ใช้พื้นที่ดิสก์เพียง 5 MB
แม้เพียงตัวอย่างเดียวนี้ คุณจะเห็นได้ว่าพื้นที่ดิสก์จะถูกบันทึกได้มากเพียงใดหากนำไปใช้กับหลายไฟล์ในคราวเดียว
ฉันควรบีบอัดฮาร์ดไดรฟ์ทั้งหมดหรือไม่
ดังที่คุณเห็นในตัวอย่างไฟล์ TXT การตั้งค่าแอตทริบิวต์ไฟล์บีบอัดในไฟล์สามารถลดขนาดไฟล์ได้อย่างมาก อย่างไรก็ตาม การทำงานกับไฟล์ที่ถูกบีบอัดจะใช้เวลาประมวลผลมากกว่าการทำงานกับไฟล์ที่ไม่บีบอัด เนื่องจาก Windows ต้องคลายการบีบอัดและบีบอัดไฟล์ใหม่ระหว่างการใช้งาน
เนื่องจากคอมพิวเตอร์ส่วนใหญ่มีพื้นที่ฮาร์ดไดรฟ์มากมาย จึงไม่แนะนำให้บีบอัดข้อมูล โดยเฉพาะอย่างยิ่งเนื่องจากการแลกเปลี่ยนคือคอมพิวเตอร์โดยรวมที่ช้ากว่าเนื่องจากต้องใช้โปรเซสเซอร์เพิ่มเติม
ทั้งหมดที่กล่าวมา การบีบอัดไฟล์บางไฟล์หรือกลุ่มของไฟล์อาจเป็นประโยชน์หากคุณแทบไม่ได้ใช้งานเลย หากคุณไม่ได้วางแผนที่จะเปิดบ่อยๆ หรือแม้แต่เปิดเลย ความจริงที่ว่าพวกเขาจะต้องใช้พลังการประมวลผลในการเปิดนั้นอาจเป็นเรื่องที่น่ากังวลเล็กน้อยในแต่ละวัน
การบีบอัดไฟล์แต่ละไฟล์นั้นค่อนข้างง่ายใน Windows ด้วยแอตทริบิวต์ที่บีบอัด แต่การใช้โปรแกรมบีบอัดไฟล์ของบริษัทอื่นจะดีที่สุดสำหรับการเก็บถาวรหรือแชร์ ดูรายการเครื่องมือแยกไฟล์ฟรีหากคุณสนใจ
วิธีบีบอัดไฟล์และโฟลเดอร์ใน Windows
ทั้ง Explorer และ command-line command compact สามารถใช้บีบอัดไฟล์และโฟลเดอร์ใน Windows ได้ด้วยการเปิดใช้แอททริบิวต์ที่บีบอัด
Microsoft มีบทช่วยสอนนี้ที่อธิบายการบีบอัดไฟล์โดยใช้วิธี File/Windows Explorer ในขณะที่ตัวอย่างเกี่ยวกับวิธีบีบอัดไฟล์จาก Command Prompt และไวยากรณ์ที่เหมาะสมสำหรับคำสั่งบรรทัดคำสั่งนี้
แน่นอนว่าการบีบอัดไฟล์เดียว จะใช้การบีบอัดกับไฟล์นั้นเพียงไฟล์เดียว เมื่อบีบอัดโฟลเดอร์ (หรือทั้งพาร์ติชั่น) คุณจะมีตัวเลือกในการบีบอัดโฟลเดอร์นั้นเพียงโฟลเดอร์เดียว หรือโฟลเดอร์รวมกับโฟลเดอร์ย่อยและไฟล์ทั้งหมดที่อยู่ในโฟลเดอร์นั้น
ดังที่คุณเห็นด้านล่าง การบีบอัดโฟลเดอร์โดยใช้ Explorer ให้สองตัวเลือก: ใช้การเปลี่ยนแปลงกับโฟลเดอร์นี้เท่านั้น และ ใช้การเปลี่ยนแปลงกับโฟลเดอร์ โฟลเดอร์ย่อย และไฟล์นี้
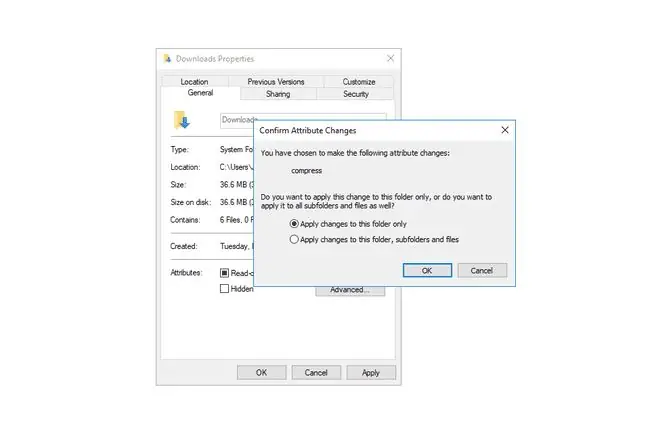
ตัวเลือกแรกสำหรับการนำการเปลี่ยนแปลงไปใช้กับโฟลเดอร์เดียวที่คุณอยู่จะตั้งค่าแอตทริบิวต์การบีบอัดสำหรับไฟล์ใหม่ที่คุณใส่ลงในโฟลเดอร์เท่านั้น ซึ่งหมายความว่าจะไม่รวมไฟล์ใดๆ ที่อยู่ในโฟลเดอร์ในขณะนี้ แต่ไฟล์ใหม่ที่คุณเพิ่มในอนาคตจะถูกบีบอัดสิ่งนี้เป็นจริงสำหรับโฟลเดอร์เดียวที่คุณนำไปใช้กับ ไม่ใช่โฟลเดอร์ย่อยที่อาจมี
ตัวเลือกที่สอง - เพื่อนำการเปลี่ยนแปลงไปใช้กับโฟลเดอร์ โฟลเดอร์ย่อย และไฟล์ทั้งหมด - ทำตามที่ได้ยิน ไฟล์ทั้งหมดในโฟลเดอร์ปัจจุบัน รวมทั้งไฟล์ทั้งหมดในโฟลเดอร์ย่อย จะมีการสลับแอตทริบิวต์ที่บีบอัดไว้ ซึ่งไม่เพียงหมายความว่าไฟล์ปัจจุบันจะถูกบีบอัด แต่ยังรวมถึงแอตทริบิวต์ที่บีบอัดไว้กับไฟล์ใหม่ที่คุณเพิ่มลงในโฟลเดอร์ปัจจุบันเช่นเดียวกับโฟลเดอร์ย่อยใดๆ ซึ่งมีความแตกต่างระหว่างตัวเลือกนี้กับอีกตัวเลือกหนึ่ง
เมื่อบีบอัดไดรฟ์ C หรือฮาร์ดไดรฟ์อื่นๆ คุณจะได้รับตัวเลือกแบบเดียวกับเมื่อบีบอัดโฟลเดอร์ แต่ขั้นตอนต่างกันเล็กน้อย เปิดคุณสมบัติของไดรฟ์ใน Explorer และทำเครื่องหมายที่ช่องถัดจากบีบอัดไดรฟ์นี้เพื่อประหยัดพื้นที่ดิสก์ จากนั้นคุณจะได้รับตัวเลือกให้ใช้การบีบอัดกับรูทของไดรฟ์เท่านั้นหรือโฟลเดอร์ย่อยและไฟล์ทั้งหมดด้วย
ข้อจำกัดของแอตทริบิวต์ไฟล์บีบอัด
ระบบไฟล์ NTFS เป็นระบบไฟล์ Windows เพียงระบบเดียวที่รองรับไฟล์บีบอัด ซึ่งหมายความว่าพาร์ติชั่นที่ฟอร์แมตในระบบไฟล์ FAT ไม่สามารถใช้การบีบอัดไฟล์ได้
ฮาร์ดไดรฟ์บางตัวสามารถฟอร์แมตเพื่อใช้ขนาดคลัสเตอร์ที่ใหญ่กว่าขนาดเริ่มต้น 4 KB ได้ (เพิ่มเติมเกี่ยวกับสิ่งนี้ที่นี่) ระบบไฟล์ใดๆ ที่ใช้ขนาดคลัสเตอร์ที่ใหญ่กว่าขนาดเริ่มต้นนี้จะไม่สามารถใช้คุณสมบัติของแอตทริบิวต์ไฟล์ที่บีบอัดได้
ไม่สามารถบีบอัดไฟล์หลายไฟล์พร้อมกันได้ เว้นแต่จะมีอยู่ในโฟลเดอร์ แล้วคุณจะเลือกตัวเลือกในการบีบอัดเนื้อหาของโฟลเดอร์ มิฉะนั้น เมื่อเลือกไฟล์ทีละไฟล์ (เช่น ไฮไลต์ไฟล์รูปภาพตั้งแต่สองไฟล์ขึ้นไป) ตัวเลือกในการเปิดใช้งานแอตทริบิวต์การบีบอัดจะไม่สามารถใช้ได้
บางไฟล์ใน Windows อาจทำให้เกิดปัญหาได้หากไฟล์ถูกบีบอัดเพราะจำเป็นสำหรับ Windows เพื่อเริ่มต้นระบบ BOOTMGR และ NTLDR เป็นสองตัวอย่างของไฟล์ที่ไม่ควรบีบอัด Windows เวอร์ชันใหม่กว่าจะไม่ยอมให้คุณบีบอัดไฟล์ประเภทนี้ด้วยซ้ำ
ข้อมูลเพิ่มเติมเกี่ยวกับการบีบอัดไฟล์
แม้ว่าจะไม่แปลกใจเลย แต่ไฟล์ขนาดใหญ่จะใช้เวลาบีบอัดนานกว่าไฟล์ที่เล็กกว่า หากไฟล์ทั้งหมดถูกบีบอัด อาจใช้เวลาสักครู่กว่าจะเสร็จสิ้น โดยเวลาทั้งหมดขึ้นอยู่กับจำนวนไฟล์ในโวลุ่ม ขนาดของไฟล์ และความเร็วโดยรวมของคอมพิวเตอร์
บางไฟล์บีบอัดได้ไม่ดีนัก ในขณะที่บางไฟล์อาจบีบอัดให้เหลือ 10% หรือน้อยกว่าขนาดเดิม เนื่องจากไฟล์บางไฟล์ถูกบีบอัดถึงระดับหนึ่งแล้ว แม้กระทั่งก่อนที่จะใช้เครื่องมือบีบอัดของ Windows
ตัวอย่างนี้สามารถเห็นได้หากคุณพยายามบีบอัดไฟล์ ISO ไฟล์ ISO ส่วนใหญ่จะถูกบีบอัดเมื่อสร้างขึ้นครั้งแรก ดังนั้นการบีบอัดอีกครั้งโดยใช้การบีบอัดของ Windows จะไม่ทำอะไรมากกับขนาดไฟล์ทั้งหมด
เมื่อดูคุณสมบัติของไฟล์ จะมีรายการขนาดไฟล์สำหรับขนาดจริงของไฟล์ (เรียกว่า Size) และอีกรายการหนึ่งระบุว่าไฟล์มีขนาดใหญ่เพียงใดในฮาร์ดไดรฟ์ (ขนาดบนดิสก์)
หมายเลขแรกจะไม่เปลี่ยนแปลงไม่ว่าไฟล์จะถูกบีบอัดหรือไม่ก็ตาม เนื่องจากเป็นการบอกขนาดไฟล์ที่แท้จริงที่ไม่ได้บีบอัดให้คุณทราบ ตัวเลขที่สองคือจำนวนเนื้อที่ไฟล์ที่ใช้บนฮาร์ดไดรฟ์ในขณะนี้ ดังนั้นหากไฟล์ถูกบีบอัด ตัวเลขข้าง Size on disk มักจะน้อยกว่าตัวเลขอื่นแน่นอน
การคัดลอกไฟล์ไปยังฮาร์ดไดรฟ์อื่นจะล้างแอตทริบิวต์การบีบอัด ตัวอย่างเช่น หากไฟล์วิดีโอในฮาร์ดไดรฟ์หลักของคุณถูกบีบอัด แต่คุณคัดลอกไปยังฮาร์ดไดรฟ์ภายนอก ไฟล์นั้นจะไม่ถูกบีบอัดบนไดรฟ์ใหม่นั้นอีกต่อไป เว้นแต่คุณจะบีบอัดด้วยตนเองอีกครั้ง
บีบอัดไฟล์อาจเพิ่มการแตกแฟรกเมนต์บนโวลุ่ม ด้วยเหตุนี้ เครื่องมือจัดเรียงข้อมูลจึงอาจใช้เวลานานขึ้นในการจัดเรียงข้อมูลบนฮาร์ดไดรฟ์ที่มีไฟล์บีบอัดจำนวนมาก
คำถามที่พบบ่อย
ไฟล์นามสกุลอะไรที่ใช้ตั้งชื่อโฟลเดอร์ที่บีบอัด
โดยทั่วไปไฟล์บีบอัดจะลงท้ายด้วยนามสกุล.zip ทางเลือกอื่น ได้แก่.7z ซึ่งใช้กับโปรแกรมแยกไฟล์ 7-Zip และ.rar.
คุณจะแตกไฟล์บีบอัดอย่างไร
ใน Windows ค้นหาไฟล์บีบอัดใน File Explorer คลิกขวาและเลือก แตกไฟล์ทั้งหมด จากนั้นทำตามคำแนะนำ ในการคลายซิปไฟล์ที่บีบอัดบน Mac ให้เปิดไฟล์นั้น มันจะคลายการบีบอัดและใส่ไฟล์ที่ไม่บีบอัดไว้ในโฟลเดอร์เดียวกันโดยอัตโนมัติ
ไฟล์ภาพประเภทใดที่ถูกบีบอัดแล้ว
JPEG คือไฟล์รูปภาพที่ถูกบีบอัดเพื่อลดขนาดลงอย่างมาก ทำให้แชร์ได้มากขึ้น การบีบอัดจะลดคุณภาพของภาพลงบ้าง แต่โดยทั่วไปคุณสามารถเลือกวิธีบีบอัดที่คุณต้องการให้ JPEG เป็นแบบโดยเสียพื้นที่จัดเก็บมากขึ้น
ไฟล์เพลงที่บีบอัดรูปแบบต่างๆ คืออะไร
รูปแบบเสียงบีบอัดแบบไม่สูญเสียทั่วไปบางรูปแบบ ได้แก่ FLAC, WavPack, Monkey's Audio และ ALAC รูปแบบเสียงที่บีบอัดแบบ Lossy ได้แก่ MP3 และ AAC

