Adobe Photoshop มีเอฟเฟกต์ของเลเยอร์ เช่น ยกนูน สโตรก เงา และเรืองแสง เพื่อเปลี่ยนรูปลักษณ์ของเนื้อหาในเลเยอร์ เอฟเฟกต์ไม่ทำลายล้าง ซึ่งหมายความว่าจะไม่เปลี่ยนรูปภาพต้นฉบับอย่างถาวร และจะเชื่อมโยงกับเนื้อหาในเลเยอร์ คุณสามารถแก้ไขเพื่อเปลี่ยนเอฟเฟกต์บนเนื้อหาเลเยอร์ได้ตลอดเวลา
คำแนะนำเหล่านี้ใช้กับ Photoshop CS2 และใหม่กว่า รายการเมนูและคำสั่งแป้นพิมพ์บางรายการอาจแตกต่างกันในแต่ละเวอร์ชัน
Rasterize หมายถึงอะไร
Photoshop สร้างประเภทและรูปร่างในเลเยอร์เวกเตอร์ ไม่ว่าคุณจะขยายเลเยอร์เท่าไร ขอบก็ยังคงคมและชัดเจน การแรสเตอร์ของเลเยอร์จะแปลงเป็นพิกเซล เมื่อคุณซูมเข้า คุณจะเห็นว่าขอบประกอบด้วยสี่เหลี่ยมเล็กๆ
เมื่อคุณแรสเตอร์เลเยอร์ มันจะสูญเสียคุณสมบัติเวกเตอร์ คุณไม่สามารถแก้ไขข้อความหรือปรับขนาดข้อความและรูปร่างได้โดยไม่สูญเสียคุณภาพอีกต่อไป ก่อนที่คุณจะแรสเตอร์เลเยอร์ ทำซ้ำโดยเลือก Layer > Duplicate จากนั้น หลังจากที่คุณแรสเตอร์เลเยอร์ที่ซ้ำกัน คุณมีต้นฉบับที่บันทึกไว้หากคุณเคย ต้องกลับไปทำการเปลี่ยนแปลงใดๆ
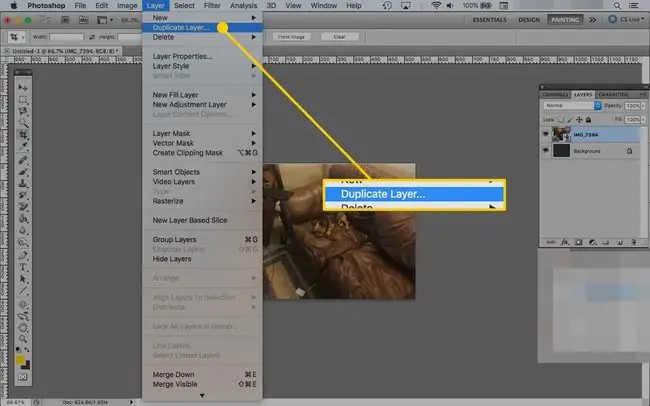
การแรสเตอร์ก่อนใช้ฟิลเตอร์
เครื่องมือ Photoshop บางส่วน เช่น ฟิลเตอร์ แปรง ยางลบ และถังสี งานเติมในเลเยอร์แรสเตอร์เท่านั้น และคุณจะได้รับข้อความเตือนเมื่อคุณพยายามใช้เครื่องมือที่จำเป็นต้องใช้ เมื่อคุณใช้เอฟเฟกต์สไตล์เลเยอร์กับข้อความหรือรูปร่าง แล้วแรสเตอร์เลเยอร์ซึ่งจำเป็นด้วยตัวกรอง เฉพาะเนื้อหาข้อความหรือรูปร่างจะถูกแรสเตอร์ เอฟเฟกต์เลเยอร์แยกจากกันและแก้ไขได้ โดยปกติแล้ว นี่เป็นสิ่งที่ดี แต่ถ้าคุณใช้ตัวกรอง ตัวกรองจะมีผลกับข้อความหรือรูปร่าง ไม่ใช่เอฟเฟ็กต์
ในการแรสเตอร์และทำให้เนื้อหาในเลเยอร์ทั้งหมดราบเรียบ ให้สร้างเลเยอร์ใหม่ที่ว่างเปล่าในจานสีเลเยอร์ใต้เลเยอร์ที่มีเอฟเฟกต์ เลือกทั้งสองเลเยอร์แล้วรวมเป็นเลเยอร์เดียวโดยไปที่ Layers > Merge Layers ตอนนี้ทุกอย่างได้รับผลกระทบจากตัวกรอง แต่คุณไม่สามารถแก้ไขเอฟเฟกต์ได้อีกต่อไป
คำสั่งแป้นพิมพ์เพื่อรวมเลเยอร์คือ Command/Ctrl-E
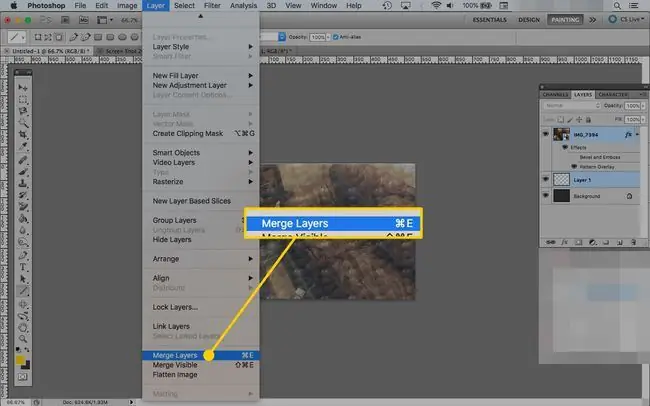
ทางเลือกวัตถุอัจฉริยะ
วัตถุอัจฉริยะคือเลเยอร์ที่รักษาพิกเซลของภาพและข้อมูลเวกเตอร์โดยมีลักษณะเฉพาะดั้งเดิมทั้งหมด เป็นเครื่องมือที่ทรงพลังที่คุณสามารถใช้เร่งเวิร์กโฟลว์ในขณะที่ยังคงคุณภาพของภาพไว้ เมื่อคุณได้รับคำเตือนว่าต้องมีการแรสเตอร์เลเยอร์ก่อนจึงจะสามารถใช้ฟิลเตอร์ใดฟิลเตอร์หนึ่งได้ คุณมักจะได้รับตัวเลือกให้แปลงเป็น Smart Object แทน ซึ่งจะทำให้คุณสามารถแก้ไขแบบไม่ทำลายได้
วัตถุอัจฉริยะจะเก็บข้อมูลดั้งเดิมไว้ในขณะที่คุณหมุน ใช้ตัวกรอง และแปลงวัตถุ คุณสามารถใช้ Smart Objects เพื่อ:
- สเกล หมุน เอียง บิดเบี้ยวและเปลี่ยนมุมมอง
- ทำงานกับข้อมูลเวกเตอร์จากแอปพลิเคชันอื่นที่จะแรสเตอร์ใน Photoshop
- ทำการกรองแบบไม่ทำลาย คุณยังสามารถแก้ไขตัวกรองที่คุณใช้กับ Smart Objects
- อัปเดต Smart Objects ทั้งหมดที่แชร์ไฟล์ต้นฉบับเดียวกันโดยแก้ไขไฟล์เดียวเท่านั้น
- ลดขนาดไฟล์
- ทำงานกับรูปภาพความละเอียดต่ำเป็นตัวยึดตำแหน่ง แล้วแทนที่ด้วยรูปภาพที่มีความละเอียดสูง
คุณไม่สามารถใช้ Smart Objects เพื่อเปลี่ยนแปลงข้อมูลพิกเซล เช่น การระบายสี การหลบหลีก การโคลน และการเผาไหม้






