เช่นเดียวกับการคำนวณทางคณิตศาสตร์พื้นฐานทั้งหมดใน Excel หากคุณต้องการเพิ่มตัวเลขตั้งแต่สองตัวขึ้นไป ให้สร้างสูตร สูตรเป็นวิธีที่รวดเร็วในการหาผลรวมของตัวเลขสองสามหลัก
คำแนะนำในบทความนี้ใช้กับ Excel สำหรับ Microsoft 365, Excel 2019, Excel 2016, Excel 2013, Excel 2010, Excel 2007 และ Excel สำหรับ Mac
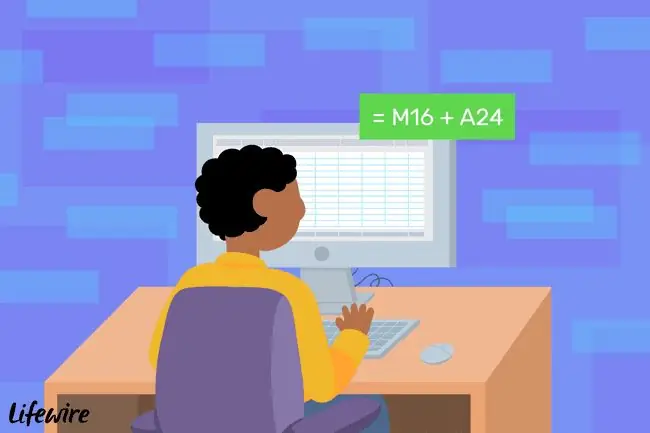
ไวยากรณ์สูตร Excel
บางจุดสำคัญที่ต้องจำเกี่ยวกับสูตร Excel:
- สูตรใน Excel เริ่มต้นด้วยเครื่องหมายเท่ากับ
- เครื่องหมายเท่ากับถูกพิมพ์ลงในเซลล์ที่คำตอบจะปรากฏขึ้น
- เครื่องหมายบวกใน Excel คือเครื่องหมายบวก
- สูตรสำเร็จโดยกดปุ่ม Enter
ใช้การอ้างอิงเซลล์ในสูตรเพิ่มเติม
ในข้อมูลตัวอย่างที่แสดงด้านล่าง แถวที่ 2 ถึง 4 ใช้สูตรที่อยู่ในคอลัมน์ C เพื่อเพิ่มข้อมูลในคอลัมน์ A และ B ในแถวที่ 2 ผลลัพธ์จะถูกคำนวณโดยใช้สูตรบวก=5 +5.
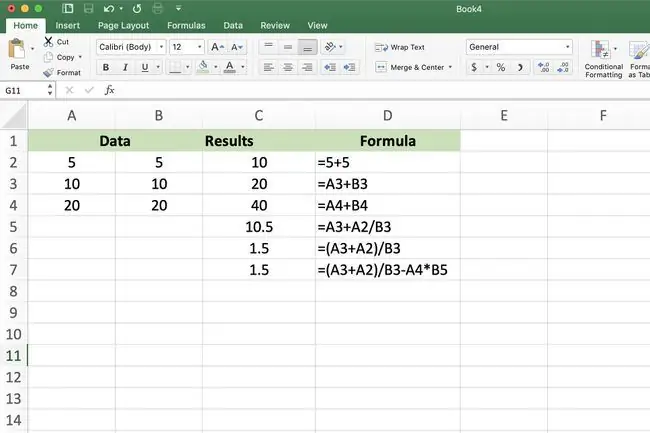
แถวที่ 3 และ 4 แสดงให้เห็นว่าการป้อนข้อมูลลงในเซลล์ในเวิร์กชีตก่อนนั้นดีกว่าอย่างไร จากนั้นจึงใช้ที่อยู่หรือข้อมูลอ้างอิงของเซลล์เหล่านั้นในสูตร ตัวอย่างเช่น=A3+B3.
ข้อดีอย่างหนึ่งของการใช้การอ้างอิงเซลล์แทนข้อมูลจริงในสูตรคือ หากคุณต้องการเปลี่ยนข้อมูล คุณจะต้องแทนที่ข้อมูลในเซลล์แทนที่จะเขียนสูตรใหม่ทั้งหมด ผลลัพธ์ของสูตรจะอัปเดตโดยอัตโนมัติเมื่อข้อมูลเปลี่ยนแปลง
หากต้องการเพิ่มตัวเลขหลายตัวที่อยู่ในคอลัมน์หรือแถวเดียวในเวิร์กชีต ให้ใช้ฟังก์ชัน SUM ซึ่งมีทางลัดในการสร้างสูตรการบวกแบบยาว
ป้อนการอ้างอิงเซลล์ด้วยจุดแล้วคลิก
แม้ว่าจะสามารถพิมพ์สูตรข้างต้นลงในเซลล์ C3 และให้คำตอบที่ถูกต้องปรากฏขึ้นได้ แต่การใช้จุดและคลิกเพื่อเพิ่มการอ้างอิงเซลล์ลงในสูตรนั้นง่ายกว่า วิธีการนี้ช่วยลดความเป็นไปได้ที่จะเกิดข้อผิดพลาดโดยการพิมพ์การอ้างอิงเซลล์ที่ไม่ถูกต้อง
ชี้แล้วคลิกเกี่ยวข้องกับการเลือกเซลล์ที่มีข้อมูลเพื่อเพิ่มการอ้างอิงเซลล์ลงในสูตร แทนที่จะพิมพ์ลงในเซลล์ด้วยตนเอง
ใช้สูตรการบวกใน Excel
การสร้างตัวอย่างที่แสดงด้านล่างในเซลล์ C3 นั้นง่ายมากเมื่อคุณใช้สูตรเพื่อเพิ่มค่าของเซลล์ A3 และ B3
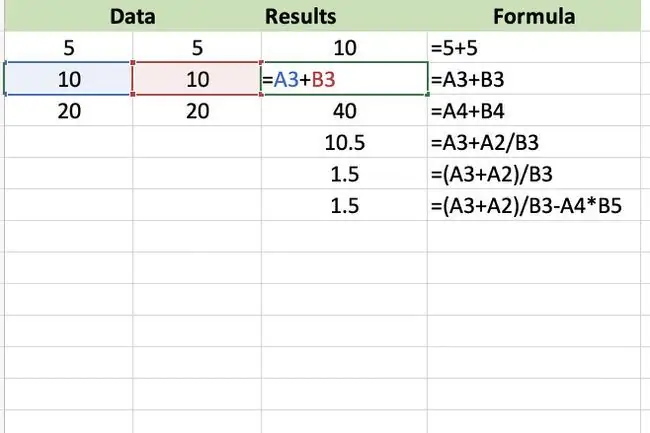
นี่คือวิธีสร้างสูตรการเติม:
- เลือกเซลล์ C3 แล้วพิมพ์เครื่องหมายเท่ากับเพื่อเริ่มสูตร
- เลือกเซลล์ A3 เพื่อเพิ่มการอ้างอิงเซลล์นั้นไปยังสูตรหลังเครื่องหมายเท่ากับ
- พิมพ์เครื่องหมายบวกลงในสูตรหลัง A3.
- เลือกเซลล์ B3 เพื่อเพิ่มการอ้างอิงเซลล์นั้นไปยังสูตรหลังเครื่องหมายบวก
- กด Enter เพื่อกรอกสูตร
- คำตอบ 20 ปรากฏในเซลล์ C3
เลือกเซลล์เพื่อแสดงสูตรในแถบสูตรด้านบนเวิร์กชีต
เปลี่ยนสูตร
หากต้องการเปลี่ยนหรือแก้ไขสูตร ให้เลือกหนึ่งในสองตัวเลือก:
- ดับเบิลคลิกที่สูตรในเวิร์กชีตเพื่อวาง Excel ในโหมดแก้ไข จากนั้นทำการเปลี่ยนแปลงสูตร
- เลือกเซลล์ที่มีสูตรและสร้างสูตรใหม่ทั้งหมด
สร้างสูตรที่ซับซ้อนมากขึ้น
ในการเขียนสูตรที่ซับซ้อนมากขึ้นซึ่งรวมถึงตัวดำเนินการทางคณิตศาสตร์อื่นๆ ให้ใช้ขั้นตอนที่แสดงด้านบนเพื่อเริ่มต้น จากนั้นจึงเพิ่มตัวดำเนินการทางคณิตศาสตร์ที่ถูกต้องต่อไป ตามด้วยการอ้างอิงเซลล์ที่มีข้อมูลใหม่
ก่อนที่จะผสมการดำเนินการทางคณิตศาสตร์ต่างๆ เข้าด้วยกันในสูตร ให้แน่ใจว่าคุณเข้าใจลำดับของการดำเนินการที่ Excel ติดตามเมื่อประเมินสูตร
สร้างลำดับฟีโบนักชี
ลำดับฟีโบนักชีที่สร้างโดย Leonardo Pisano นักคณิตศาสตร์ชาวอิตาลีในศตวรรษที่ 12 ก่อให้เกิดตัวเลขที่เพิ่มขึ้นอย่างต่อเนื่อง ชุดนี้ใช้เพื่ออธิบาย ทางคณิตศาสตร์ รูปแบบต่างๆ ที่พบในธรรมชาติ เช่น:
- หอยรูปร่างเกลียว
- การเรียงใบบนกิ่งไม้
- รูปแบบการขยายพันธุ์ของผึ้ง
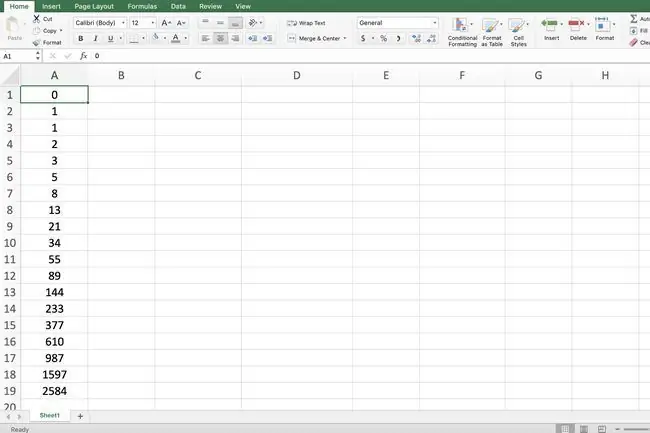
หลังจากตัวเลขเริ่มต้นสองหมายเลข แต่ละหมายเลขเพิ่มเติมในชุดเป็นผลรวมของตัวเลขสองตัวก่อนหน้า ลำดับฟีโบนักชีที่ง่ายที่สุดที่แสดงในภาพด้านบน เริ่มต้นด้วยตัวเลขศูนย์และหนึ่ง
เนื่องจากชุดฟีโบนักชีมีการบวก จึงสามารถสร้างด้วยสูตรการบวกใน Excel ดังที่แสดงในภาพด้านบน
ขั้นตอนด้านล่างมีรายละเอียดวิธีสร้างลำดับฟีโบนักชีอย่างง่ายโดยใช้สูตร ขั้นตอนเกี่ยวข้องกับการสร้างสูตรแรกในเซลล์ A3 แล้วคัดลอกสูตรนั้นไปยังเซลล์ที่เหลือโดยใช้ที่จับเติม การวนซ้ำหรือการคัดลอกแต่ละครั้งของสูตรจะบวกตัวเลขสองตัวก่อนหน้าในลำดับเข้าด้วยกัน
เพื่อสร้างชุดฟีโบนักชีที่แสดงในตัวอย่าง:
- ในเซลล์ A1 พิมพ์ 0 (ศูนย์) แล้วกด Enter.
- ในเซลล์ A2 พิมพ์ 1 แล้วกด Enter.
- ในเซลล์ A3 พิมพ์สูตร =A1+A2 แล้วกด Enter.
- เลือกเซลล์ A3 เพื่อให้เป็นเซลล์ที่ใช้งานอยู่
- วางตัวชี้เมาส์ไว้เหนือที่จับเติม (เป็นจุดที่มุมล่างขวาของเซลล์ A3) ตัวชี้จะเปลี่ยนเป็นเครื่องหมายบวกสีดำเมื่ออยู่เหนือที่จับเติม
- ลากที่จับเติมลงไปที่เซลล์ A19
- เซลล์ A19 มีหมายเลข 2584.






