ใน Excel สูตรอาร์เรย์คือสูตรที่ทำการคำนวณองค์ประกอบตั้งแต่หนึ่งรายการขึ้นไปในอาร์เรย์
สูตรอาร์เรย์ใน Excel ล้อมรอบด้วยเครื่องหมายปีกกา " { } " สิ่งเหล่านี้ถูกเพิ่มลงในสูตรโดยกด CTRL+ SHIFT+ ENTER หลังจากพิมพ์สูตรลงใน เซลล์หรือเซลล์
คำแนะนำในบทความนี้ใช้กับ Excel สำหรับ Outlook 365, Outlook 2019, 2016, 2013 และ 2010
ประเภทของสูตรอาร์เรย์
สูตรอาร์เรย์มีสองประเภท - สูตรที่อยู่ในหลายเซลล์ในเวิร์กชีต (สูตรอาร์เรย์หลายเซลล์) และสูตรที่อยู่ในเซลล์เดียว (สูตรอาร์เรย์เซลล์เดียว)
สูตรอาร์เรย์เซลล์เดียวทำงานอย่างไร
สูตรอาร์เรย์เซลล์เดียวแตกต่างจากสูตร Excel ทั่วไป โดยจะทำการคำนวณหลายรายการในเซลล์เดียวในเวิร์กชีตโดยไม่ต้องใช้ฟังก์ชันการซ้อน
สูตรอาร์เรย์เซลล์เดียวมักจะทำการคำนวณอาร์เรย์หลายเซลล์ก่อน เช่น การคูณ จากนั้นใช้ฟังก์ชัน เช่น หรือ AVERAGE หรือ SUM เพื่อรวมเอาท์พุตของอาร์เรย์ให้เป็นผลลัพธ์เดียว
ในภาพด้านบน สูตรอาร์เรย์จะคูณองค์ประกอบเหล่านั้นเข้าด้วยกันในสองช่วง D1:D3 และ E1:E3 ที่อยู่ในแถวเดียวกันในเวิร์กชีตก่อน
ผลลัพธ์ของการคูณเหล่านี้จะถูกรวมเข้าด้วยกันโดยฟังก์ชัน SUM
วิธีเขียนสูตรอาร์เรย์ด้านบนอีกอย่างคือ:
(D1E1) + (D2E2) + (D3E3)
กำลังเข้าสู่ข้อมูลการสอน
ในการเริ่มการสอน คุณจำเป็นต้องป้อนข้อมูลของเราลงในเวิร์กชีต Excel ดังที่เห็นในภาพด้านบน
ข้อมูลเซลล์
D1 - 2
D2 - 3
D3 - 6
E1 - 4
E2 - 5 E3 - 8
03 จาก 04
การเพิ่มฟังก์ชัน SUM
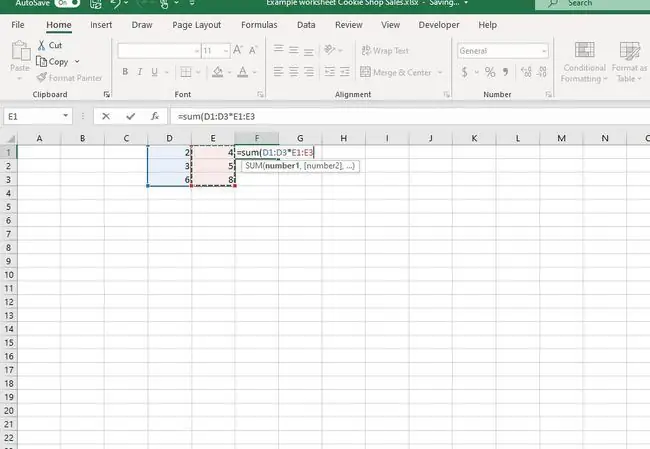
ขั้นตอนต่อไปในการสร้างสูตรอาร์เรย์เซลล์เดียวคือการเพิ่มฟังก์ชันผลรวมลงในเซลล์ F1 - ตำแหน่งที่จะวางสูตรอาร์เรย์เซลล์เดียว
- เลือกเซลล์ F1 ซึ่งเป็นตำแหน่งของสูตรอาร์เรย์เซลล์เดียว
- พิมพ์เครื่องหมายเท่ากับ (=) เพื่อเริ่มฟังก์ชันผลรวม
- พิมพ์คำว่า sum ตามด้วยวงเล็บเหลี่ยมด้านซ้าย (.
- ลากเซลล์ที่เลือก D1 ถึง D3 เพื่อป้อนการอ้างอิงเซลล์เหล่านี้ลงในฟังก์ชันผลรวม
- พิมพ์เครื่องหมายดอกจัน () เนื่องจากเรากำลังคูณข้อมูลในคอลัมน์ D ด้วยข้อมูลในคอลัมน์ E
- ลากเซลล์ที่เลือก E1 ถึง E3 เพื่อป้อนการอ้างอิงเซลล์เหล่านี้ลงในฟังก์ชัน
- พิมพ์วงเล็บเหลี่ยมขวา ) เพื่อปิดช่วงที่จะสรุป
ณ จุดนี้ให้ออกจากแผ่นงานตามที่เป็นอยู่ สูตรจะสมบูรณ์ในขั้นตอนสุดท้ายของบทช่วยสอนเมื่อสร้างสูตรอาร์เรย์
การสร้างสูตรอาร์เรย์
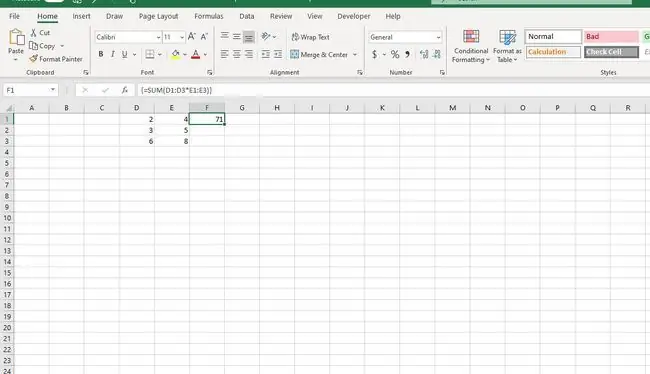
ขั้นตอนสุดท้ายในบทช่วยสอนนี้คือการเปลี่ยนฟังก์ชันผลรวมที่อยู่ในเซลล์ F1 ให้เป็นสูตรอาร์เรย์
การสร้างสูตรอาร์เรย์ใน Excel ทำได้โดยกด CTRL+ SHIFT+ ENTERปุ่มบนแป้นพิมพ์
ผลของการกดปุ่มเหล่านี้เข้าด้วยกันคือการล้อมรอบสูตรด้วยเครื่องหมายปีกกา: { } แสดงว่าตอนนี้เป็นสูตรอาร์เรย์
ขั้นตอนการสอน
สำหรับความช่วยเหลือในขั้นตอนเหล่านี้ ดูภาพด้านบน
- กดปุ่ม CTRL และ SHIFT บนแป้นพิมพ์ค้างไว้ จากนั้นกดและปล่อย ENTERคีย์เพื่อสร้างสูตรอาร์เรย์
- ปล่อยปุ่ม CTRL+ SHIFT คีย์
- ถ้าทำถูกต้อง เซลล์ F1 จะมีหมายเลข " 71" ดังที่เห็นในภาพด้านบน
- เมื่อคุณเลือกเซลล์ F1 สูตรอาร์เรย์ที่เสร็จสมบูรณ์ {=SUM (D1:D3E1:E3) } จะปรากฏในแถบสูตรด้านบนเวิร์กชีต






