เซลล์ที่มีสูตรใน Google ชีตจะแสดงคำตอบของสูตรและฟังก์ชันทั้งหมดที่อยู่ในเวิร์กชีต ไม่ใช่ตัวสูตรหรือฟังก์ชันเอง
บรรทัดล่าง
ในเวิร์กชีตขนาดใหญ่ การค้นหาเซลล์ที่มีสูตรหรือฟังก์ชันอาจเป็นเรื่องยาก เรียนรู้หลายวิธีในการแสดงสูตรใน Google ชีตเพื่อค้นหาวิธีที่เหมาะสมกับวัตถุประสงค์ของคุณมากที่สุด
วิธีแสดงสูตรใน Google ชีตโดยใช้ปุ่มลัด
ลบการคาดเดาเมื่อคุณต้องการแสดงสูตรใน Google ชีตโดยใช้คีย์ลัดร่วมกันเพื่อแสดงสูตรทั้งหมดใน Google ชีต: Ctrl+` (เน้นหนัก)
สำหรับคีย์บอร์ดมาตรฐานส่วนใหญ่ ปุ่มเน้นเสียงที่ฝังอยู่จะอยู่ที่ด้านซ้ายของปุ่มหมายเลข 1 ดูเหมือนอะพอสทรอฟีถอยหลัง
คีย์ผสมนี้ทำงานเป็นปุ่มสลับใน Google ชีต ซึ่งหมายความว่าคุณกดคีย์ผสมเดิมอีกครั้งเพื่อซ่อนสูตรเมื่อคุณดูสูตรเสร็จแล้ว แผ่นงานจะแสดงสูตรทั้งหมดในเซลล์ที่มีสูตรดังกล่าว แทนที่จะเป็นผลลัพธ์ของสูตร
วิธีซ่อนสูตรทั้งหมดในชีต
หากต้องการแสดงผลลัพธ์อีกครั้งสำหรับเซลล์เหล่านั้น ให้กด Ctrl+ ` รวมกันอีกครั้ง
เมื่อคุณแสดงสูตรบน Google ชีต จะไม่เปลี่ยนเนื้อหาในเวิร์กชีต แต่จะแสดงผลตามวิธีการแสดงเท่านั้น จากนั้นจะค้นหาเซลล์ที่มีสูตรได้ง่ายขึ้น นอกจากนี้ยังช่วยให้คุณอ่านสูตรได้อย่างรวดเร็วเพื่อตรวจสอบข้อผิดพลาด
วิธีแสดงสูตรโดยใช้เมนู
นอกจากปุ่มลัดด้านบนแล้ว คุณยังสามารถเปิดหรือปิดการแสดงสูตรของเซลล์ในชีตทั้งหมดได้โดยใช้เมนู Google ชีตโดยเลือก แสดงสูตร ใต้ดู เมนู
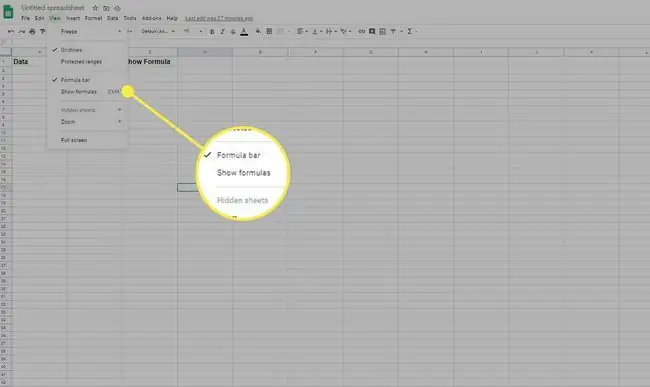
วิธีแสดงสูตรแต่ละเซลล์
แทนที่จะดูสูตรทั้งหมดในสเปรดชีตทั้งหมด คุณสามารถดูสูตรได้ทีละสูตรใน Google ชีตโดยใช้หนึ่งในสองเทคนิคต่อไปนี้
- ดับเบิลคลิกเซลล์ที่มีสูตร
- เลือกเซลล์ที่มีสูตร จากนั้นกดปุ่ม F9 บนแป้นพิมพ์เพื่อแสดงข้อคิดเห็นที่แสดงผลลัพธ์ของสูตรปัจจุบัน
การกระทำทั้งสองนี้จะช่วยให้คุณเข้าใจผลลัพธ์ปัจจุบันของสูตรที่คุณกำลังป้อน การดับเบิลคลิกที่เซลล์จะไฮไลท์เซลล์ต้นทางด้วย คุณจึงสามารถดูข้อมูลทั้งหมดในสเปรดชีตที่ส่งผลต่อผลลัพธ์ของสูตรได้
ปุ่ม F9 ให้คุณเห็นผลลัพธ์โดยไม่ต้องออกจากโหมดแก้ไขเซลล์
ขณะป้อนสูตรลงในเซลล์ใน Google ชีต คุณยังสามารถกดปุ่ม F1 เพื่อดูมุมมองแบบขยายของวิธีใช้สูตร เพื่อให้คุณเข้าใจวิธีการทำงานของสูตรเฉพาะได้ดีขึ้น
วิธีซ่อนสูตรใน Google ชีตโดยใช้ชีตและช่วงที่มีการป้องกัน
อีกตัวเลือกหนึ่งสำหรับการซ่อนสูตรใน Google ชีตคือการใช้การป้องกันเวิร์กชีต ซึ่งจะป้องกันไม่ให้ผู้ใช้รายอื่นแก้ไขสูตรในเซลล์ที่ถูกล็อก
ขั้นตอนต่อไปนี้จะช่วยให้คุณสามารถปกป้องช่วงของเซลล์ทั้งหมดได้ เพื่อไม่ให้ใครสามารถแก้ไขสูตรที่มีอยู่ได้
- เลือกช่วงของเซลล์ที่มีสูตรที่คุณต้องการซ่อน
-
Select แผ่นและช่วงที่มีการป้องกัน ภายใต้เมนู Data

Image -
ในหน้าต่างป๊อปอัป เลือก ตั้งค่าสิทธิ์.

Image -
ในกล่องโต้ตอบ ให้เลือก จำกัดผู้ที่สามารถแก้ไขช่วงนี้.

Image - ลบผู้ใช้ที่คุณไม่ต้องการแก้ไขสูตรของเซลล์ กระบวนการนี้ใช้สำหรับปกป้องแต่ละเซลล์ ช่วงของเซลล์ หรือทั้งชีต






