คอมพิวเตอร์ Windows 10 ของคุณอาจใช้เวลาในการบู๊ตนานขึ้นหากมีโปรแกรมจำนวนมากเริ่มทำงานเมื่อคุณเริ่มคอมพิวเตอร์ ต่อไปนี้คือวิธีลดจำนวนโปรแกรมที่เริ่มต้นทันที
หลังจากที่คุณปรับแต่งโปรแกรมเริ่มต้นของคุณแล้ว ให้ดูเคล็ดลับอื่นๆ ของเราในการปรับปรุงเวลาเริ่มต้น Windows 10 ของคุณ
โปรแกรมเริ่มต้นใน Windows คืออะไร
เมื่อคุณเปิดคอมพิวเตอร์และ Windows เริ่มทำงาน คอมพิวเตอร์จะโหลดทุกอย่างที่จำเป็นต้องใช้โดยอัตโนมัติ ในขณะเดียวกัน มันจะโหลดโปรแกรมใดๆ ก็ตามที่ถูกตั้งค่าให้ทำงานเมื่อเริ่มต้น Windows โดยอัตโนมัติ วิธีนี้ทำให้คุณสามารถเริ่มโปรแกรมสำคัญๆ ที่คุณใช้ทุกวันได้โดยอัตโนมัติโดยไม่ต้องเสียเวลาเปิดโปรแกรมด้วยตนเอง
ปัญหาหลักของโปรแกรมเริ่มต้น Windows คือต้องใช้เวลาในการโหลด ดังนั้นการเพิ่มโปรแกรมจำนวนมากในรายการสามารถเพิ่มเวลาที่ Windows ใช้ในการโหลดเสร็จได้อย่างมาก
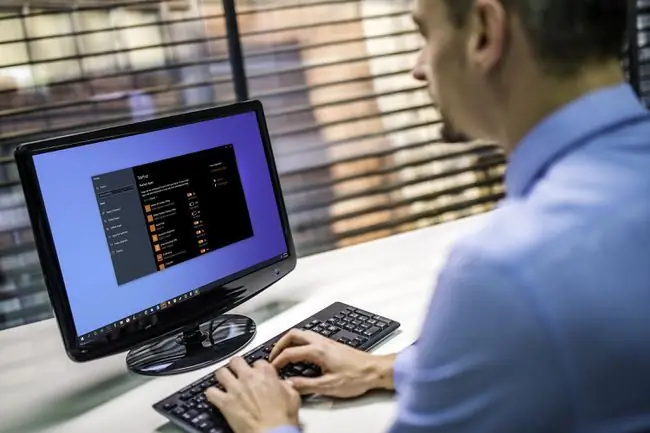
วิธีตรวจสอบว่าคุณมีโปรแกรมเริ่มต้นทำงานอยู่หรือไม่
คุณอาจมีโปรแกรมเริ่มต้นทำงานอยู่แม้ว่าคอมพิวเตอร์ของคุณจะยังใหม่เอี่ยม เนื่องจากคอมพิวเตอร์เครื่องใหม่บางเครื่องมาพร้อมกับ Bloatware จำนวนมาก หากคอมพิวเตอร์ของคุณเก่ากว่า และคุณได้ติดตั้งโปรแกรมและแอปจำนวนมากในช่วงหลายปีที่ผ่านมา คุณอาจมีโปรแกรมเริ่มต้นทำงานอยู่เบื้องหลังมากกว่านี้อีก
หากคุณตรวจสอบโปรแกรมเริ่มต้นที่คุณทำงานในพื้นหลัง และเห็นสิ่งต่างๆ มากมายที่คุณไม่ได้ใช้ คุณสามารถเพิ่มความเร็วเวลาที่ Windows ใช้ในการโหลดโดยเปลี่ยนโปรแกรมเริ่มต้นของคุณ หรือ แม้กระทั่งปิดการใช้งาน ในบางกรณี คุณอาจปรับปรุงประสิทธิภาพโดยรวมของ Windows ด้วยการลดจำนวนโปรแกรมที่คุณเรียกใช้ในเบื้องหลัง
วิธีตรวจสอบว่าคุณมีโปรแกรมเริ่มต้นทำงานอยู่หรือไม่:
-
เปิด Windows Task Manager แล้วคลิกแท็บ Startup

Image -
หากคุณเห็นแอปที่คุณต้องการป้องกันไม่ให้ทำงานเมื่อ Windows 10 เริ่มทำงาน ให้คลิกที่ชื่อแอปแล้วคลิกปุ่ม Disable ที่มุมล่างขวาของ ตัวจัดการงาน

Image - หากคุณสังเกตเห็นโปรแกรมจำนวนมากที่คุณไม่ได้ใช้ คุณสามารถเร่งความเร็วสิ่งต่างๆ ได้โดยหยุดไม่ให้โปรแกรมเหล่านั้นทำงานเมื่อเริ่มต้นโดยใช้แผงควบคุมของแอปเริ่มต้น
วิธีปิดการใช้งานโปรแกรมเริ่มต้นใน Windows 10
ใน Windows เวอร์ชันก่อนหน้าและ Windows 10 รุ่นเก่า โปรแกรมเริ่มต้นได้รับการจัดการผ่านโฟลเดอร์เริ่มต้นนี่เป็นโฟลเดอร์พิเศษที่ดูเหมือนโฟลเดอร์ปกติ แต่ทำงานแตกต่างออกไป เมื่อคุณวางทางลัดในโฟลเดอร์นี้ Windows จะโหลดโดยอัตโนมัติทุกครั้งที่ Windows เริ่มทำงาน
โฟลเดอร์เริ่มต้น Windows 10 ยังคงอยู่ และยังคงใช้งานได้ แต่ถูกแทนที่โดยแผงแอปเริ่มต้น แผงนี้แสดงรายการแอพและโปรแกรมทั้งหมดที่ถูกตั้งค่าให้เปิดใช้งานเมื่อ Windows เริ่มทำงาน และให้คุณพลิกการสลับอย่างง่ายเพื่อไม่ให้เปิดโดยอัตโนมัติ
ต่อไปนี้คือวิธีปิดใช้งานโปรแกรมเริ่มต้นใน Windows 10 โดยใช้แผงแอปเริ่มต้น:
-
กด Win+I เพื่อเปิดการตั้งค่า Windows จากนั้นเลือกหมวด Apps

Image -
เลือกหมวดหมู่ Startup

Image - สลับแต่ละแอพเพื่อเปิดหรือปิดสถานะการเริ่มต้น
- รีสตาร์ทคอมพิวเตอร์ แล้วโหลดเฉพาะโปรแกรมที่คุณเลือก
คุณสามารถใช้โฟลเดอร์เริ่มต้นเพื่อปิดใช้งานโปรแกรมเริ่มต้นใน Windows 10 ได้หรือไม่
ในขณะที่โฟลเดอร์เริ่มต้นยังคงอยู่ใน Windows 10 จะถูกแทนที่โดยแผงควบคุมของแอพเริ่มต้น คุณสามารถลบทางลัดออกจากโฟลเดอร์นั้นเพื่อป้องกันไม่ให้ทำงาน แต่คุณอาจสังเกตเห็นว่าโฟลเดอร์นั้นไม่มีทางลัด หรือมีทางลัดน้อยกว่าที่คุณมีโปรแกรมเริ่มต้นที่ใช้งานอยู่มาก
ปัญหาคือเนื่องจาก Windows 10 ไม่ได้อาศัยโฟลเดอร์เริ่มต้นเพื่อจัดการโปรแกรมเริ่มต้นอีกต่อไป โปรแกรมเริ่มต้นส่วนใหญ่จะแสดงเฉพาะในตัวจัดการงานและแผงควบคุมแอปเริ่มต้นเท่านั้น ในการจัดการสถานะการเริ่มต้นของโปรแกรมเหล่านั้น คุณไม่สามารถใช้โฟลเดอร์เริ่มต้นได้
ด้วยเหตุนี้ คุณควรตรวจสอบโฟลเดอร์เริ่มต้นของคุณและลบทางลัดที่ไม่ต้องการออก อย่างไรก็ตาม คุณจะต้องใช้ตัวจัดการงานหรือแผงควบคุมแอปเริ่มต้นเพื่อจัดการโปรแกรมเริ่มต้นส่วนใหญ่ใน Windows 10






