ต้องรู้
- บนหน้าเว็บ แตะ Share (กล่องที่มีลูกศรออกมา) จากนั้นแตะ ค้นหาในเพจ แล้วป้อนคำค้นหาของคุณ
- iOS เวอร์ชันเก่า: แตะ Share ปัดแล้วแตะ Find on Page จากนั้นแตะ Find on Pageอีกแล้ว
บทความนี้อธิบายวิธีใช้ฟังก์ชัน Find on Page ใน Safari บน iPhone เพื่อค้นหาข้อความที่คุณกำลังค้นหาบนหน้าเว็บบนมือถือ เรามีคำแนะนำสำหรับ iOS 14 ถึง iOS 4
วิธีใช้ Safari Find on Page ใน iOS 14 และ 13
หากคุณมี iPhone หรืออุปกรณ์ iOS อื่นๆ ที่ใช้ iOS 14 หรือ 13 ให้ทำตามขั้นตอนเหล่านี้เพื่อใช้ Safari Find บนเพจ:
- เริ่มต้นด้วยการเปิด Safari และเรียกดูเว็บไซต์
-
แตะกล่องการกระทำที่ตรงกลางด้านล่างของหน้าจอ (กล่องที่มีลูกศรออกมา)

Image -
ปัดขึ้นบนแผ่นป๊อปอัป

Image - แตะ ค้นหาในเพจ.
- ในแถบค้นหา ให้พิมพ์ข้อความที่คุณต้องการค้นหา
-
- หากข้อความที่คุณป้อนอยู่ในหน้า การใช้งานครั้งแรกจะถูกเน้น
- ใช้แป้นลูกศรเหนือแป้นพิมพ์เพื่อเลื่อนไปข้างหน้าและย้อนกลับผ่านทุกอินสแตนซ์ของข้อความค้นหาของคุณบนหน้า

Image - แตะ X ในแถบค้นหาเพื่อค้นหาคำหรือวลีใหม่
- แตะ เสร็จสิ้น เมื่อคุณทำเสร็จแล้ว
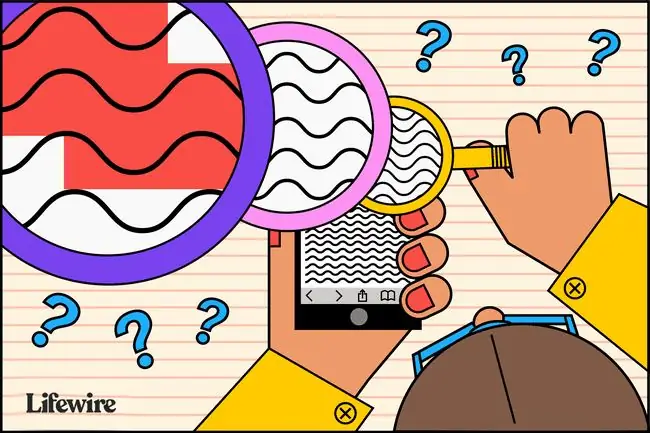
วิธีใช้ Safari Find on Page ใน iOS 9 - iOS 12
สำหรับ iPhone หรืออุปกรณ์ iOS อื่นๆ ที่ใช้ iOS 9 ถึง iOS 12 ให้ทำตามขั้นตอนเหล่านี้:
- เปิด Safari และเรียกดูเว็บไซต์
- แตะกล่องการกระทำที่ตรงกลางด้านล่างของหน้าจอ (กล่องที่มีลูกศรออกมา)
- ปัดผ่านไอคอนแถวที่สอง แตะ ค้นหาในเพจ.
-
แตะ ค้นหาในเพจ.

Image - พิมพ์ข้อความที่คุณต้องการค้นหาในแถบค้นหา
- หากพบข้อความที่คุณค้นหา ระบบจะไฮไลต์การใช้ครั้งแรก
- ใช้แป้นลูกศรข้างช่องค้นหาเพื่อเลื่อนดูทุกการใช้คำค้นหาในหน้า
-
แตะ X ในแถบค้นหาเพื่อป้อนคำหรือวลีใหม่

Image - แตะ เสร็จสิ้น เมื่อคุณทำเสร็จแล้ว
วิธีใช้ Safari Find on Page ใน iOS 7 และ 8
ขั้นตอนต่อไปนี้เป็นวิธีเดียวที่จะใช้ฟีเจอร์ Find on Page ของ Safari บน iOS 7 และ 8:
- เริ่มต้นด้วยการเปิดแอป Safari และเรียกดูเว็บไซต์
-
เมื่อโหลดเว็บไซต์ใน Safari แล้ว ให้แตะแถบที่อยู่ที่ด้านบนของหน้าต่าง Safari
- ในแถบที่อยู่นั้น ให้พิมพ์ข้อความที่คุณต้องการค้นหาบนหน้า
-
เมื่อคุณทำอย่างนั้น มีหลายสิ่งเกิดขึ้น:
- ในแถบที่อยู่ ระบบอาจแนะนำ URL ตามประวัติการเข้าชมของคุณ
- ด้านล่างนั้น ส่วน Top Hits เสนอคำแนะนำเพิ่มเติม
- เว็บไซต์แนะนำ จัดส่งโดย Apple ตามการตั้งค่า Safari ของคุณ (คุณปรับแต่งสิ่งเหล่านี้ได้ใน การตั้งค่า > Safari > ค้นหา).
- หลังจากนั้นคือชุดของการค้นหาที่แนะนำจาก Google (หรือเครื่องมือค้นหาเริ่มต้นของคุณ) ตามด้วยไซต์ที่ตรงกันจากบุ๊กมาร์กและประวัติการค้นหาของคุณ
- แต่ Find on Page อยู่ที่ไหน ในกรณีส่วนใหญ่ ฟีเจอร์ดังกล่าวจะซ่อนไว้ที่ด้านล่างของหน้าจอ ไม่ว่าจะโดยแป้นพิมพ์บนหน้าจอหรือโดยรายการผลลัพธ์และการค้นหาที่แนะนำปัดไปจนสุดหน้าจอแล้วคุณจะเห็นส่วนที่ชื่อว่า ในหน้านี้ ตัวเลขถัดจากส่วนหัวระบุว่าข้อความที่คุณค้นหาปรากฏบนหน้านี้กี่ครั้ง.
-
แตะ Find เพื่อดูการใช้คำค้นหาของคุณทั้งหมดบนหน้า
- ปุ่มลูกศรจะเคลื่อนคุณผ่านการใช้คำในหน้า ไอคอน X ให้คุณล้างการค้นหาปัจจุบันและดำเนินการค้นหาใหม่
- แตะ เสร็จสิ้น เมื่อคุณค้นหาเสร็จแล้ว
วิธีใช้ Safari Find on Page ใน iOS 4-6
ใน iOS เวอร์ชันก่อนหน้าเหล่านี้ กระบวนการจะแตกต่างออกไปเล็กน้อย:
- ใช้ Safari เพื่อเรียกดูเว็บไซต์
- แตะแถบค้นหาที่มุมขวาบนของหน้าต่าง Safari (หาก Google เป็นเครื่องมือค้นหาเริ่มต้นของคุณ หน้าต่างจะขึ้นว่า Google จนกว่าคุณจะแตะ)
- พิมพ์ข้อความที่คุณกำลังพยายามค้นหาบนหน้า
- ในรายการผลการค้นหา คุณจะเห็นข้อความค้นหาที่แนะนำจาก Google ก่อน ในกลุ่มด้านล่างนั้น คุณจะเห็น ในหน้านี้ แตะเพื่อค้นหาข้อความที่คุณต้องการบนหน้า
- คุณจะเห็นข้อความที่คุณค้นหาถูกเน้นบนหน้า ย้ายไปมาระหว่างอินสแตนซ์ของข้อความที่คุณค้นหาด้วยปุ่ม Previous และ Next






