เดสก์ท็อประยะไกลของ Windows ให้คุณหรือผู้อื่นเชื่อมต่อกับคอมพิวเตอร์ของคุณจากระยะไกลผ่านการเชื่อมต่อเครือข่าย ซึ่งเข้าถึงทุกอย่างบนคอมพิวเตอร์ได้อย่างมีประสิทธิภาพ ราวกับว่าคุณเชื่อมต่อโดยตรงกับคอมพิวเตอร์
การเข้าถึงจากระยะไกลเป็นคุณสมบัติที่มีประโยชน์เมื่อคุณต้องการเข้าถึงคอมพิวเตอร์ของคุณจากที่อื่น เช่น เมื่อคุณต้องการเชื่อมต่อกับคอมพิวเตอร์ที่บ้านของคุณเมื่อคุณอยู่ที่ทำงาน การเชื่อมต่อระยะไกลยังมีประโยชน์ในสถานการณ์สนับสนุนที่คุณช่วยเหลือผู้อื่นด้วยการเชื่อมต่อกับคอมพิวเตอร์ของพวกเขาหรือเมื่อคุณต้องการความช่วยเหลือด้านเทคนิคและต้องการให้เจ้าหน้าที่ฝ่ายสนับสนุนเชื่อมต่อกับคอมพิวเตอร์ของคุณ
เดสก์ท็อประยะไกลเข้ากันได้กับ Windows 10 Pro และ Enterprise, Windows 8 Enterprise และ Professional และ Windows 7 Professional, Enterprise และ Ultimate ใช้ไม่ได้กับระบบปฏิบัติการรุ่น Home หรือ Starter
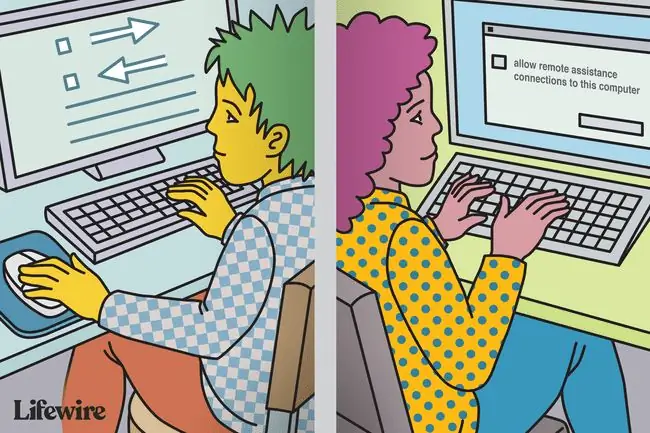
ปิดการใช้งานเดสก์ท็อประยะไกลใน Windows 10
เมื่อคุณไม่ต้องการคุณสมบัติ Windows Remote Desktop ให้ปิดเพื่อป้องกันคอมพิวเตอร์ของคุณจากแฮกเกอร์
-
พิมพ์ "การตั้งค่าระยะไกล" ในช่องค้นหา Cortana และเลือก อนุญาตการเข้าถึงคอมพิวเตอร์ของคุณจากระยะไกล การกระทำนี้ดูเหมือนจะขัดกับสัญชาตญาณ แต่จะเปิดกล่องโต้ตอบแผงควบคุมสำหรับ คุณสมบัติระบบระยะไกล.

Image -
Uncheck อนุญาตการเชื่อมต่อ Remote Assistance กับคอมพิวเตอร์เครื่องนี้.

Image
ปิดการใช้งานเดสก์ท็อประยะไกลใน Windows 8.1 และ 8
ใน Windows 8.1 ส่วนเดสก์ท็อประยะไกลถูกลบออกจากแท็บระยะไกล หากต้องการใช้ฟังก์ชันนี้อีกครั้ง คุณต้องดาวน์โหลดแอป Remote Desktop จาก Windows Store และติดตั้งลงในคอมพิวเตอร์ที่ใช้ Windows 8.1 หลังจากติดตั้งและตั้งค่าแล้ว ให้ปิดการใช้งาน:
- กด Windows+ X และเลือก ระบบ จากรายการ
- คลิก การตั้งค่าระบบขั้นสูง ในแถบด้านข้างทางซ้าย
- เลือกแท็บ Remote และเลือก Don't Allow Remote Connections to This Computer
ปิดการใช้งานเดสก์ท็อประยะไกลใน Windows 8 และ Windows 7
การปิดใช้งานเดสก์ท็อประยะไกลใน Windows 8 และ Windows 7:
- คลิกปุ่ม เริ่ม จากนั้น แผงควบคุม.
- เปิด ระบบและความปลอดภัย.
- เลือก System ในแผงด้านขวา
- Select Remote Settings จากบานหน้าต่างด้านซ้ายเพื่อเปิด System Properties กล่องโต้ตอบสำหรับ Remoteแท็บ
- คลิก ไม่อนุญาตให้เชื่อมต่อกับคอมพิวเตอร์เครื่องนี้ จากนั้นคลิก OK.
ความเสี่ยงในการรันเดสก์ท็อประยะไกล
แม้ว่า Windows Remote Desktop จะมีประโยชน์ แต่แฮกเกอร์สามารถใช้ประโยชน์จากมันเพื่อเข้าควบคุมระบบของคุณเพื่อติดตั้งมัลแวร์หรือขโมยข้อมูลส่วนบุคคล เป็นความคิดที่ดีที่จะปิดคุณลักษณะนี้ไว้เว้นแต่คุณต้องการ คุณสามารถปิดการใช้งานได้อย่างง่ายดาย - และคุณควรเว้นแต่คุณต้องการบริการ ในกรณีนี้ ให้สร้างรหัสผ่านที่รัดกุม อัปเดตซอฟต์แวร์เมื่อเป็นไปได้ จำกัดผู้ใช้ที่สามารถเข้าสู่ระบบ และใช้ไฟร์วอลล์
ยูทิลิตี้ Windows อีกตัวหนึ่ง ความช่วยเหลือระยะไกลของ Windows ทำงานคล้ายกับเดสก์ท็อประยะไกล แต่มุ่งเป้าไปที่การสนับสนุนด้านเทคนิคจากระยะไกลโดยเฉพาะและมีการกำหนดค่าแตกต่างกันตามข้อกำหนดที่แตกต่างกัน คุณอาจต้องการปิดการทำงานนี้ด้วย โดยใช้กล่องโต้ตอบคุณสมบัติของระบบเดียวกันกับเดสก์ท็อประยะไกล
ทางเลือกอื่นสำหรับ Windows Remote Desktop
Windows Remote Desktop ไม่ใช่ซอฟต์แวร์เดียวสำหรับการเชื่อมต่อคอมพิวเตอร์ระยะไกล มีตัวเลือกการเข้าถึงระยะไกลอื่น ๆ ทางเลือกอื่นสำหรับการเชื่อมต่อเดสก์ท็อประยะไกลมีดังต่อไปนี้:
- LogMeIn ให้คุณเข้าถึงพีซีหรือ Mac จากระยะไกลได้จากเดสก์ท็อป อุปกรณ์มือถือ หรือเบราว์เซอร์ คุณสมบัติระดับพรีเมียมของ LogMeIn รวมถึงการแชร์ไฟล์ การถ่ายโอนไฟล์ และการพิมพ์จากระยะไกล LogMeIn ต้องการการสมัครสมาชิกบัญชีบนคอมพิวเตอร์ของคุณ
- TeamViewer ควบคุมพีซีเครื่องอื่นจากระยะไกล ออกแบบมาเพื่อการทำงานร่วมกันและการแลกเปลี่ยนข้อมูล TeamViewer ฟรีเน้นข้อมูลส่วนตัว การสนทนา และการประชุม
- AnyDesk ช่วยให้คุณสามารถเชื่อมต่อเดสก์ท็อประยะไกลเพื่อเข้าถึงโปรแกรมและไฟล์ของคุณได้จากทุกที่โดยไม่ต้องวางบนบริการคลาวด์ AnyDesk เป็นบริการฟรีสำหรับการใช้งานส่วนตัว การใช้งานทางธุรกิจต้องมีการสมัครสมาชิก
- Chrome Remote Desktop เป็นซอฟต์แวร์ข้ามแพลตฟอร์มสำหรับคอมพิวเตอร์ Windows, macOS และ Linux ที่อนุญาตให้ผู้ใช้เข้าถึงคอมพิวเตอร์เครื่องอื่นจากระยะไกลผ่านเบราว์เซอร์ Chrome หรืออุปกรณ์ส่วนใหญ่รวมถึง Chromebook Chrome Remote Desktop ฟรี
- VNC Connect ซอฟต์แวร์การเข้าถึงและควบคุมจากระยะไกลช่วยให้คุณโต้ตอบกับเดสก์ท็อปหรืออุปกรณ์พกพาได้ทุกที่บนอินเทอร์เน็ต คอมพิวเตอร์สองเครื่องไม่จำเป็นต้องเป็นประเภทเดียวกัน คุณจึงสามารถใช้ VNC Connect เพื่อดูเดสก์ท็อป Windows ที่สำนักงานจากคอมพิวเตอร์ Mac หรือ Linux VNC Connect เวอร์ชันจำกัดที่ไม่ใช่เชิงพาณิชย์ฟรี มีเวอร์ชันสำหรับมืออาชีพโดยมีค่าธรรมเนียม






