ต้องรู้
- เพิ่ม/ลบแถว: Shift + Spacebar > Ctrl + Shift และ plus หรือ ลบ สำคัญ หรือ Insert หรือ Delete จาก เมนูบริบท
- เพิ่ม/ลบคอลัมน์: กด Ctrl + Spacebar > Ctrl + Shift และ plus หรือ ลบ คีย์ หรือ Insert หรือ Delete จาก เมนูบริบท
คำแนะนำเหล่านี้ครอบคลุมวิธีเพิ่มและลบแถวและคอลัมน์โดยใช้แป้นพิมพ์ลัดและเมนูบริบทคลิกขวาใน Excel 2019, 2016, 2013, 2010, Excel Online และ Excel for Mac
เพิ่มแถวในแผ่นงาน Excel
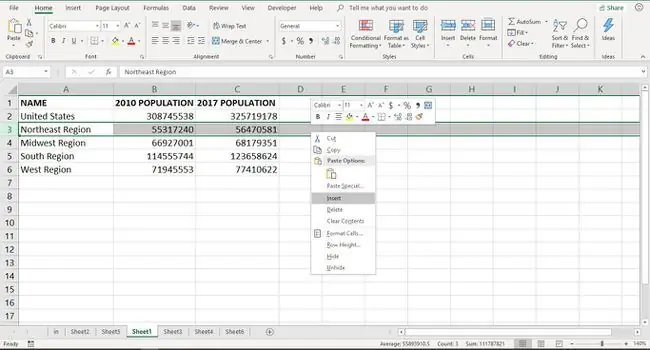
เมื่อลบคอลัมน์และแถวที่มีข้อมูล ข้อมูลก็จะถูกลบไปด้วย การสูญเสียเหล่านี้ยังส่งผลต่อสูตรและแผนภูมิที่อ้างอิงข้อมูลในคอลัมน์และแถวที่ถูกลบ
หากคุณลบคอลัมน์หรือแถวที่มีข้อมูลโดยไม่ได้ตั้งใจ ให้ใช้คุณสมบัติเลิกทำบน ribbon เพื่อรับข้อมูลของคุณกลับมา
เพิ่มแถวโดยใช้ปุ่มลัด
แป้นพิมพ์ผสมที่ใช้เพื่อเพิ่มแถวในแผ่นงานคือ:
Ctrl + Shift + " + " (เครื่องหมายบวก)
หากคุณมีแป้นพิมพ์ที่มีแป้นตัวเลขทางด้านขวาของแป้นพิมพ์ปกติ ให้ใช้เครื่องหมาย + ที่นั่นโดยไม่มีแป้น Shift คีย์ผสมคือ: Ctrl + "+" (เครื่องหมายบวก)
ก่อนที่จะเพิ่มแถว บอก Excel ว่าคุณต้องการแทรกแถวใหม่ไปที่ใดโดยเลือกเพื่อนบ้านแถวนั้น สามารถทำได้โดยใช้แป้นพิมพ์ลัด:
Shift + Spacebar
Excel แทรกแถวใหม่เหนือแถวที่เลือก
การเพิ่มแถวเดียวโดยใช้แป้นพิมพ์ลัด
- เลือกเซลล์ในแถวที่คุณต้องการเพิ่มแถวใหม่
- กดปุ่ม Shift บนแป้นพิมพ์ค้างไว้
- กด Spacebar โดยไม่ปล่อยปุ่ม Shift
- เน้นทั้งแถว
- กดปุ่ม Ctrl และ Shift บนแป้นพิมพ์ค้างไว้
- กดปุ่ม " + " โดยไม่ปล่อยปุ่ม Ctrl และ Shift
- เพิ่มแถวใหม่เหนือแถวที่เลือก
การเพิ่มแถวที่อยู่ติดกันหลายแถวโดยใช้แป้นพิมพ์ลัด
บอก Excel ว่าคุณต้องการเพิ่มแถวที่อยู่ติดกันกี่แถวในเวิร์กชีตโดยเลือกจำนวนแถวที่มีอยู่เดิม ถ้าคุณต้องการแทรกแถวใหม่สองแถว ให้เลือกแถวที่มีอยู่สองแถวที่คุณต้องการให้วางแถวใหม่ หากคุณต้องการแถวใหม่สามแถว ให้เลือกแถวที่มีอยู่สามแถว
การเพิ่มแถวใหม่สามแถวในแผ่นงาน
- เลือกเซลล์ในแถวที่คุณต้องการเพิ่มแถวใหม่
- กดปุ่ม Shift ค้างไว้
- กด Spacebar โดยไม่ปล่อยปุ่ม Shift
- เน้นทั้งแถว
- กด Shift ค้างไว้
- กดปุ่ม ลูกศรขึ้น สองครั้งเพื่อเลือกแถวเพิ่มเติมสองแถว
- กดปุ่ม Ctrl และ Shift ค้างไว้
- กดปุ่ม " + " โดยไม่ปล่อยปุ่ม Ctrl และ Shift
- เพิ่มแถวใหม่สามแถวเหนือแถวที่เลือก
เพิ่มแถวโดยใช้เมนูบริบท
ตัวเลือกในเมนูบริบท (เรียกอีกอย่างว่าเมนูคลิกขวา) ที่เพิ่มแถวลงในเวิร์กชีตคือ แทรก
เช่นเดียวกับวิธีแป้นพิมพ์ด้านบน ก่อนเพิ่มแถว บอก Excel ว่าคุณต้องการแทรกแถวใหม่ไว้ที่ใดโดยการเลือกเพื่อนบ้าน
วิธีที่ง่ายที่สุดในการเพิ่มแถวโดยใช้เมนูบริบทคือการเลือกทั้งแถวโดยเลือกส่วนหัวของแถว
การเพิ่มแถวเดียวในแผ่นงาน
- เลือกส่วนหัวของแถวของแถวที่คุณต้องการเพิ่มแถวใหม่ เน้นทั้งแถว
- คลิกขวาที่แถวที่เลือกเพื่อเปิดเมนูบริบท
- เลือก แทรก จากเมนู
- เพิ่มแถวใหม่เหนือแถวที่เลือก
การเพิ่มแถวที่อยู่ติดกันหลายแถว
บอก Excel ว่าคุณต้องการเพิ่มแถวใหม่ในเวิร์กชีตกี่แถวโดยเลือกจำนวนแถวที่มีอยู่เดิม
การเพิ่มแถวใหม่สามแถวในแผ่นงาน
- ในส่วนหัวของแถว ให้ลากด้วยตัวชี้เมาส์เพื่อไฮไลต์สามแถวที่คุณต้องการเพิ่มแถวใหม่
- คลิกขวาที่แถวที่เลือก
- เลือก แทรก จากเมนู
- เพิ่มแถวใหม่สามแถวเหนือแถวที่เลือก
ลบแถวในแผ่นงาน Excel

Image การกดแป้นพิมพ์พร้อมกันเพื่อลบแถวออกจากเวิร์กชีตคือ:
Ctrl + " - " (เครื่องหมายลบ)
วิธีที่ง่ายที่สุดในการลบแถวคือเลือกทั้งแถวที่จะลบ สามารถทำได้โดยใช้แป้นพิมพ์ลัด:
Shift + Spacebar
การลบแถวเดียวโดยใช้แป้นพิมพ์ลัด
- เลือกเซลล์ในแถวที่จะลบ
- กดปุ่ม Shift ค้างไว้
- กด Spacebar โดยไม่ปล่อยปุ่ม Shift
- เน้นทั้งแถว
- ปล่อยปุ่ม Shift
- กดปุ่ม Ctrl ค้างไว้
- กดปุ่ม " - " โดยไม่ปล่อยปุ่ม Ctrl
- แถวที่เลือกถูกลบ
การลบแถวที่อยู่ติดกันโดยใช้แป้นพิมพ์ลัด
การเลือกแถวที่อยู่ติดกันในเวิร์กชีตทำให้คุณสามารถลบออกทั้งหมดพร้อมกันได้ การเลือกแถวที่อยู่ติดกันสามารถทำได้โดยใช้ปุ่มลูกศรบนแป้นพิมพ์หลังจากเลือกแถวแรกแล้ว
การลบสามแถวออกจากแผ่นงาน
- เลือกเซลล์ในแถวที่ด้านล่างสุดของกลุ่มแถวที่จะลบ
- กดปุ่ม Shift ค้างไว้
- กด Spacebar โดยไม่ปล่อยปุ่ม Shift
- เน้นทั้งแถว
- กด Shift ค้างไว้
- กดปุ่ม ลูกศรขึ้น สองครั้งเพื่อเลือกแถวเพิ่มเติมสองแถว
- ปล่อยปุ่ม Shift
- กดปุ่ม Ctrl ค้างไว้
- กดปุ่ม " - " โดยไม่ปล่อยปุ่ม Ctrl
- สามแถวที่เลือกจะถูกลบออก
ลบแถวโดยใช้เมนูบริบท
ตัวเลือกในเมนูบริบท (หรือเมนูคลิกขวา) ที่ใช้ในการลบแถวออกจากเวิร์กชีตคือ Delete
วิธีที่ง่ายที่สุดในการลบแถวโดยใช้เมนูบริบทคือการเน้นทั้งแถวโดยเลือกส่วนหัวของแถว
การลบแถวเดียวไปยังแผ่นงาน
- เลือกหัวแถวของแถวที่จะลบ
- คลิกขวาที่แถวที่เลือกเพื่อเปิดเมนูบริบท
- เลือก Delete จากเมนู
- แถวที่เลือกถูกลบ
การลบแถวที่อยู่ติดกันหลายแถว
อีกครั้ง สามารถลบแถวที่อยู่ติดกันหลายแถวพร้อมกันได้หากเลือกทั้งหมด
การลบสามแถวออกจากแผ่นงาน
ในส่วนหัวของแถว ลากด้วยตัวชี้เมาส์เพื่อไฮไลต์แถวที่อยู่ติดกันสามแถว
- คลิกขวาที่แถวที่เลือก
- เลือก Delete จากเมนู
- สามแถวที่เลือกจะถูกลบออก
การลบแถวแยก
แยกหรืออยู่ติดกัน แถวสามารถลบได้พร้อมกันโดยเลือกก่อนด้วยปุ่มและเมาส์ Ctrl และเมาส์
เพื่อเลือกแถวแยก
- เลือกหัวแถวของแถวแรกที่จะลบ
- กดปุ่ม Ctrl ค้างไว้
- เลือกแถวเพิ่มเติมในส่วนหัวของแถวเพื่อไฮไลต์
- คลิกขวาที่แถวที่เลือก
- เลือก Delete จากเมนู
- แถวที่เลือกจะถูกลบออก
เพิ่มคอลัมน์ในแผ่นงาน Excel

Image การกดแป้นพิมพ์พร้อมกันเพื่อเพิ่มคอลัมน์ในเวิร์กชีตจะเหมือนกับการเพิ่มแถว:
Ctrl + Shift + " + " (เครื่องหมายบวก)
หากคุณมีแป้นพิมพ์ที่มีแป้นตัวเลขทางด้านขวาของแป้นพิมพ์ปกติ ให้ใช้เครื่องหมาย + ที่นั่นโดยไม่มีแป้น Shift คีย์ผสมกลายเป็น Ctrl+ +.
ก่อนที่จะเพิ่มคอลัมน์ บอก Excel ว่าคุณต้องการแทรกคอลัมน์ใหม่ไปที่ใดโดยการเลือกเพื่อนบ้าน สามารถทำได้โดยใช้แป้นพิมพ์ลัด:
Ctrl + Spacebar
Excel แทรกคอลัมน์ใหม่ทางด้านซ้ายของคอลัมน์ที่เลือก
การเพิ่มคอลัมน์เดียวโดยใช้แป้นพิมพ์ลัด
- เลือกเซลล์ในคอลัมน์ที่คุณต้องการเพิ่มคอลัมน์ใหม่
- กดปุ่ม Ctrl ค้างไว้
- กด Spacebar โดยไม่ปล่อยปุ่ม Ctrl
- เน้นทั้งคอลัมน์
- กดปุ่ม Ctrl และ Shift ค้างไว้
- กดและปล่อย " + " โดยไม่ปล่อยปุ่ม Ctrl และ Shift
- เพิ่มคอลัมน์ใหม่ทางด้านซ้ายของคอลัมน์ที่เลือก
การเพิ่มคอลัมน์ที่อยู่ติดกันหลายคอลัมน์โดยใช้แป้นพิมพ์ลัด
บอก Excel ว่าคุณต้องการเพิ่มคอลัมน์ใหม่ที่อยู่ติดกันกี่คอลัมน์ในเวิร์กชีตโดยเลือกจำนวนคอลัมน์ที่มีอยู่เดิม
ถ้าคุณต้องการแทรกสองคอลัมน์ใหม่ ให้เลือกสองคอลัมน์ที่มีอยู่ซึ่งคุณต้องการให้คอลัมน์ใหม่ตั้งอยู่ หากคุณต้องการคอลัมน์ใหม่สามคอลัมน์ ให้เลือกสามคอลัมน์ที่มีอยู่
การเพิ่มสามคอลัมน์ใหม่ลงในเวิร์กชีต
- เลือกเซลล์ในคอลัมน์ที่คุณต้องการเพิ่มคอลัมน์ใหม่
- กดปุ่ม Ctrl ค้างไว้
- กด Spacebar โดยไม่ปล่อยปุ่ม Ctrl
- เน้นทั้งคอลัมน์
- ปล่อยปุ่ม Ctrl
- กดปุ่ม Shift ค้างไว้
- กด ลูกศรขวา สองครั้งเพื่อเลือกสองคอลัมน์เพิ่มเติม
- กดปุ่ม Ctrl และ Shift บนแป้นพิมพ์ค้างไว้
- กด " + " โดยไม่ปล่อยปุ่ม Ctrl และ Shift
- เพิ่มคอลัมน์ใหม่สามคอลัมน์ทางด้านซ้ายของคอลัมน์ที่เลือก
เพิ่มคอลัมน์โดยใช้เมนูบริบท
ตัวเลือกในเมนูบริบทที่ใช้เพื่อเพิ่มคอลัมน์ในเวิร์กชีตคือ แทรก
ก่อนเพิ่มคอลัมน์ บอก Excel ว่าคุณต้องการแทรกคอลัมน์ใหม่ไปที่ใดโดยการเลือกเพื่อนบ้าน
วิธีที่ง่ายที่สุดในการเพิ่มคอลัมน์โดยใช้เมนูบริบทคือการเน้นทั้งคอลัมน์โดยเลือกส่วนหัวของคอลัมน์
การเพิ่มคอลัมน์เดียวในแผ่นงาน
- เลือกส่วนหัวคอลัมน์ของคอลัมน์ที่คุณต้องการเพิ่มคอลัมน์ใหม่ ไฮไลต์ทั้งคอลัมน์
- คลิกขวาที่คอลัมน์ที่เลือกเพื่อเปิดเมนูบริบท
- เลือก แทรก จากเมนู
- เพิ่มคอลัมน์ใหม่ทางด้านซ้ายของคอลัมน์ที่เลือก
ในการเพิ่มหลายคอลัมน์ที่อยู่ติดกัน
บอก Excel อีกครั้งว่าคุณต้องการเพิ่มคอลัมน์ใหม่กี่คอลัมน์ในเวิร์กชีตโดยเลือกจำนวนคอลัมน์ที่มีอยู่เดิม
การเพิ่มสามคอลัมน์ใหม่ลงในเวิร์กชีต
- ในส่วนหัวของคอลัมน์ ให้ลากด้วยตัวชี้เมาส์เพื่อไฮไลต์สามคอลัมน์ที่คุณต้องการเพิ่มคอลัมน์ใหม่
- คลิกขวาที่คอลัมน์ที่เลือก
- เลือก แทรก จากเมนู
- เพิ่มคอลัมน์ใหม่สามคอลัมน์ทางด้านซ้ายของคอลัมน์ที่เลือก
ลบคอลัมน์จากแผ่นงาน Excel

Image แป้นพิมพ์ผสมที่ใช้ในการลบคอลัมน์ออกจากเวิร์กชีตคือ:
Ctrl + " - " (เครื่องหมายลบ)
โปรดทราบว่าการลบคอลัมน์ทำได้เพียงนั้น - ในขณะที่มีตัวเลือกในการซ่อนคอลัมน์ ซึ่งเป็นวิธีที่ไม่ถาวรในการกำจัดคอลัมน์ของคุณ
วิธีที่ง่ายที่สุดในการลบคอลัมน์คือการเลือกทั้งคอลัมน์ที่จะลบ สามารถทำได้โดยใช้แป้นพิมพ์ลัด:
Ctrl + Spacebar
การลบคอลัมน์เดียวโดยใช้แป้นพิมพ์ลัด
- เลือกเซลล์ในคอลัมน์ที่จะลบ
- กดปุ่ม Ctrl ค้างไว้
- กด Spacebar โดยไม่ปล่อยปุ่ม Shift
- เน้นทั้งคอลัมน์
- กด Ctrl ค้างไว้
- กดและปล่อยปุ่ม " - " โดยไม่ปล่อยปุ่ม Ctrl
- คอลัมน์ที่เลือกถูกลบ
การลบคอลัมน์ที่อยู่ติดกันโดยใช้แป้นพิมพ์ลัด
การเลือกคอลัมน์ที่อยู่ติดกันในเวิร์กชีตทำให้คุณสามารถลบคอลัมน์ทั้งหมดพร้อมกันได้ การเลือกคอลัมน์ที่อยู่ติดกันสามารถทำได้โดยใช้ปุ่มลูกศรบนแป้นพิมพ์หลังจากเลือกคอลัมน์แรกแล้ว
การลบสามคอลัมน์ออกจากแผ่นงาน
- เลือกเซลล์ในคอลัมน์ที่ด้านล่างสุดของกลุ่มคอลัมน์ที่จะลบ
- กดปุ่ม Shift ค้างไว้
- กด Spacebar โดยไม่ปล่อยปุ่ม Shift
- เน้นทั้งคอลัมน์
- กด Shift ค้างไว้
- กด ลูกศรขึ้น แป้นพิมพ์สองครั้งเพื่อเลือกคอลัมน์เพิ่มเติมสองคอลัมน์
- ปล่อยปุ่ม Shift
- กดปุ่ม Ctrl ค้างไว้
- กดและปล่อยปุ่ม " - " โดยไม่ปล่อยปุ่ม Ctrl
- สามคอลัมน์ที่เลือกจะถูกลบออก
ลบคอลัมน์โดยใช้เมนูบริบท
ตัวเลือกในเมนูบริบทที่ใช้ในการลบคอลัมน์จากเวิร์กชีตคือ Delete
วิธีที่ง่ายที่สุดในการลบคอลัมน์โดยใช้เมนูบริบทคือการเน้นทั้งคอลัมน์โดยเลือกส่วนหัวของคอลัมน์
การลบคอลัมน์เดียวไปยังแผ่นงาน
- เลือกส่วนหัวคอลัมน์ของคอลัมน์ที่จะลบ
- คลิกขวาที่คอลัมน์ที่เลือกเพื่อเปิดเมนูบริบท
- เลือก Delete จากเมนู
- คอลัมน์ที่เลือกถูกลบ
การลบหลายคอลัมน์ที่อยู่ติดกัน
สามารถลบคอลัมน์ที่อยู่ติดกันได้หลายคอลัมน์พร้อมกันหากเลือกทั้งหมด
การลบสามคอลัมน์ออกจากแผ่นงาน
- ในส่วนหัวของคอลัมน์ ลากด้วยตัวชี้เมาส์เพื่อไฮไลต์สามคอลัมน์ที่อยู่ติดกัน
- คลิกขวาที่คอลัมน์ที่เลือก
- เลือก Delete จากเมนู
- สามคอลัมน์ที่เลือกจะถูกลบออก
การลบคอลัมน์แยก
แยกหรืออยู่ติดกัน คอลัมน์สามารถลบได้พร้อมกันโดยเลือกก่อนด้วยปุ่มและเมาส์ Ctrl และเมาส์
เพื่อเลือกคอลัมน์แยก
- เลือกส่วนหัวคอลัมน์ของคอลัมน์แรกที่จะลบ
- กดปุ่ม Ctrl ค้างไว้
- เลือกแถวเพิ่มเติมในส่วนหัวของคอลัมน์เพื่อไฮไลต์
- คลิกขวาที่คอลัมน์ที่เลือก
- เลือก Delete จากเมนู
- คอลัมน์ที่เลือกจะถูกลบออก






