ต้องรู้
- iOS: ไปที่ การตั้งค่า > Mail ภายใต้ Threading สลับการตั้งค่าตามที่คุณต้องการ (ดูคำอธิบายตัวเลือกด้านล่าง)
- Android: ใน Gmail เลือกไอคอนสามจุดแล้วไปที่ การตั้งค่า > การตั้งค่าทั่วไป ทำเครื่องหมาย มุมมองการสนทนา เพื่อจัดกลุ่มอีเมลที่มีหัวข้อเดียวกัน
- Windows: ไปที่ Mail > การตั้งค่า > ตัวเลือก สลับ แสดงข้อความที่จัดเรียงโดยการสนทนา เพื่อเปิดหรือปิดชุดข้อความ
ชุดข้อความอีเมลบนมือถือทำงานแบบเดียวกับที่ทำในแอปพลิเคชันอีเมลบนเว็บหรือเดสก์ท็อปในกรณีส่วนใหญ่ การจัดกลุ่มอีเมลในชุดข้อความเป็นการทำงานเริ่มต้น แต่โดยปกติแล้ว คุณจะแก้ไขค่ากำหนดอีเมลได้หากต้องการดูข้อความทีละข้อความ ในคู่มือนี้ เราจะแสดงวิธีจัดการเธรดบนอุปกรณ์ iOS, Android และ Windows Mobile
การเธรดอีเมลบนอุปกรณ์ iOS
แอปพลิเคชัน Mail ในตัวของ Apple iOS มีการตั้งค่าหลายอย่างที่ควบคุมเธรดอีเมล เธรดอีเมลถูกเปิดใช้งานโดยค่าเริ่มต้น
- ไปที่ การตั้งค่า และเลือก Mail.
- เลื่อนลงมาที่ Threading.
-
คุณมีตัวเลือกต่อไปนี้ให้เลือก:
- Organize by Thread: การตั้งค่านี้ควบคุมว่าจะมีการใช้เธรดในอีเมลหรือไม่ สลับเป็นปิดเพื่อปิดการร้อยไหมทั้งหมด ค่าเริ่มต้นคือ "เปิด" ซึ่งแสดงไอคอนสีเขียว
- ยุบข้อความที่อ่านแล้ว: เปิดใช้งานการยุบข้อความที่คุณได้อ่านแล้ว
- ข้อความล่าสุดอยู่ด้านบน: สิ่งนี้ถูกปิดโดยค่าเริ่มต้น แต่ดูเหมือนว่าจะเป็นตัวเลือกที่ดีในการเปิด ถ้า Mail ไม่แสดงข้อความล่าสุดที่ด้านบน คุณจะต้องเลื่อนดูหลายข้อความเพื่อค้นหาข้อความล่าสุด
- Complete Threads: การตั้งค่านี้จัดกลุ่มข้อความอีเมลออกเป็นชุดข้อความแม้ว่าจะมาจากกล่องจดหมายอื่น

Image -
สลับตัวเลือกใดตัวเลือกหนึ่งหรือทั้งหมดเพื่อเปิดใช้งาน
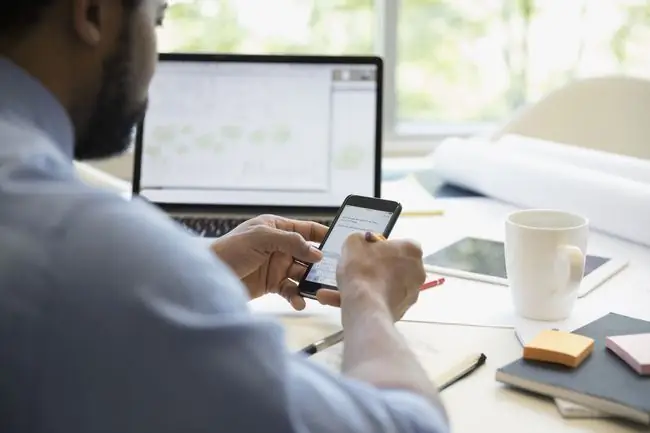
การเธรดอีเมลใน Gmail บนอุปกรณ์ Android
สำหรับ Android 5.0 Lollipop อุปกรณ์ Android ใช้ Gmail เป็นแอปพลิเคชันอีเมลเริ่มต้น ต่างจากแอปพลิเคชัน Android รุ่นก่อนที่เรียกว่า Emailเธรดอีเมล (เรียกว่ามุมมองการสนทนา) ถูกเปิดใช้งานโดยค่าเริ่มต้น แต่หากไม่ทำตามขั้นตอนด้านล่างเพื่อเปิดใช้งาน:
- เปิด Gmail แล้วคลิกไอคอนสามบรรทัดทางด้านซ้ายในกล่องจดหมาย
- เลื่อนลงผ่านโฟลเดอร์ทั้งหมดของคุณแล้วเลือก การตั้งค่า.
- เลือก การตั้งค่าทั่วไป.
-
เลือกช่องทำเครื่องหมายข้าง มุมมองการสนทนา.

Image - กลับไปที่อีเมลของคุณเพื่อดูการสนทนาทางอีเมลแบบมีเธรด
การเธรดอีเมลบนอุปกรณ์ Windows Mobile
บนอุปกรณ์เคลื่อนที่และโทรศัพท์ที่ใช้ Windows เธรดอีเมลหรือที่เรียกว่ามุมมองการสนทนาจะเปิดอยู่โดยค่าเริ่มต้น วิธีควบคุมการตั้งค่าเหล่านี้:
- เปิดแอป Mail แล้วแตะ Settings (ไอคอนรูปเฟืองหรือ 3 จุด) ที่ด้านล่างซ้าย
- เลือก ตัวเลือก จากบานหน้าต่างด้านขวาของบริบทที่แสดง
- ใช้ปุ่มสลับ แสดงข้อความที่จัดเรียงตามการสนทนา เพื่อปิดหรือเปิดตัวเลือกนี้
การตั้งค่านี้ควบคุมได้สำหรับบัญชีอีเมลแต่ละบัญชีที่คุณตั้งค่าในแอป Mail
มารยาทในกระทู้อีเมล
นี่คือคำแนะนำบางประการเมื่อเข้าร่วมชุดข้อความอีเมล โดยเฉพาะอย่างยิ่งหากมีผู้ใช้หลายคน
- อยู่ในหัวข้อ กล่าวคือ อย่าเบี่ยงเบนจากหัวข้อเดิม
- ตัดรูปภาพที่ไม่จำเป็น (เช่น โลโก้ธุรกิจหรือโฆษณา) จากอีเมลที่ส่งต่อ เพื่อหลีกเลี่ยงไม่ให้กล่องจดหมายของผู้รับอุดตันด้วยขุย
- คัดลอกใครบางคนในการตอบกลับหรือส่งต่อหากมีการกล่าวถึงชื่อของเขาประเด็นนี้อาจสร้างความรู้สึกแย่ๆ และความสับสนได้มากมาย ดังนั้นให้พิจารณาอย่างรอบคอบ เห็นได้ชัดว่าถ้าชุดข้อความอีเมลมีลักษณะส่วนตัว คุณจะรู้ว่าควรคัดลอกบุคคลอื่นหรือไม่ แต่โดยทั่วไปแล้ว เมื่อคุณนำคนใหม่เข้ามาในกระทู้ที่มีอยู่ นั่นเป็นเพราะว่าปัญหาใหม่ที่เกี่ยวข้องกับเขาได้ปรากฏขึ้น
- แจ้งเตือนผู้รับที่มีอยู่หากคุณเพิ่มผู้ใช้ใหม่ในชุดข้อความ นี่เป็นมารยาทง่ายๆ เพื่อให้ผู้รับทุกคนทราบทันทีว่าใครเป็นส่วนหนึ่งของการสนทนา
- ชี้แจงประเด็นที่คุณกำลังสนทนา โดยเฉพาะอย่างยิ่งหากเกี่ยวข้องกับอีเมลก่อนหน้าที่ฝังลึกลงไปในชุดข้อความ

