หากคุณเปิด Minecraft ใน Xbox 360 มาสักพักแล้ว เกมอาจต้องอัปเดต โดยปกติ แอป Xbox 360 จะดาวน์โหลดและติดตั้งแพตช์ใหม่โดยอัตโนมัติ แต่ถ้าคุณต้องการเรียนรู้วิธีอัปเดต Minecraft ด้วยตนเอง ก็ทำได้ง่ายมาก ทำตามขั้นตอนเหล่านี้แล้วคุณจะต่อสู้กับไม้เลื้อยในขณะที่สร้างบ้านในฝันของคุณในเวลาไม่นาน
คำแนะนำในบทความนี้ใช้กับ Minecraft เวอร์ชันเก่าบน Xbox 360 ที่ต้องดาวน์โหลดและติดตั้ง Update Aquatic Microsoft ประกาศจะหยุดอัปเดต Minecraft บนแพลตฟอร์มรุ่นเก่าเช่น Xbox 360 หลังจากอัปเดต Aquatic ตอนนี้มีแผนรองรับ Minecraft เวอร์ชั่น Java, PlayStation 4, Xbox One, Nintendo Switch, mobile และ Windows 10 เท่านั้น
ให้แน่ใจว่าคุณเชื่อมต่อกับเครือข่าย Xbox
คุณต้องมีบัญชีเครือข่าย Xbox และเข้าถึงอินเทอร์เน็ตเพื่อดาวน์โหลดและติดตั้งการอัปเดต แต่คุณไม่จำเป็นต้องสมัครสมาชิก Xbox Live Gold บัญชี Xbox Live ฟรีก็ควรใช้งานได้เช่นกัน
เพื่อทดสอบการเชื่อมต่อของคุณ:
- กดปุ่ม ไกด์ (หรือตรงกลาง) บนคอนโทรลเลอร์ของคุณ
-
ไปที่ การตั้งค่า > ระบบ.

Image -
เลือก การตั้งค่าเครือข่าย.

Image -
ถัดไป เลือก เครือข่ายแบบมีสาย หรือชื่อเครือข่ายไร้สายของคุณ

Image -
เลือก ทดสอบ Xbox Live Connection.

Image คุณยังสามารถตรวจสอบหน้าสถานะเครือข่าย Xbox สำหรับการแจ้งเตือนบริการ หากมีเหตุขัดข้อง โปรดรอสักครู่เพื่อให้บริการกลับมาออนไลน์อีกครั้งแล้วลองอีกครั้ง
วิธีอัพเดทมายคราฟ
ใส่แผ่น Minecraft (ถ้ามี) แล้วเปิดแอพ เมื่อคุณอยู่ในเมนูหลักของเกมแล้ว การอัปเดตควรเริ่มดาวน์โหลดโดยอัตโนมัติ ขึ้นอยู่กับขนาดของการอัปเดต อาจใช้เวลาสองสามนาทีในการดาวน์โหลดและติดตั้งให้สมบูรณ์
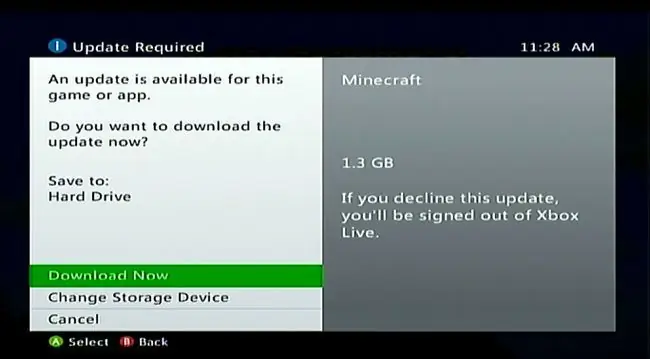
หากคุณไม่สามารถอัพเดท Minecraft
หากคุณไม่สามารถประสบปัญหาในการดาวน์โหลดและติดตั้งการอัปเดต มีขั้นตอนการแก้ปัญหาสองสามขั้นตอนที่คุณสามารถลองทำซึ่งอาจใช้ได้ผลสำหรับคุณ
ล้างแคชระบบของคุณ
- กดปุ่ม Guide (ตรงกลางใหญ่) บนคอนโทรลเลอร์ของคุณ
- ไปที่ การตั้งค่า และเลือก การตั้งค่าระบบ.
-
เลือก ที่เก็บข้อมูล (หรือ หน่วยความจำ).

Image -
เลือกอุปกรณ์จัดเก็บแล้วกด Y (ตัวเลือกอุปกรณ์) บนตัวควบคุม

Image ไม่สำคัญว่าคุณจะเลือกอุปกรณ์เก็บข้อมูลตัวไหน แคชจะล้างในอุปกรณ์จัดเก็บข้อมูลทั้งหมด
-
เลือก ล้างแคชระบบ.

Image -
เลือก ใช่ เมื่อระบบถามให้ยืนยัน

Image
ลบและติดตั้งเกมใหม่
หากการล้างแคชไม่ทำงาน คุณสามารถลองลบและติดตั้งเกมได้ หากคุณซื้อสำเนาดิจิทัล คุณจะต้องดาวน์โหลดซ้ำด้วย
การลบเกมจะลบข้อมูลเกมที่คุณบันทึกไว้ด้วย หากคุณต้องการกอบกู้โลก Minecraft จากการสูญพันธุ์ทางดิจิทัล ให้คัดลอกไฟล์ที่บันทึกไปยัง Xbox 360 Memory Unit หรือ USB flash drive หากคุณมีการสมัครใช้บริการระดับ Gold คุณสามารถอัปโหลดไปยังที่เก็บข้อมูลบนคลาวด์ได้
- จาก แดชบอร์ด Xbox ไปที่ การตั้งค่า > ระบบ.
- เลือก Storage จากนั้นเลือก หน่วยหน่วยความจำ (ฮาร์ดไดรฟ์หรือคลาวด์ไดรฟ์ที่มีเกมอยู่)
-
เลือก เกมและแอพ.

Image -
ค้นหาและเลือก Minecraft, จากนั้นกด Y สำหรับ ตัวเลือกเกม.

Image -
เลือก ลบ.

Image - ถ้าคุณมีแผ่นดิสก์ ให้ใส่แล้วติดตั้งเกมอีกครั้ง หากคุณเป็นเจ้าของสำเนาดิจิทัล ให้ดาวน์โหลดใหม่และติดตั้งสำเนานั้น
- คัดลอกข้อมูลเกมที่บันทึกไว้จากทุกที่ที่คุณเก็บไว้
- เริ่มเกมและดาวน์โหลดอัปเดตอีกครั้งเมื่อได้รับแจ้ง
ลองเชื่อมต่อโมเด็มโดยตรง
หาก Xbox 360 ของคุณเชื่อมต่ออินเทอร์เน็ตผ่านเราเตอร์ ให้ลองเชื่อมต่อกับโมเด็มโดยตรง
- เสียบปลายสายเคเบิลเครือข่ายด้านหนึ่งที่ด้านหลังคอนโซลของคุณ
- เสียบปลายอีกด้านหนึ่งเข้ากับโมเด็มของคุณ
- ลงชื่อเข้าใช้เครือข่าย Xbox และเริ่มเกม
-
เลือกดาวน์โหลดตัวอัพเดท
หากคุณไม่สามารถดาวน์โหลดการอัปเดตผ่านการเชื่อมต่อโดยตรง แสดงว่าเราเตอร์ของคุณอาจมีปัญหา ติดต่อผู้ผลิตเราเตอร์ของคุณเพื่อขอความช่วยเหลือในการแก้ไขปัญหา






