ต้องรู้
- ไปที่ การตั้งค่า > ดูการตั้งค่าทั้งหมด > ทั่วไป ภายใต้ การแจ้งเตือนเดสก์ท็อป ให้เลือกตัวเลือก เลือก คลิกที่นี่เพื่อเปิดใช้งานเดสก์ท็อป.
- รีเฟรชการตั้งค่า หากการแจ้งเตือนไม่ทำงาน ให้เลือกแม่กุญแจในแถบที่อยู่ > การตั้งค่าเว็บไซต์ ตรวจสอบให้แน่ใจว่า การแจ้งเตือน ถูกตั้งค่าเป็น Allow.
- ใน Windows 10 เปิดใช้งานการแจ้งเตือนจาก Chrome ใน Windows Action Center ผ่าน การแจ้งเตือน & การตั้งค่าการดำเนินการ.
สามารถตั้งค่าการแจ้งเตือนทางเดสก์ท็อปใน Gmail เพื่อให้คุณได้รับการแจ้งเตือนเมื่อได้รับอีเมลใหม่ คุณยังเห็นการแจ้งเตือนเมื่อคุณไม่ได้ใช้งาน Gmail เรียนรู้วิธีรับการแจ้งเตือน Gmail บนเดสก์ท็อปของคุณโดยใช้เว็บเบราว์เซอร์ใดก็ได้
วิธีเปิดการแจ้งเตือนบนเดสก์ท็อปสำหรับข้อความ Gmail ใหม่
การเปิดใช้งานการแจ้งเตือนของ Gmail ต้องมีการเปลี่ยนแปลงเล็กน้อยในการตั้งค่า Gmail ของคุณ จากนั้นบอกให้เบราว์เซอร์ยอมรับข้อความแจ้งเตือนแบบพุช
-
เลือก เฟืองการตั้งค่า ที่มุมบนขวาของ Gmail จากนั้นเลือก ดูการตั้งค่าทั้งหมด จากเมนูแบบเลื่อนลง

Image -
เลือกแท็บ ทั่วไป

Image -
เลื่อนลงไปที่ส่วน การแจ้งเตือนเดสก์ท็อป แล้วเลือกตัวเลือกใดตัวเลือกหนึ่งต่อไปนี้ จากนั้นเลือก คลิกที่นี่เพื่อเปิดใช้งานการแจ้งเตือนบนเดสก์ท็อปสำหรับ Gmail.
- การแจ้งเตือนเมลใหม่ใน: Gmail จะส่งการแจ้งเตือนเมื่อมีข้อความใหม่ทั้งหมดที่มาถึงโฟลเดอร์กล่องจดหมายของคุณ คุณจะไม่ได้รับการแจ้งเตือนสำหรับข้อความที่กรองลงถังขยะ ทำเครื่องหมายว่าอ่านแล้วโดยอัตโนมัติ หรือระบุว่าเป็นขยะ
- การแจ้งเตือนอีเมลสำคัญใน: Gmail จะส่งการแจ้งเตือนทางเดสก์ท็อปสำหรับอีเมลที่ Gmail ระบุว่าสำคัญเท่านั้น
- ปิดการแจ้งเตือนเมล: Gmail จะไม่ส่งอีเมลแจ้งเตือนบนเดสก์ท็อป
หากได้รับแจ้งให้ยืนยันว่าเบราว์เซอร์ควรยอมรับการแจ้งเตือนของ Gmail ให้เลือก Allow หรือ ใช่

Image -
เลื่อนไปด้านล่างแล้วเลือก บันทึกการเปลี่ยนแปลง.

Image -
ใน Windows 10 คุณต้องเปิดใช้งานการแจ้งเตือนจาก Chrome ใน Windows Action Center พิมพ์ การแจ้งเตือน & การตั้งค่าการดำเนินการ ลงในแถบค้นหาของ Windows แล้วเลือกตัวเลือกนั้นจากเมนูป๊อปอัป
ผู้ใช้ Mac และ Linux สามารถข้ามไปยังขั้นตอนที่ 7

Image -
ตั้งค่าการแจ้งเตือนสำหรับเบราว์เซอร์ของคุณเป็น เปิด.

Image - รีเฟรชเบราว์เซอร์ของคุณ อาจใช้เวลาสักครู่ก่อนที่การเปลี่ยนแปลงจะมีผล
การแจ้งเตือนข้อความใหม่จะปรากฏในแท็บการแจ้งเตือนของคอมพิวเตอร์ของคุณ
นอกจากนี้ยังสามารถตั้งค่าเสียงที่กำหนดเองสำหรับการแจ้งเตือนอีเมลใหม่ใน Gmail
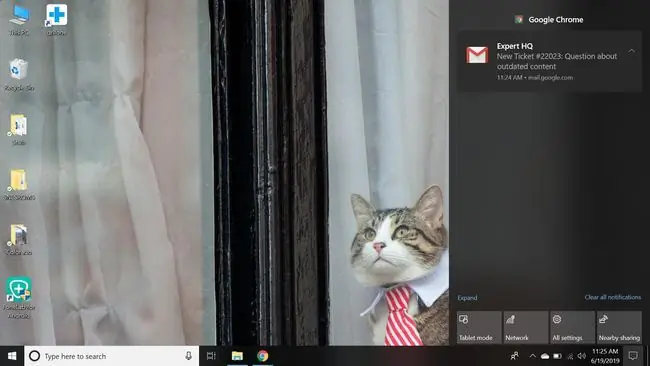
การแจ้งเตือนบนเดสก์ท็อปของ Gmail ไม่ทำงานใช่ไหม
หากการแจ้งเตือนเดสก์ท็อป Gmail ไม่ทำงานใน Chrome:
-
เลือก แม่กุญแจ ทางด้านซ้ายของแถบที่อยู่ Gmail

Image -
เลือก การตั้งค่าเว็บไซต์ จากเมนูแบบเลื่อนลง

Image -
ตรวจสอบให้แน่ใจว่า การแจ้งเตือน ถูกตั้งค่าเป็น Allow.

Image
คุณยังสามารถปรับการตั้งค่าการแจ้งเตือนใน Opera และ Edge โดยเลือก แม่กุญแจ ข้างแถบที่อยู่






