ดนตรีทำให้ทุกอย่างดีขึ้น คุณอาจมีภาพตัดต่อที่ยอดเยี่ยมที่คุณสร้างขึ้นใน Windows Movie Maker แต่การเพิ่มเพลงเล็กน้อยหรือเอฟเฟกต์เสียงสนุกๆ อาจทำให้ภาพดูมีชีวิตชีวาขึ้นได้
การนำเข้าไฟล์เสียง
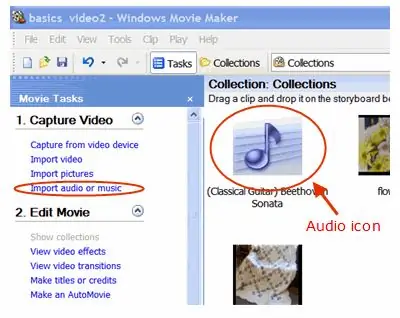
เพลง ไฟล์เสียง หรือไฟล์คำบรรยายใด ๆ เรียกว่าไฟล์เสียง.
ขั้นตอน
- ภายใต้ลิงก์จับภาพวิดีโอ ให้เลือก นำเข้าเสียงหรือเพลง.
- ค้นหาโฟลเดอร์ที่มีไฟล์เสียงของคุณ
- เลือกไฟล์เสียงที่คุณต้องการนำเข้า
เมื่อนำเข้าไฟล์เสียงแล้ว คุณจะสังเกตเห็นไอคอนประเภทต่างๆ ในหน้าต่างคอลเลกชัน
เพิ่มคลิปเสียงได้เฉพาะในไทม์ไลน์
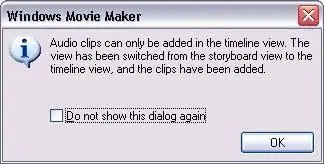
ลากไอคอนเสียงไปที่กระดานเรื่องราว
หมายเหตุกล่องข้อความระบุว่าสามารถเพิ่มคลิปเสียงในมุมมองไทม์ไลน์เท่านั้น
คลิก ตกลง ในกล่องข้อความนี้
ไฟล์เสียงมีไทม์ไลน์ของตัวเอง
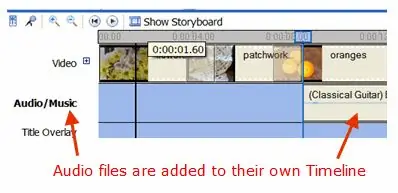
ไฟล์เสียงมีตำแหน่งของตัวเองในไทม์ไลน์เพื่อแยกไฟล์เหล่านี้ออกจากรูปภาพหรือคลิปวิดีโอ ทำให้จัดการไฟล์แต่ละประเภทได้ง่ายขึ้น
จัดแนวเสียงให้ตรงกับภาพแรก
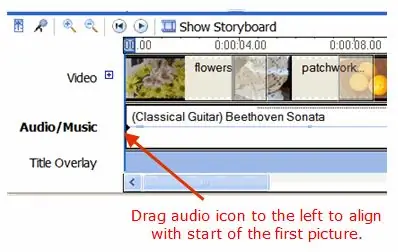
ลากไฟล์เสียงไปทางซ้ายเพื่อให้ตรงกับจุดเริ่มต้นของภาพแรก นี่จะเริ่มเพลงเมื่อภาพแรกปรากฏขึ้น
ดูไทม์ไลน์ของคลิปเสียง
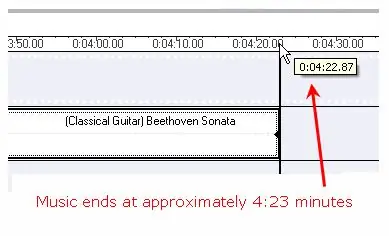
ไทม์ไลน์ระบุว่าแต่ละรายการใช้เวลานานเท่าใดตลอดทั้งเรื่อง โปรดสังเกตว่าไฟล์เสียงนี้ใช้พื้นที่บนไทม์ไลน์มากกว่ารูปภาพมาก เลื่อนข้ามหน้าต่างไทม์ไลน์เพื่อดูจุดสิ้นสุดของคลิปเสียง
ในตัวอย่างนี้ เพลงจะสิ้นสุดที่เวลาประมาณ 4:23 นาที ซึ่งนานกว่าที่เราต้องการมาก
ย่อคลิปเสียง
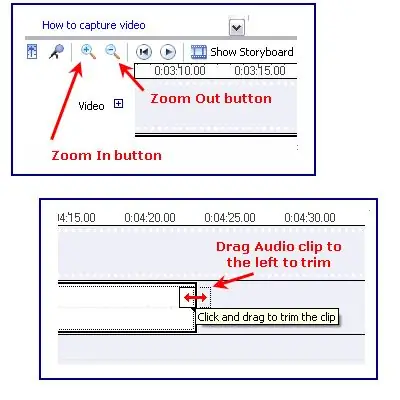
เลื่อนเมาส์ไปที่ท้ายคลิปเพลงจนกลายเป็นลูกศรสองหัว ลากท้ายคลิปเพลงไปทางซ้ายเพื่อให้ตรงกับรูปสุดท้าย
ในกรณีนี้ เราจะต้องลากส่วนท้ายของคลิปเพลงหลาย ๆ ครั้งเพื่อให้ถึงจุดเริ่มต้นของภาพยนตร์เนื่องจากขนาดของมัน การทำเช่นนี้จะง่ายกว่าหากคุณซูมเข้าบนไทม์ไลน์เพื่อไม่ให้มีการลากมากเครื่องมือซูมจะอยู่ที่ด้านล่างซ้ายของหน้าจอ ทางด้านซ้ายของกระดานเรื่องราว / ไทม์ไลน์
เพลงและรูปภาพเรียงกัน
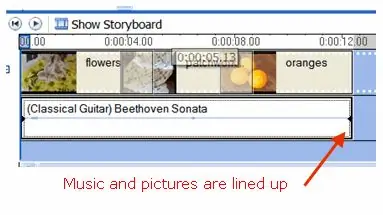
ตอนนี้คลิปเพลงก็เรียงตามภาพตั้งแต่ต้นจนจบ
คุณสามารถเลือกเปิดเพลงเมื่อใดก็ได้ในภาพยนตร์ของคุณ ไม่ต้องวางคลิปเพลงไว้ที่จุดเริ่มต้น
บันทึกภาพยนตร์ คุณก็พร้อมแล้ว!






