ต้องรู้
- หากคุณหยุดพิมพ์และแก้ไขเป็นเวลาสามวินาที Gmail จะบันทึกฉบับร่างโดยอัตโนมัติ หรือกด Esc เพื่อบันทึกทันที
- ในการค้นหาฉบับร่าง ให้เลือกโฟลเดอร์ ฉบับร่าง ในคอลัมน์ด้านซ้ายที่มีโฟลเดอร์อื่นๆ ทั้งหมด
เมื่อคุณเขียนอีเมลใน Gmail อีเมลจะถูกบันทึกเป็นฉบับร่างโดยอัตโนมัติ ป้องกันการสูญหายของข้อมูลโดยไม่ได้ตั้งใจในกรณีที่การเชื่อมต่อถูกขัดจังหวะ เรียนรู้วิธีบันทึกร่างจดหมายใน Gmail วิธีค้นหาร่างจดหมายเมื่อบันทึกแล้ว และวิธีเปลี่ยนการตั้งค่าเพื่อให้แน่ใจว่าโฟลเดอร์ร่างจดหมายจะมองเห็นได้
บันทึกข้อความเป็นฉบับร่างอย่างรวดเร็วใน Gmail
มีสองวิธีในการบันทึกข้อความที่คุณกำลังเขียนใน Gmail อย่างรวดเร็ว:
- หยุดพิมพ์และแก้ไขเป็นเวลาสามวินาที แล้ว Gmail จะบันทึกฉบับร่าง หน้าต่างองค์ประกอบไม่ปิดด้วยวิธีนี้
- กดปุ่ม Esc เพื่อบันทึกทันที การทำเช่นนี้จะบันทึกอีเมลของคุณไปที่ป้ายกำกับ ร่างจดหมาย และปิดหน้าต่างการเรียบเรียง หน้าจอจะกลับไปที่กล่องจดหมายของคุณ
ค้นหาร่างจดหมายของคุณ
เมื่อคุณพร้อมที่จะทำงานกับอีเมลต่อไป คุณจะพบอีเมลดังกล่าวในโฟลเดอร์ Drafts ในคอลัมน์ด้านซ้ายของ Gmail ที่มีป้ายกำกับทั้งหมด คลิก ฉบับร่าง แล้วคลิกอีเมลเพื่อเปิด ขณะที่คุณทำงาน Gmail จะบันทึกต่อไปจนกว่าคุณจะพร้อมที่จะคลิกปุ่ม ส่ง
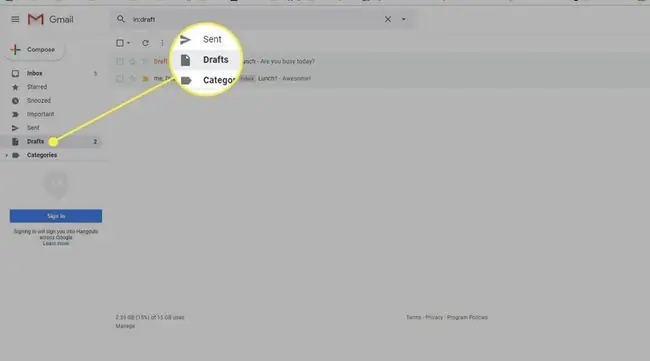
หากคุณไม่เห็นโฟลเดอร์ฉบับร่าง แสดงว่าโฟลเดอร์นั้นอาจกำลังซ่อนอยู่ การเปลี่ยนการตั้งค่าทำให้ค้นหาอีกครั้งได้ง่าย
-
เลือกไอคอนรูปเฟือง Settings ที่มุมขวาบนของกล่องจดหมาย Gmail

Image -
เลือก ดูการตั้งค่าทั้งหมด จากรายการดรอปดาวน์

Image -
เลือกแท็บ Labels ที่ด้านบนของหน้าการตั้งค่า

Image -
เลื่อนลงไปที่ร่างจดหมายแล้วตรวจสอบให้แน่ใจว่าได้เลือก แสดง
หากเลือก Hide โฟลเดอร์ฉบับร่างจะไม่ปรากฏในรายการโฟลเดอร์ หากเลือก แสดงหากยังไม่ได้อ่าน โฟลเดอร์ร่างจดหมายจะปรากฏขึ้นก็ต่อเมื่อมีข้อความที่ยังไม่ได้อ่าน

Image - กลับไปที่อินบ็อกซ์ การเปลี่ยนแปลงจะมีผลโดยอัตโนมัติ
คุณสามารถเปิดโฟลเดอร์ Draft ได้อย่างรวดเร็วโดยกด G จากนั้น D ตามลำดับ เพื่อแสดงฉบับร่างทั้งหมดตามลำดับเวลาย้อนกลับ. ค้นหาและคลิกฉบับร่างของคุณเพื่อทำงานต่อ






