ต้องรู้
- วางเคอร์เซอร์ในข้อความแล้วเลือก แทรกรูปภาพในอีเมลของคุณ ไปที่รูปภาพแล้วเลือก เปิด.
- ในการลากและวางรูปภาพลงในข้อความอีเมล ให้คลิกรูปภาพหรือไฟล์ค้างไว้แล้วลากไปที่หน้าต่างเบราว์เซอร์ AOL Mail
บทความนี้อธิบายวิธีแทรกรูปภาพในบรรทัดใน AOL Mail โดยใช้ Windows 10, Windows 8, Windows 7 และ Mac OS X และใหม่กว่า
แทรกรูปภาพใน AOL Mail
คุณสามารถส่งไฟล์แนบได้มากถึง 15 เมกะไบต์ในอีเมลเดียวโดยใช้ AOL Mail โดยการแทรกรูปภาพหรือลากและวางลงในเนื้อหาข้อความ
- ขณะเขียนอีเมลใน AOL Mail ให้วางเคอร์เซอร์ในตำแหน่งที่คุณต้องการให้รูปภาพปรากฏ
-
ในแถบเครื่องมือการเรียบเรียง ให้เลือก แทรกรูปภาพลงในอีเมลของคุณ.

Image - เลือกไฟล์ภาพที่คุณต้องการแทรก จากนั้นเลือก เปิด หรือดับเบิลคลิกที่ไฟล์
ในการลากและวางรูปภาพลงในข้อความอีเมล ให้คลิกที่รูปภาพหรือไฟล์รูปภาพค้างไว้แล้วลากไปที่แท็บหรือหน้า AOL Mail ในเบราว์เซอร์ หน้าจะเปลี่ยนและแสดงสองส่วนในเนื้อหาของอีเมล:
- วางไฟล์แนบที่นี่: วางรูปภาพหรือไฟล์ที่คุณต้องการแนบไปกับอีเมลแต่ไม่ต้องการให้แสดงในบรรทัด ไฟล์เหล่านี้ปรากฏเป็นไฟล์แนบในอีเมล แต่ไม่แสดงในเนื้อหาของข้อความ
- วางรูปภาพที่นี่: วางรูปภาพที่คุณต้องการให้แสดงในบรรทัดในเนื้อหาของข้อความอีเมล
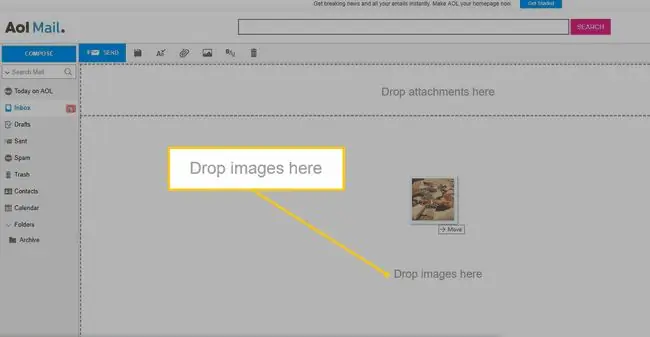
บรรทัดล่าง
หากคุณแทรกรูปภาพลงในข้อความของอีเมล แต่รูปภาพไม่ตรงตำแหน่งที่คุณต้องการให้ปรากฏ ให้ย้ายรูปภาพไปรอบๆ โดยลากไปยังตำแหน่งใหม่ เมื่อคุณย้ายรูปภาพ รูปภาพจะโปร่งใส คุณจึงมองเห็นข้อความด้านหลังได้ มองหาเคอร์เซอร์ในข้อความ มันจะเคลื่อนที่เมื่อคุณลากรูปภาพไปรอบๆ พื้นที่ข้อความ วางเคอร์เซอร์ในตำแหน่งที่คุณต้องการให้รูปภาพปรากฏ แล้ววาง
เปลี่ยนขนาดการแสดงผลของภาพที่แทรก
AOL Mail จะลดขนาดการแสดงผลของภาพที่แทรกโดยอัตโนมัติ การดำเนินการนี้ไม่มีผลกับรูปภาพที่แนบมา แต่จะมีผลกับขนาดที่แสดงในเนื้อหาของอีเมลเท่านั้น ในการทำให้ไฟล์รูปภาพขนาดใหญ่มีขนาดเล็กลง ให้ปรับขนาดรูปภาพก่อนที่จะแทรกลงในอีเมลเพื่อลดขนาดการดาวน์โหลด
- วางเคอร์เซอร์เมาส์ไว้เหนือรูปภาพ
-
คลิกไอคอน Settings ที่ปรากฏขึ้นที่มุมซ้ายบนของภาพ

Image -
เลือก Small, Medium หรือ Large สำหรับขนาดภาพ

Image - เปลี่ยนตัวเลือกการจัดแนวหรือการตัดข้อความ หากคุณเลือก
ลบภาพที่แทรก
ในการลบภาพที่แทรกออกจากข้อความอีเมล:
- วางตัวชี้เมาส์ไว้เหนือภาพที่ไม่ต้องการ
- เลือก X ที่มุมบนขวาของภาพ






