เมื่อ Google ไดรฟ์หยุดทำงาน คุณจะรู้ได้อย่างไรว่าหยุดทำงานสำหรับทุกคน หรือเป็นเพราะคุณคนเดียว
ดูเหมือนว่า Google Drive จะหยุดทำงานจริงๆ แล้วอาจเป็นปัญหากับคอมพิวเตอร์หรืออินเทอร์เน็ต แอป Google ไดรฟ์ หรือแม้แต่บัญชี Google ของคุณ
แม้ว่าการค้นหาอย่างแน่ชัดว่าเหตุใด Google ไดรฟ์จึงไม่ทำงานอาจเป็นเรื่องยาก แต่ก็มีสองสามวิธีที่จะระบุได้อย่างรวดเร็วว่าหยุดทำงานสำหรับทุกคน หรือปัญหาอยู่ที่จุดสิ้นสุดของคุณที่ใดที่หนึ่ง
หากต้องการความช่วยเหลือเพิ่มเติมในการค้นหาว่า Google ไดรฟ์หยุดให้บริการสำหรับทุกคน หรือหากมีปัญหาบางอย่างเกิดขึ้น โปรดอ่านต่อไป
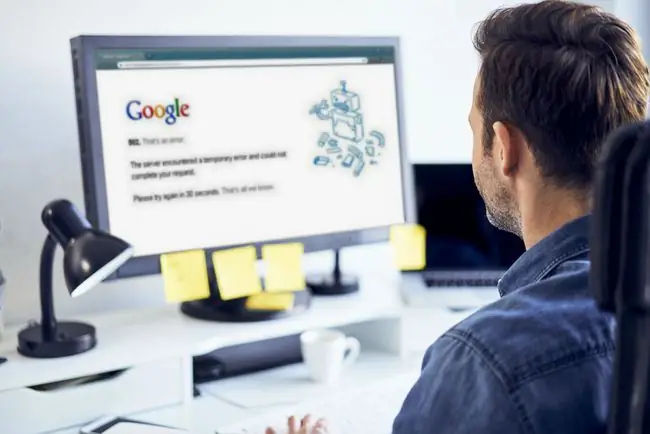
หากคุณเห็นข้อความแสดงข้อผิดพลาดของ Google Drive นั่นสามารถช่วยได้
เมื่อคุณพยายามเข้าถึง Google ไดรฟ์แต่ใช้งานไม่ได้ คุณอาจเห็นข้อความแสดงข้อผิดพลาด หากเป็นเช่นนั้น อย่าลืมเขียนข้อความแสดงข้อผิดพลาดลงไป เพราะจะช่วยให้คุณถูกทาง
ข้อความแสดงข้อผิดพลาดของ Google Drive นั้นไม่ชัดเจนเสมอไป ในแง่ของการอธิบายว่าปัญหาคืออะไร แต่สามารถช่วยให้คุณทราบว่าเป็นการหยุดทำงานทั่วไปหรือไม่ หรือปัญหาอาจอยู่ที่ปลายทางของคุณ
นี่คือข้อความแสดงข้อผิดพลาดทั่วไปของ Google Drive บางส่วน:
- ข้อผิดพลาดชั่วคราว (502): ข้อความนี้หมายความว่าเอกสารของคุณไม่สามารถใช้งานได้ชั่วคราว และมักจะแก้ไขได้เองภายในไม่กี่นาที รอสองสามนาที แล้วลองอีกครั้ง ในอนาคต คุณอาจต้องการซิงโครไนซ์เอกสารสำคัญใน Google ไดรฟ์กับคอมพิวเตอร์ของคุณ เพื่อให้คุณสามารถเข้าถึงได้ตลอดเวลา
- กำลังพยายามเชื่อมต่อ: สาเหตุที่พบบ่อยที่สุดของปัญหานี้คือการเชื่อมต่ออินเทอร์เน็ตที่อ่อนแอ หากคุณมีเอกสารที่ซิงโครไนซ์กับคอมพิวเตอร์ของคุณ ให้ลองใช้งานในโหมดออฟไลน์ มิฉะนั้น ให้ลองดูที่ "ฉันคิดว่า Google ไดรฟ์ไม่ทำงานสำหรับฉัน มีอะไรที่ฉันสามารถทำได้ไหม" ส่วนด้านล่างสำหรับสิ่งที่คุณสามารถลองได้
- เซิร์ฟเวอร์ Google Drive พบข้อผิดพลาด: ซึ่งหมายความว่าแอป Google Drive ของคุณไม่สามารถเชื่อมต่อกับเซิร์ฟเวอร์ของ Google และปัญหาอาจอยู่ที่ฝั่งของคุณหรือฝั่ง Google ไปที่หัวข้อถัดไปสำหรับคำแนะนำในการแก้ปัญหา
ถ้าคุณไม่เห็นข้อความแสดงข้อผิดพลาดแสดงว่ามีบางอย่างเช่นกัน
หากคุณพยายามเข้าถึง Google ไดรฟ์ และไม่เห็นข้อความแสดงข้อผิดพลาดจาก Google แสดงว่ามีบางอย่างผิดปกติอย่างร้ายแรงกับเซิร์ฟเวอร์หรือการเชื่อมต่ออินเทอร์เน็ตของคุณ
เมื่อคุณไม่ได้รับข้อความแสดงข้อผิดพลาดใดๆ เลย หรือคุณเห็นข้อผิดพลาดของรหัสสถานะ HTTP สิ่งแรกที่ต้องทำคือตรวจสอบและดูว่าคุณสามารถดูเว็บไซต์อื่นได้หรือไม่ หากทำได้ ให้ไปที่หัวข้อถัดไปเพื่อดูเคล็ดลับในการแก้ปัญหา
หากคุณไม่เห็นข้อความแสดงข้อผิดพลาดของ Google ไดรฟ์ แต่คุณเห็นรหัสสถานะ HTTP ที่สามารถช่วยให้คุณถูกทาง ข้อผิดพลาดที่พบบ่อยที่สุด ได้แก่ 500 Internal Server Error, 403 Forbidden และ 404 Not Found แต่มีข้อผิดพลาดเกี่ยวกับรหัสสถานะ HTTP อื่นๆ อีกมากมายที่คุณอาจพบ
ฉันคิดว่า Google Drive จะหยุดให้บริการสำหรับทุกคน! ฉันจะแน่ใจได้อย่างไร
เมื่อคุณสงสัยว่าอาจมีปัญหากับ Google ไดรฟ์และปัญหาไม่ได้อยู่ที่จุดสิ้นสุดของคุณ มีหลายวิธีที่จะยืนยันความสงสัยนั้นได้ หากคุณสามารถยืนยันได้ว่า Google ไดรฟ์ไม่ทำงานสำหรับทุกคน คุณสามารถประหยัดเวลาและปวดหัวได้มาก เนื่องจากทางออกเดียวคือรอให้ Google แก้ไขปัญหา
นี่คือขั้นตอนตามลำดับที่คุณควรทำ หากคุณคิดว่า Google ไดรฟ์อาจหยุดให้บริการสำหรับทุกคน หรือคุณไม่แน่ใจว่าจะเริ่มต้นจากตรงไหน:
-
ตรวจสอบแดชบอร์ดสถานะ Google Workplace เพื่อดูข้อมูลเกี่ยวกับปัญหาหรือการหยุดทำงานที่ Google ไดรฟ์และบริการอื่นๆ ของ Google อาจประสบหากแดชบอร์ด Google Workspace แสดงจุดสีแดงหรือสีส้ม แสดงว่ามีปัญหาและคุณจะต้องรอให้ Google แก้ไข หากมีจุดสีเขียวข้าง Google Drive แสดงว่าบริการใช้งานได้ดี

Image โปรดทราบว่า Google Workspace Dashboard โฮสต์โดย Google ดังนั้นหาก Google กำลังประสบปัญหาที่ไม่ดีเป็นพิเศษ ก็อาจไม่สามารถใช้ได้เช่นกัน
-
ค้นหา Twitter สำหรับ googledrivedown โซเชียลมีเดียเป็นสถานที่ที่ดีในการค้นหาว่าเว็บไซต์หรือบริการไม่เหมาะกับผู้อื่นหรือไม่ หากคนอื่นกำลังประสบปัญหาแบบเดียวกับคุณ มีโอกาสดีที่คุณจะพบว่าพวกเขาพูดถึงเรื่องนี้บน Twitter โดยใช้แฮชแท็กนี้

Image คุณสามารถใช้ลิงก์ด้านบนเพื่อค้นหาทวีตที่มีแฮชแท็กที่เหมาะสม แต่อย่าลืมคลิก ล่าสุด เพื่อดูทวีตล่าสุดแทนที่จะเป็นทวีตที่เก่ากว่า
- สุดท้าย คุณสามารถตรวจสอบเว็บไซต์ตัวตรวจจับของบุคคลที่สามได้ เว็บไซต์ตรวจสอบสถานะบางแห่งรวมถึง Down For Everyone or Just Me, Down Detector, Is It Down Right Now?, Outage. Report และ CurrentDown.com
ฉันคิดว่า Google ไดรฟ์หยุดทำงานเพื่อฉันคนเดียว! มีอะไรที่ฉันสามารถทำได้ไหม
หากคุณไม่พบหลักฐานที่แสดงว่าคนอื่นกำลังมีปัญหาในการเข้าถึง Google ไดรฟ์ มีความเป็นไปได้สูงที่ปัญหาจะเกิดขึ้นกับคุณ ปัญหาเหล่านี้ส่วนใหญ่เกี่ยวข้องกับฮาร์ดแวร์เครือข่ายหรือผู้ให้บริการอินเทอร์เน็ต (ISP) ของคุณ แต่มีหลายสิ่งที่คุณสามารถตรวจสอบได้ด้วยตัวเอง
นี่คือสิ่งที่คุณควรทำตามลำดับ ถ้าคุณคิดว่า Google ไดรฟ์ใช้งานได้สำหรับทุกคน แต่คุณ:
-
ตรวจสอบให้แน่ใจว่าคุณกำลังเยี่ยมชมเว็บไซต์ของ drive.google.com
ก่อนที่จะลองอย่างอื่น ลองคลิกลิงก์ด้านบนเพื่อไปยัง Google ไดรฟ์หากใช้งานได้ แสดงว่าคุณอาจพยายามเข้าถึงสำเนาไดรฟ์ที่ไม่ถูกต้องหรือผิดกฎหมาย อัปเดตบุ๊กมาร์กของคุณ และลองเปลี่ยนรหัสผ่าน Google หากคุณคิดว่าคุณอาจป้อนข้อมูลการเข้าสู่ระบบของคุณในเว็บไซต์ปลอมไม่ว่าเมื่อใดก็ตาม
หากคุณพยายามเข้าถึง Google ไดรฟ์บนโทรศัพท์หรือแท็บเล็ต ตรวจสอบให้แน่ใจว่าคุณมีแอปที่ถูกต้องจาก Google คุณค้นหาแอป Google ไดรฟ์สำหรับ iOS ได้ที่ App Store และสำหรับอุปกรณ์ Android บน Google Play
-
คุณกำลังพยายามใช้ Google Drive ผ่านเว็บเบราว์เซอร์บนคอมพิวเตอร์ของคุณหรือไม่? ลองใช้แอป Google ไดรฟ์บนโทรศัพท์หรือแท็บเล็ตของคุณ คุณสามารถค้นหาแอปอย่างเป็นทางการได้โดยใช้ลิงก์ที่ให้ไว้ในขั้นตอนก่อนหน้า
หากคุณสามารถเข้าถึง Google ไดรฟ์ผ่านแอปบนโทรศัพท์หรือแท็บเล็ตได้ แสดงว่าบริการ Google ไดรฟ์กำลังทำงานอยู่ ขั้นตอนการแก้ปัญหาต่อไปนี้อาจช่วยให้ Google ไดรฟ์ทำงานในคอมพิวเตอร์ได้อีกครั้ง
-
ปิดเว็บเบราว์เซอร์ของคุณโดยสมบูรณ์โดยปิดทุกหน้าต่างเบราว์เซอร์ที่คุณเปิดไว้ รอ 30 วินาที เปิดหน้าต่างเบราว์เซอร์เดียว และพยายามเข้าถึง Google ไดรฟ์
ในบางกรณี การปิดหน้าต่างเบราว์เซอร์ของคุณอาจไม่ได้ปิดเบราว์เซอร์ลงจริงๆ ในกรณีดังกล่าว การรีสตาร์ทคอมพิวเตอร์หรืออุปกรณ์ของคุณเป็นวิธีที่ง่ายที่สุดในการตรวจสอบให้แน่ใจว่าเบราว์เซอร์ปิดลงจริงๆ
- ล้างแคชของเบราว์เซอร์ แล้วพยายามเข้าถึง Google ไดรฟ์อีกครั้ง นี่เป็นขั้นตอนง่าย ๆ ที่จะไม่ลบข้อมูลส่วนบุคคลหรือรหัสผ่านที่เก็บไว้ใดๆ ของคุณ และช่วยแก้ไขปัญหาที่เกี่ยวข้องกับเบราว์เซอร์ได้มากมาย
- ล้างคุกกี้ของเบราว์เซอร์ของคุณ นี่เป็นขั้นตอนง่าย ๆ ที่สามารถแก้ไขปัญหาเกี่ยวกับเบราว์เซอร์ได้มากมาย แต่การล้างคุกกี้สามารถลบการตั้งค่าที่กำหนดเองและข้อมูลการเข้าสู่ระบบบนเว็บไซต์ที่คุณใช้ได้
- สแกนหามัลแวร์ในคอมพิวเตอร์ของคุณ มัลแวร์บางตัวบล็อกการเข้าถึงเว็บไซต์และบริการเฉพาะอย่าง Google ไดรฟ์ได้อย่างมีประสิทธิภาพ หากคุณติดไวรัส การลบมัลแวร์จะคืนค่าการเข้าถึงของคุณ
- รีสตาร์ทคอมพิวเตอร์ หากคุณยังไม่ได้ดำเนินการในขั้นตอนก่อนหน้า
- รีสตาร์ทโมเด็มและเราเตอร์ของคุณ หากคุณประสบปัญหาในการเข้าถึงไซต์และบริการอื่นๆ นอกเหนือจาก Google ไดรฟ์ การดำเนินการนี้จะแก้ไขปัญหาได้
หากคุณยังไม่สามารถเข้าถึง Google ไดรฟ์หลังจากพยายามทำตามคำแนะนำทั้งหมดของเราแล้ว มีโอกาสสูงที่คุณกำลังจัดการกับปัญหาอินเทอร์เน็ต เป็นไปได้มากเป็นพิเศษหากมีเว็บไซต์หรือบริการอื่นๆ ที่คุณไม่สามารถเข้าถึงได้
ในบางกรณี ปัญหาอาจง่ายพอๆ กับการมีอุปกรณ์จำนวนมากที่เชื่อมต่อกับเครือข่ายของคุณ และไม่มีแบนด์วิดท์เพียงพอที่จะจัดการทุกอย่าง อย่างไรก็ตาม คุณอาจต้องติดต่อ ISP เพื่อขอความช่วยเหลือ
แม้ว่าจะไม่ใช่เรื่องธรรมดา แต่ก็มีบางกรณีที่คุณจะไม่สามารถเข้าถึง Google ไดรฟ์ได้เนื่องจากปัญหาเกี่ยวกับเส้นทางที่คอมพิวเตอร์หรืออุปกรณ์ของคุณใช้เพื่อเชื่อมต่อกับเซิร์ฟเวอร์ของ Googleวิธีที่ดีที่สุดในการแยกแยะคือเปลี่ยนไปใช้เซิร์ฟเวอร์ DNS อื่นจากเซิร์ฟเวอร์ที่คุณใช้ตามปกติ หากคุณไม่คุ้นเคยกับเซิร์ฟเวอร์ DNS โปรดดูคำแนะนำในการเปลี่ยนเซิร์ฟเวอร์ DNS และรายการเซิร์ฟเวอร์ DNS ฟรีและสาธารณะสำหรับตัวเลือกต่างๆ ที่ควรลอง






