ต้องการใช้แท็บเล็ต Kindle Fire กับ Alexa หรือไม่ แอปผู้ช่วยเสียงของ Amazon เข้ากันได้กับแท็บเล็ต Fire รุ่นที่ 4 และใหม่กว่า หากคุณมีแท็บเล็ต Amazon Fire HD 6, Fire 7, Fire 8 หรือ Fire HD 10 การตั้งค่าความช่วยเหลือด้วยเสียงทำได้ง่ายเหมือนกับการดาวน์โหลดแอป
คำแนะนำเหล่านี้ใช้กับรุ่นมาตรฐาน, HD และ HDX ของตระกูล Amazon Fire
แท็บเล็ต Fire รุ่นไหนที่รองรับ Alexa
ในปี 2014 Amazon ได้เปิดตัว Fire 6 HD ซึ่งเป็นช่วงที่ Kindle Fire ได้รับการรีแบรนด์อย่างเป็นทางการว่า Fire แท็บเล็ต Fire ทั้งหมดที่ผลิตตั้งแต่นั้นมา (รุ่นที่ 4 เป็นต้นไป) รองรับ Alexa Voice Assistant แต่รุ่นที่ใหม่กว่ารองรับฟีเจอร์มากกว่ารุ่นเก่า
คุณสามารถดูแท็บเล็ต Fire รุ่นใดที่คุณมีโดยไปที่ การตั้งค่า > ตัวเลือกอุปกรณ์ และดูที่ อุปกรณ์ รุ่น.
รุ่นแท็บเล็ต Fire ของคุณหมายถึงปีที่ผลิต Kindle Fire รุ่นแรกออกมาในปี 2011 ดังนั้นแท็บเล็ต Fire ที่ผลิตในปี 2018 จึงเป็นส่วนหนึ่งของรุ่นที่แปด ตัวเลขในชื่อแท็บเล็ตของคุณ (เช่น Fire 7 หรือ Fire HD 10) หมายถึงขนาดหน้าจอ
หากคุณมี Kindle Fire รุ่นเก่า คุณสามารถดาวน์โหลดแอป Alexa ได้ แต่จะใช้งานไม่ได้
วิธีเปิดใช้งาน Alexa บนแท็บเล็ต Fire
ในการเปิดใช้งาน Alexa บนแท็บเล็ต Fire ของคุณ:
-
จากหน้าจอหลัก ให้ปัดไปทางขวาจนถึงหน้าแอพ แล้วค้นหา "Alexa"
-
ดาวน์โหลดแอป Amazon Alexa

Image -
หลังจากติดตั้งอัตโนมัติแล้ว ให้แตะ Amazon Alexa บนหน้าจอหลักเพื่อเปิดใช้งาน

Image - ป้อนชื่อของคุณแล้วแตะ ต่อ.
-
ตั้งค่าการยืนยันทางโทรศัพท์โดยป้อนหมายเลขโทรศัพท์ของคุณและยืนยันรหัสที่ส่งถึงคุณ
อีกวิธีหนึ่ง คุณสามารถแตะ SKIP และตั้งค่าการยืนยันทางโทรศัพท์ในภายหลัง เพียงแตะ กรอบคำพูด ที่ด้านล่างของหน้าจอหลักของแอป Alexa
- หลังจากบทช่วยสอนสั้นๆ คุณสามารถเริ่มใช้งานผู้ช่วยเสียงของ Amazon ให้เกิดประโยชน์สูงสุด
วิธีใช้แท็บเล็ต Fire ของคุณกับ Alexa
ในการควบคุม Alexa ด้วยเสียงของคุณ ให้กดไอคอน Home ค้างไว้ (วงกลมตรงกลางด้านล่างสุดของหน้าจอ) แล้วรอให้เส้นสีน้ำเงินปรากฏขึ้น จากนั้นคุณสามารถออกคำสั่งหรือถามคำถามได้
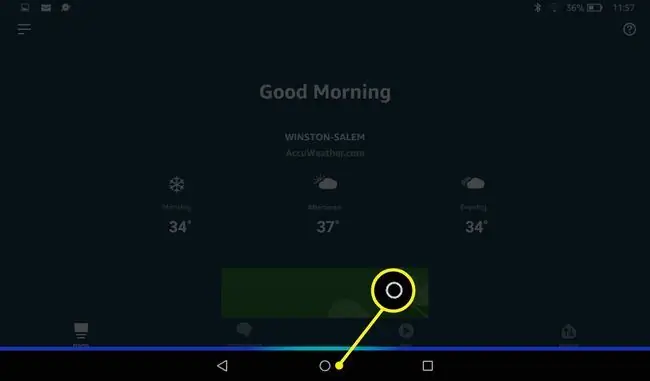
หากคุณเปิดใช้งานการควบคุมโดยผู้ปกครอง Alexa จะถูกปิดใช้งานตามค่าเริ่มต้น Alexa ไม่สามารถใช้งานได้ในโปรไฟล์เด็ก โปรไฟล์รองสำหรับผู้ใหญ่ และแท็บเล็ต Fire Kid's Edition
Alexa สามารถทำอะไรกับไฟได้บ้าง
เมื่อเปิดใช้งาน Alexa คุณสามารถทำสิ่งต่อไปนี้ทั้งหมดโดยใช้คำสั่งเสียง:
- ดู Flash Briefings
- ดูวิดีโอใน Amazon Prime Video
- ดูรูปภาพจากบัญชี Prime Photos ของคุณ
- ตั้งนาฬิกาปลุกหรือตัวจับเวลา
- กำหนดเวลาและดูกิจกรรมที่จะเกิดขึ้น
- สร้างรายการซื้อของ
- โทรวิดีโอ
การกระทำของ Alexa ส่วนใหญ่ต้องการให้อุปกรณ์ของคุณเชื่อมต่อกับเครือข่าย Wi-Fi ไม่รองรับคุณสมบัติบางอย่างในทุกประเทศ
จากหน้าจอหลักของแอป Alexa คุณสามารถแตะเมนูแฮมเบอร์เกอร์ที่มุมซ้ายบนเพื่อเปิดเมนูตัวเลือกจากนั้นแตะ Things to Try จากนั้นแตะหัวข้อเพื่อเรียนรู้ว่า Alexa สามารถช่วยได้อย่างไร หากต้องการค้นพบทักษะใหม่ของ Alexa ให้แตะ ทักษะและเกม หรือเพียงแค่พูดว่า “ Alexa แนะนำทักษะใหม่”
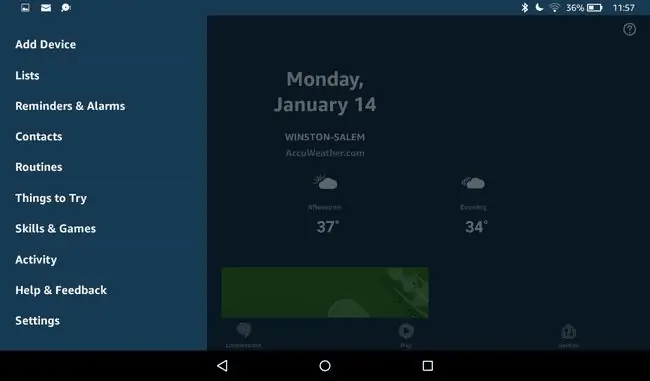
บางครั้ง Alexa ตอบโต้ด้วยข้อมูลที่เป็นภาพ หากต้องการปิดภาพเหล่านี้ ให้แตะไอคอน back
ใช้ Alexa on Fire HD 10 แบบแฮนด์ฟรี
Fire HD 10 นำเสนอฟังก์ชันแฮนด์ฟรีอย่างสมบูรณ์ การเพิ่มนี้จะเปลี่ยนแท็บเล็ต Fire ให้เป็นลำโพงอัจฉริยะของ Amazon Echo Show ได้อย่างมีประสิทธิภาพ การอัปเดตซอฟต์แวร์ Fire OS ยังรองรับแฮนด์ฟรีอย่างเต็มรูปแบบสำหรับแท็บเล็ตรุ่นที่ 7 ทั้งหมด แต่รุ่นเก่ายังคงให้ความช่วยเหลือด้วยเสียงแบบจำกัดเท่านั้น
การใช้ Alexa โดยไม่ต้องสัมผัสหน้าจอของ Fire:
- แตะไอคอน gear บนหน้าจอหลักของคุณเพื่อเปิดการตั้งค่า
- แตะ Alexa ใต้ส่วน Device
- แตะ โหมดแฮนด์ฟรี หากยังไม่ได้เปิดใช้งาน
- พูดคำปลุกหนึ่งคำ-“ Alexa,” " Amazon, " " คอมพิวเตอร์, " "Echo , " หรือ "Ziggy "-รอเสียงเปิดใช้งาน จากนั้นถามคำถามหรือสั่งการ
-
แท็บเล็ต Fire ของคุณสามารถทำทุกอย่างที่ Amazon Echo Show และ Echo Spot ทำได้ และอื่นๆ อีกมากมาย หากคุณมีแท่นชาร์จโหมดการแสดง แท็บเล็ตของคุณจะเปลี่ยนเป็นโหมดสั่งงานด้วยเสียงโดยอัตโนมัติเมื่อวางบนแท่นชาร์จ
ใช้ Alexa เพื่ออ่านหนังสือ Kindle ของคุณ
หากคุณมีหนังสือเสียงที่ได้ยิน คุณสามารถฟังได้โดยพูดว่า " Alexa, play the audiobook" ตามด้วยชื่อเรื่อง
Alexa สามารถอ่านหนังสือของคุณออกเสียงได้ หากคุณไม่มีบัญชี Audible หากต้องการให้ Alexa อ่านให้คุณฟังด้วยเสียงดิจิทัล ให้พูดว่า " Alexa เล่น Kindle book" ตามด้วยชื่อเรื่อง
จากนั้นคุณสามารถขอให้ Alexa หยุดชั่วคราว เล่นต่อ หรือหยุด Kindle book ของคุณ ตัวอย่างของคำสั่งอื่นๆ ที่คุณสามารถใช้ได้ ได้แก่
- "อเล็กซ่า อ่านให้ดังขึ้น"
- "อเล็กซ่าหยุดอ่านใน 30 นาที"
- "อเล็กซ่าตอนต่อไป"
ใช้ Alexa ในโหมดแสดง
ในการเปิดโหมดแสดง เพียงพูดว่า “ Alexa เปิดโหมดแสดง” หรือคุณสามารถสลับเปิดและปิดโหมดแสดงจากเมนูการดำเนินการด่วน
โหมดแสดงใช้ได้เฉพาะกับแท็บเล็ต Fire HD 8 และ Fire HD 10 รุ่นที่ 7 และ 8 เท่านั้น
การเปิดใช้งานโหมดแสดงทำให้ควบคุมอุปกรณ์จากระยะไกลได้ง่ายขึ้นด้วยคำสั่งเสียง เมื่อเปิดโหมดแสดง ข้อความจะดูใหญ่ขึ้น ชัดเจนขึ้น และจัดรูปแบบสำหรับการอ่านจากระยะไกล อุปกรณ์ของคุณยังแนะนำการกระทำที่ Alexa สามารถทำได้ในขณะที่อยู่ในโหมดแสดง ซึ่งช่วยให้เรียนรู้ว่าผู้ช่วยเสียงทำอะไรให้คุณได้บ้าง
การแก้ปัญหา Alexa บนแท็บเล็ต Fire
Alexa อาจสับสนได้หากคุณขอให้เธอทำอะไรในขณะที่ใช้แท็บเล็ต Fire ด้วยตนเอง ตัวอย่างเช่น หากคุณขอให้ Alexa เล่นหนังสือเสียง Audible แล้วคุณพยายามหยุดหนังสือโดยใช้แอป Audible หนังสือของคุณอาจเริ่มเล่นอีกครั้งตั้งแต่เริ่มต้น ตามกฎทั่วไป ทุกครั้งที่คุณเริ่มการทำงานโดยใช้ Alexa คุณควรหยุดการทำงานโดยใช้ Alexa
เพื่อให้ Alexa หยุดการกระทำใดๆ เพียงแค่พูดว่า " Alexa, stop" หรือคุณสามารถบังคับให้ Alexa หยุดโดยเลื่อนลงเพื่อเปิดเมนูการดำเนินการด่วน จากนั้นแตะ ไอคอน play/pause คุณยังสามารถเปิดปิด Alexa ได้โดยไปที่ Settings > Alexa






