Reset พีซีเครื่องนี้เป็นเครื่องมือซ่อมแซมสำหรับปัญหาระบบปฏิบัติการร้ายแรง ซึ่งมีให้จากเมนูตัวเลือกการเริ่มต้นขั้นสูงใน Windows 11 และ Windows 10
เครื่องมือรีเซ็ตพีซีเครื่องนี้เก็บไฟล์ส่วนตัวของคุณ (หากคุณต้องการทำแบบนั้น) ลบซอฟต์แวร์ใดๆ ที่คุณติดตั้งไว้ แล้วติดตั้ง Windows ใหม่
ใน Windows 8 รีเซ็ตพีซีเครื่องนี้มีคุณลักษณะการซ่อมแซมอิสระสองรายการภายใต้ชื่อที่แตกต่างกันเล็กน้อย - รีเฟรชพีซีของคุณและรีเซ็ตพีซีของคุณ เพิ่มเติมจากด้านล่าง
คำว่า "รีเซ็ต" มักใช้ตรงกันกับ "รีสตาร์ท" แต่จริงๆ แล้วแตกต่างกัน ดูการรีบูตและรีเซ็ตว่าทำไมความแตกต่างจึงสำคัญ
เมื่อใดควรใช้ รีเซ็ตพีซีเครื่องนี้ (และเมื่อไม่ใช้!)
Reset พีซีเครื่องนี้มักจะเป็นเครื่องมือซ่อมแซมสุดท้าย รีเซ็ตพีซีเครื่องนี้เป็นค้อนขนาดใหญ่มาก - ยอดเยี่ยมสำหรับตะปูขนาดใหญ่จริงๆ แต่อาจเกินความสามารถสำหรับเป๊ก กล่าวอีกนัยหนึ่ง Reset This PC tool เป็นตัวเลือกที่ยอดเยี่ยมเมื่อการตำหนิดูเหมือนจะเกี่ยวข้องกับ Windows และการแก้ไขปัญหาอื่นๆ ทั้งหมดล้มเหลว
เช่น สมมติว่าคุณกำลังแก้ไขปัญหาหลักหลังจากอัปเดต Windows และตอนนี้ Windows 11 จะเริ่มทำงานไม่ถูกต้อง คุณได้ทำทุกอย่างที่คิดได้เพื่อแก้ไขปัญหา ค้นหาคำแนะนำจากอินเทอร์เน็ต และคุณไม่มีไอเดียอีกต่อไป ณ จุดนี้รีเซ็ตพีซีเครื่องนี้เป็นเครื่องช่วยชีวิตของคุณ - รับประกันการแก้ไขปัญหาที่น่าผิดหวังจริงๆ
เมื่อหน้าเว็บไม่โหลด เมาส์ไร้สายของคุณไม่ได้เชื่อมต่อ หรือคุณยังไม่ได้ลองรีสตาร์ทคอมพิวเตอร์เพื่อแก้ไขข้อความแสดงข้อผิดพลาดที่น่ารำคาญ รีเซ็ตพีซีเครื่องนี้อาจไม่ใช่วิธีที่ควรทำ
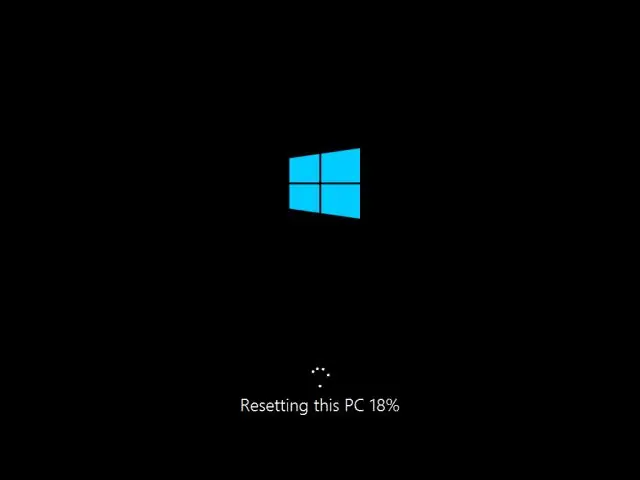
Reset พีซีเครื่องนี้จะลบซอฟต์แวร์ทั้งหมดของคุณ ซึ่งหมายความว่างานติดตามผลในส่วนของคุณคือการติดตั้งซอฟต์แวร์นั้นใหม่ นั่นเป็นงานที่ต้องใช้เวลามากและคุ้มค่าถ้ามันหมายความว่าคอมพิวเตอร์ของคุณกลับมาใช้งานได้ตามปกติ แต่เสียเวลามากหากคุณเพียงแค่ล้างแคชของเบราว์เซอร์
รีเซ็ตความพร้อมใช้งานของพีซีเครื่องนี้
เครื่องมือรีเซ็ตพีซีเครื่องนี้พร้อมใช้งานใน Windows 11 และ 10 และรีเฟรชพีซีของคุณและรีเซ็ตพีซีของคุณใน Windows 8
Windows 7 และ Windows Vista ไม่มีเครื่องมือซ่อมแซมที่ทำงานเหมือนรีเซ็ตพีซีของคุณ กระบวนการติดตั้งซ่อมแซม ซึ่งมีเฉพาะใน Windows XP จะคล้ายกับเวอร์ชัน Keep my files ของ Reset Your PC
วิธีรีเซ็ตพีซีเครื่องนี้
รีเซ็ตพีซีเครื่องนี้ค่อนข้างใช้งานง่าย โดยปกติแล้ว สิ่งที่ยากที่สุดในการค้นหาคือการไปถูกที่ (ตัวเลือกการเริ่มต้นขั้นสูง) เพื่อเริ่มต้นอย่างไร
วิธีที่ง่ายที่สุดวิธีหนึ่งในการไปที่เมนู ASO คือการกดปุ่ม Shift ค้างไว้ในขณะที่คุณแตะหรือกด Reset ได้จากไอคอน Power ใดๆ ที่คุณจะพบได้ทั่วทั้ง Windows 11, Windows 10 และ Windows 8
- เมื่อคุณเข้ามาแล้ว ให้เลือก Troubleshoot จากนั้นเลือก รีเซ็ตพีซีเครื่องนี้ หากคุณใช้ Windows 11/10 บนคอมพิวเตอร์ที่ใช้ Windows 8 ให้เลือก รีเฟรชพีซีของคุณ หรือ รีเซ็ตพีซีของคุณ.
-
เลือก เก็บไฟล์ของฉันไว้ ใน Windows 11/10 (หรือ รีเฟรชพีซีของคุณ ใน Windows 8) เพื่อติดตั้ง Windows ใหม่แต่คงไว้ทั้งหมด ไฟล์ส่วนตัวของคุณ เช่น เอกสารที่บันทึกไว้ เพลงที่ดาวน์โหลด ฯลฯ
เลือก ลบทุกอย่าง ใน Windows 11/10 (หรือ รีเซ็ตพีซีของคุณ ใน Windows 8) เพื่อติดตั้ง Windows ใหม่โดยไม่บันทึกอะไรเลย (ทุกโปรแกรมที่ติดตั้งไว้จะถูกลบออกและไฟล์ส่วนตัวของคุณทั้งหมดจะถูกลบ) กระบวนการนี้เริ่มต้นใหม่ทั้งหมดและเหมือนกับกระบวนการติดตั้ง Windows ใหม่ทั้งหมด
ในคอมพิวเตอร์บางเครื่อง คุณอาจเห็นตัวเลือก เรียกคืนการตั้งค่าจากโรงงาน เลือกตัวเลือกนี้เพื่อให้คอมพิวเตอร์ของคุณกลับสู่สถานะเดิมเมื่อคุณซื้อ ซึ่งอาจหมายถึง Windows เวอร์ชันก่อนหน้าหากคุณอัปเกรดตั้งแต่นั้นมา
-
ทำตามคำแนะนำเพื่อเริ่มกระบวนการ "รีเซ็ต" ซึ่งขึ้นอยู่กับตัวเลือกที่คุณเลือก อาจใช้เวลาเพียง 10 นาทีหรือนานถึงสองสามชั่วโมงหรือมากกว่านั้น
ดูข้อความแสดงข้อผิดพลาด "มีปัญหาในการรีเซ็ตพีซีของคุณ" เมื่อใดก็ได้ในระหว่างกระบวนการนี้ ดูคู่มือการแก้ไขปัญหาของเราเกี่ยวกับปัญหานี้สำหรับความช่วยเหลือ!






