หาก Gmail ประสบปัญหาในการซิงค์แอปมือถือกับบัญชี Gmail ของคุณ คุณอาจใช้งานฟังก์ชันอีเมลพื้นฐาน ส่งและรับอีเมล และเปิดหรืออ่านอีเมลใหม่ไม่ได้ ปัญหาการซิงค์อาจทำให้แอปทำงานช้า หากต้องการทำงานตามที่ควรจะเป็น ให้ซิงค์บัญชี Gmail ของคุณอีกครั้ง
คำแนะนำในบทความนี้ใช้กับอุปกรณ์มือถือที่ใช้ Android 10, 9.0, 8.1 หรือ 8.0 และอุปกรณ์ Apple ที่ใช้ iOS 13, iOS 12, iOS 11 หรือ iPadOS 13
สาเหตุของ Gmail ไม่ซิงค์
แอปมือถืออาจหยุดการซิงค์เมื่อมีความผิดปกติในการถ่ายโอนข้อมูลทำให้เกิดข้อผิดพลาดเบื้องหลังที่ทำให้แอปหยุดทำงานจนกว่าข้อผิดพลาดจะหายไป หากข้อผิดพลาดไม่สามารถล้างได้โดยอัตโนมัติ ดูเหมือนว่าจะค้างและไม่ทำงานตามที่คาดไว้
ข้อผิดพลาดในการถ่ายโอนส่วนใหญ่ทำให้เกิดความบกพร่องที่ไม่คาดคิดในการเชื่อมต่อเครือข่ายหรือการหมดเวลาที่เกี่ยวข้องกับการส่งหรือการรับก้อนข้อมูลขนาดใหญ่
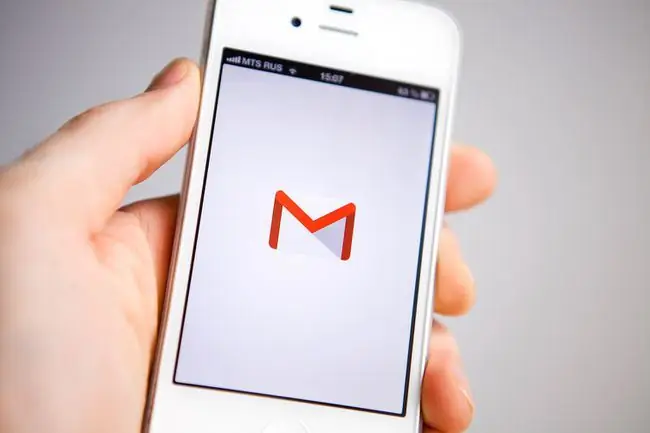
วิธีแก้ไข Android Gmail ไม่ซิงค์
สาเหตุที่พบบ่อยที่สุดของปัญหาการซิงค์กับ Gmail ระหว่างบัญชีหลักและแอป Android
ทำตามขั้นตอนเหล่านี้เพื่อซิงค์ Gmail กับอุปกรณ์ Android ของคุณ:
-
ทำการซิงค์ด้วยตนเอง เปิดแอป Gmail แล้วปัดจากด้านบนของหน้าจอไปด้านล่าง
การซิงค์ Gmail ด้วยตนเองจะสะดวกหากคุณตรวจสอบเป็นระยะๆ บนอุปกรณ์เครื่องเดียว
- เปิดใช้งานการซิงค์อัตโนมัติ หากคุณไม่ต้องการซิงค์ด้วยตนเอง คุณสามารถทำให้สิ่งนี้เป็นอัตโนมัติในการตั้งค่า เปิดแอป Gmail แตะ เมนู (ไอคอนสามแถบ) จากนั้นแตะ การตั้งค่า แตะชื่อบัญชีของคุณ ในส่วน การใช้ข้อมูล ให้เลือกช่องทำเครื่องหมาย ซิงค์ Gmail
-
ตรวจสอบให้แน่ใจว่าอุปกรณ์ออนไลน์อยู่ ตรวจสอบว่าอุปกรณ์เชื่อมต่อกับ Wi-Fi หรือเปิดข้อมูลมือถือเพื่อซิงค์แอป Gmail
ปิดการใช้งาน โหมดเครื่องบิน หากเปิดอยู่ โหมดเครื่องบินจะปิดการเชื่อมต่ออินเทอร์เน็ตและข้อมูล และป้องกันไม่ให้ Gmail ซิงค์กับอุปกรณ์มือถือ
- ตรวจสอบรหัสผ่านของคุณ: เข้าสู่ระบบ Gmail หากคุณได้รับข้อผิดพลาดเกี่ยวกับรหัสผ่าน นั่นอาจเป็นสาเหตุที่ทำให้แอปไม่ซิงค์อย่างถูกต้อง เปลี่ยนรหัสผ่าน Gmail ของคุณบนอุปกรณ์ทั้งสอง
- อัปเดตแอป: การดาวน์โหลดแอป Gmail เวอร์ชันล่าสุดอาจแก้ปัญหาการซิงค์ Gmail ไปที่แอป Gmail ใน Play Store; หากคุณเห็น Update ข้าง Gmail ให้แตะ หากคุณเห็นเปิด แสดงว่าคุณกำลังใช้งานเวอร์ชันล่าสุด
-
ล้างข้อมูลแอป Gmail และเก็บไฟล์ Gmail การล้างที่เก็บข้อมูลสามารถแก้ไขข้อบกพร่องด้วยแอป
เปิดแอป การตั้งค่า แตะ แอปและการแจ้งเตือน หรือสำหรับ Android เวอร์ชันเก่า ให้แตะ Apps แตะแอป Gmail แตะ ที่เก็บข้อมูล & แคช > ล้างที่เก็บข้อมูล จากนั้นยืนยันการดำเนินการ
บนอุปกรณ์ Samsung ให้ไปที่ Settings > Apps > Gmail >สิทธิ์ > ที่เก็บข้อมูล จากนั้นแตะ ล้างข้อมูล และยืนยันตัวเลือกของคุณ
การล้างข้อมูลแอปไม่ควรลบอีเมลหรือเนื้อหาอื่นๆ จากบัญชี Gmail เฉพาะจากอุปกรณ์ในเครื่องเท่านั้น อย่างไรก็ตาม หากคุณมีอีเมลสำคัญในอุปกรณ์นั้น ให้สำรองข้อมูลของคุณ
- รีสตาร์ทอุปกรณ์ Android บางครั้งการรีสตาร์ทอาจทำให้สมาร์ทโฟนหรือแท็บเล็ตทำงานได้อย่างถูกต้อง
วิธีแก้ไข Gmail iOS หรือ iPadOS ไม่ซิงค์
ปัญหาการซิงค์กับแอปพลิเคชัน Gmail อย่างเป็นทางการบน iOS หรือ iPadOS หรือกับ Gmail ในแอป Mail นั้นแตกต่างกันเล็กน้อย แม้ว่าจะใช้ขั้นตอนการแก้ปัญหาเดียวกันสำหรับ Android แต่ก็มีการแก้ไขบางอย่างสำหรับอุปกรณ์ Apple
- ตรวจสอบให้แน่ใจว่าเปิดใช้งาน IMAP แล้ว IMAP เป็นเทคโนโลยีที่ Gmail ใช้ในการส่งอีเมลจากเซิร์ฟเวอร์อีเมลไปยังอุปกรณ์ ควรเปิดใช้งานโดยค่าเริ่มต้น แต่ถ้ามีการเปลี่ยนแปลงด้วยเหตุผลบางประการ ให้เปิดใช้งานอีกครั้ง
- ตรวจสอบการตั้งค่าพุชของคุณ หากบัญชี Gmail ของคุณใน iOS Mail ถูกตั้งค่าให้ซิงค์ด้วยตนเอง แอปจะดึงอีเมลใหม่เมื่อคุณใช้งานเท่านั้น ซึ่งอาจช้า สิ่งต่าง ๆ ลง เปิด การตั้งค่า แตะ รหัสผ่านและบัญชี > ดึงข้อมูลใหม่ > Gmailและเลือก Fetch
- ตรวจสอบให้แน่ใจว่าอุปกรณ์ออนไลน์อยู่ ตรวจสอบว่าเน็ตมือถือเปิดอยู่หรืออุปกรณ์เชื่อมต่อกับ Wi-Fi
- ตรวจสอบว่าแอปต้องการการอัปเดตหรือไม่ บางครั้งการอัปเดตแอปที่รอดำเนินการรบกวนการซิงค์ข้อมูล
- รีสตาร์ท iPhone ของคุณ การรีสตาร์ท iPhone สามารถแก้ปัญหานี้และปัญหาอื่นๆ ได้
- ติดตั้งแอป Gmail อีกครั้ง ลบแอป Gmail ออกจากอุปกรณ์ iOS ของคุณ จากนั้น ไปที่ iOS App Store ค้นหา Gmail และติดตั้งแอปอีกครั้ง
-
ลบบัญชีของคุณ บางครั้งคุณก็แค่ต้องเริ่มต้นใหม่อีกครั้งโดยลบบัญชีของคุณแล้วตั้งค่าใหม่ทั้งหมดอีกครั้ง ไปที่ Settings > รหัสผ่านและบัญชี แล้วแตะบัญชี Gmail ของคุณ แตะ ลบบัญชี และยืนยันโดยแตะ ลบบัญชี อีกครั้ง การลบบัญชีของคุณจะไม่ลบข้อมูลระยะไกลของคุณ เพียงแค่ล้างทุกอย่างบน iPhone หรือ iPad ของคุณ






