ข้อผิดพลาดรหัส 10 เป็นหนึ่งในรหัสข้อผิดพลาดของตัวจัดการอุปกรณ์หลายรหัส สร้างขึ้นเมื่อตัวจัดการอุปกรณ์ไม่สามารถเริ่มอุปกรณ์ฮาร์ดแวร์ สถานการณ์มักเกิดจากไดรเวอร์ที่ล้าสมัยหรือเสียหาย
อุปกรณ์อาจได้รับข้อผิดพลาดรหัส 10 หากไดรเวอร์สร้างข้อผิดพลาดที่ตัวจัดการอุปกรณ์ไม่เข้าใจ กล่าวอีกนัยหนึ่ง ข้อผิดพลาด Code 10 บางครั้งอาจเป็นข้อความทั่วไปที่บ่งบอกถึงปัญหาไดรเวอร์หรือฮาร์ดแวร์ที่ไม่ระบุบางประเภท
ข้อผิดพลาด Code 10 สามารถใช้ได้กับอุปกรณ์ฮาร์ดแวร์ใดๆ ในตัวจัดการอุปกรณ์ แม้ว่าข้อผิดพลาด Code 10 ส่วนใหญ่จะปรากฏบนอุปกรณ์ USB และอุปกรณ์เสียง
ระบบปฏิบัติการใดๆ ของ Microsoft อาจพบข้อผิดพลาด Code 10 Device Manager รวมทั้ง Windows 10, Windows 8, Windows 7, Windows Vista, Windows XP และอื่นๆ
รหัส 10 ผิดพลาด
ข้อผิดพลาดรหัส 10 มักจะแสดงในลักษณะต่อไปนี้:
อุปกรณ์นี้ไม่สามารถเริ่มได้ (รหัส 10)
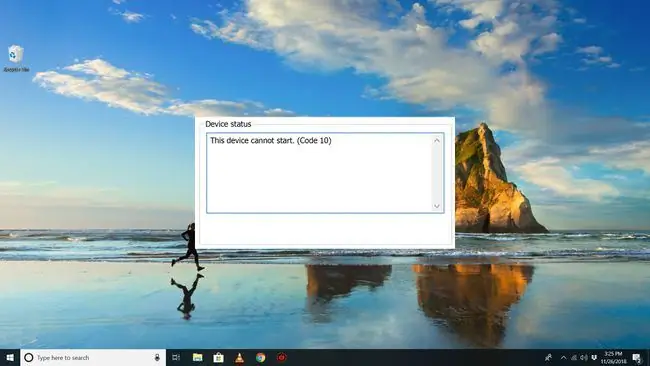
รายละเอียดเกี่ยวกับรหัสข้อผิดพลาดของตัวจัดการอุปกรณ์ เช่น รหัส 10 มีอยู่ในพื้นที่สถานะอุปกรณ์ในคุณสมบัติของอุปกรณ์
รหัสข้อผิดพลาดของตัวจัดการอุปกรณ์มีให้สำหรับตัวจัดการอุปกรณ์เท่านั้น หากคุณเห็นข้อผิดพลาด Code 10 ในส่วนอื่นๆ ใน Windows อาจเป็นเพราะรหัสข้อผิดพลาดของระบบหรือข้อผิดพลาดเฉพาะซอฟต์แวร์ ซึ่งคุณไม่ควรแก้ไขปัญหาในฐานะปัญหาตัวจัดการอุปกรณ์
วิธีแก้ไขข้อผิดพลาดรหัส 10
-
รีสตาร์ทคอมพิวเตอร์หากยังไม่ได้ทำ
มีโอกาสเสมอที่รหัสข้อผิดพลาด 10 เกิดจากปัญหาชั่วคราวในตัวจัดการอุปกรณ์หรือฮาร์ดแวร์ หากเป็นเช่นนั้น การรีบูตอาจแก้ไขได้เช่นเดียวกับในหลาย ๆ สถานการณ์

Image -
คุณติดตั้งอุปกรณ์หรือทำการเปลี่ยนแปลงใน Device Manager ก่อนเกิดข้อผิดพลาด Code 10 หรือไม่ หากเป็นเช่นนั้น อาจเป็นไปได้ว่าการเปลี่ยนแปลงที่คุณทำขึ้นทำให้เกิดข้อผิดพลาด
เลิกทำการเปลี่ยนแปลงหากทำได้ รีสตาร์ทพีซีของคุณ จากนั้นตรวจสอบข้อผิดพลาดรหัส 10 อีกครั้ง
ขึ้นอยู่กับสิ่งที่เกิดขึ้น วิธีแก้ไขบางอย่างอาจรวมถึง:
- การลบหรือกำหนดค่าอุปกรณ์ที่ติดตั้งใหม่ใหม่
- ย้อนกลับไดรเวอร์ไปเป็นเวอร์ชันก่อนการอัปเดตของคุณ
- การใช้การคืนค่าระบบเพื่อเลิกทำการเปลี่ยนแปลงล่าสุดที่เกี่ยวข้องกับตัวจัดการอุปกรณ์
- ติดตั้งไดรเวอร์สำหรับอุปกรณ์อีกครั้ง การถอนการติดตั้งแล้วติดตั้งไดรเวอร์สำหรับอุปกรณ์ใหม่อาจเป็นวิธีแก้ปัญหาข้อผิดพลาด Code 10
หากอุปกรณ์ USB กำลังสร้างข้อผิดพลาด Code 10 ให้ถอนการติดตั้งทุกอุปกรณ์ภายใต้หมวดหมู่ฮาร์ดแวร์ตัวควบคุม Universal Serial Bus ในตัวจัดการอุปกรณ์โดยเป็นส่วนหนึ่งของการติดตั้งไดรเวอร์ใหม่ ซึ่งรวมถึงอุปกรณ์ USB Mass Storage, USB Host Controller และ USB Root Hub
การติดตั้งไดรเวอร์ใหม่อย่างถูกต้องตามคำแนะนำที่เชื่อมโยงด้านบนนั้นไม่เหมือนกับการอัปเดตไดรเวอร์เพียงอย่างเดียว การติดตั้งไดรเวอร์ใหม่ทั้งหมดจะเกี่ยวข้องกับการลบไดรเวอร์ที่ติดตั้งอยู่ในปัจจุบันออกให้หมด จากนั้นให้ Windows ติดตั้งใหม่อีกครั้งตั้งแต่เริ่มต้น
-
อัพเดทไดรเวอร์สำหรับอุปกรณ์ นอกจากนี้ยังเป็นไปได้มากที่การติดตั้งไดรเวอร์ล่าสุดสำหรับอุปกรณ์สามารถแก้ไขข้อผิดพลาด Code 10 ได้ แม้ว่าก่อนหน้านี้ไดรเวอร์เหล่านี้จะใช้งานได้ก็ตาม
หากใช้งานได้ แสดงว่าไดรเวอร์ Windows ที่เก็บไว้ซึ่งคุณติดตั้งใหม่ก่อนหน้านี้อาจเสียหายหรือล้าสมัยด้วยปัญหาที่โปรแกรมควบคุมที่เป็นปัจจุบันมากขึ้นจะได้รับการแก้ไข
อย่าลืมตรวจสอบไดรเวอร์ล่าสุดจากผู้ผลิตคอมพิวเตอร์และอุปกรณ์ของคุณ (ถ้ามี) เนื่องจากอาจมีไดรเวอร์ที่ใหม่กว่าที่อื่น
- ติดตั้งการอัปเดต Windows ล่าสุด Microsoft มักจะออกแพตช์สำหรับ Windows และคอมพิวเตอร์บางเครื่องไม่ได้ติดตั้ง Service Pack ล่าสุด ซึ่งอาจมีการแก้ไขข้อผิดพลาด Code 10
-
ลบค่า UpperFilters และ LowerFilters ในรีจิสทรี ค่าเฉพาะสองค่าใน Windows Registry อาจเสียหาย ทำให้เกิดข้อผิดพลาด
แม้ว่าจะไม่ใช่วิธีแก้ปัญหาทั่วไปสำหรับปัญหาโค้ด 10 แต่สำหรับรหัสข้อผิดพลาดอื่นๆ ของตัวจัดการอุปกรณ์ อย่ากลัวที่จะลองทำสิ่งนี้หากความคิดก่อนหน้านี้ไม่ได้ผล
-
ลองไดรเวอร์เวอร์ชันเก่าหรือเวอร์ชันก่อนหน้าของ Windows ผู้ผลิตเกือบทั้งหมดยังคงให้บริการไดรเวอร์ที่มีอยู่ก่อนหน้านี้บนเว็บไซต์ของพวกเขา
เคล็ดลับนี้ใช้ไม่ได้ในการแก้ไขข้อผิดพลาด Code 10 บ่อยนัก และหากเป็นเช่นนั้น อาจหมายความว่าไดรเวอร์ล่าสุดที่ผู้ผลิตให้มามีปัญหาร้ายแรง แต่ก็คุ้มค่าที่จะลองก่อนลองทำตามขั้นตอนต่อไป.
ลองไปที่เว็บไซต์ DriverHub เพื่อติดตั้งไดรเวอร์ที่เก่ากว่าหากไม่พบในเว็บไซต์ของผู้ผลิต
-
ซื้อฮับ USB แบบจ่ายไฟหากข้อผิดพลาด Code 10 แสดงขึ้นสำหรับอุปกรณ์ USB
อุปกรณ์ USB บางตัวต้องการพลังงานมากกว่าพอร์ต USB ในคอมพิวเตอร์ของคุณ การเสียบอุปกรณ์เหล่านั้นเข้ากับฮับ USB ที่จ่ายไฟเพื่อหลีกเลี่ยงปัญหานั้น
-
เปลี่ยนฮาร์ดแวร์. ปัญหาเกี่ยวกับตัวอุปกรณ์ฮาร์ดแวร์เองอาจทำให้เกิดข้อผิดพลาด Code 10 ซึ่งในกรณีนี้การเปลี่ยนฮาร์ดแวร์คือขั้นตอนต่อไปของคุณ
ความเป็นไปได้อีกอย่างหนึ่งที่ไม่น่าจะเป็นไปได้ก็คืออุปกรณ์ไม่รองรับ Windows เวอร์ชันของคุณ คุณสามารถตรวจสอบ Windows HCL ได้ตลอดเวลาเพื่อให้แน่ใจ
- หากคุณมั่นใจว่าปัญหาฮาร์ดแวร์ไม่ได้ทำให้เกิดข้อผิดพลาด Code 10 คุณสามารถลองติดตั้งซ่อมแซมของ Windows หากไม่ได้ผล ให้ลองติดตั้ง Windows ใหม่ทั้งหมด เราไม่แนะนำให้ทำอย่างใดอย่างหนึ่งก่อนที่คุณจะเปลี่ยนฮาร์ดแวร์ แต่คุณอาจต้องลองใช้วิธีนี้หากคุณไม่มีตัวเลือกอื่นๆ
โปรดแจ้งให้เราทราบหากคุณได้แก้ไขข้อผิดพลาดรหัส 10 โดยใช้วิธีการที่ไม่ได้ระบุไว้ข้างต้น เราต้องการให้หน้านี้ถูกต้องที่สุด
ต้องการความช่วยเหลือเพิ่มเติม
หากคุณไม่ต้องการแก้ไขปัญหานี้ด้วยตัวเอง อ่านบทความของเรา ฉันจะแก้ไขคอมพิวเตอร์ได้อย่างไร สำหรับรายการตัวเลือกการสนับสนุนทั้งหมด รวมถึงความช่วยเหลือในทุกเรื่อง เช่น การหาค่าซ่อม การนำไฟล์ออก เลือกบริการซ่อม และอื่นๆ อีกมากมาย
คำถามที่พบบ่อย
ฉันจะแก้ไขรหัส 43 บนอุปกรณ์ USB ได้อย่างไร
ถอดปลั๊กอุปกรณ์ USB ทั้งหมดของคุณแล้วปิดเครื่องคอมพิวเตอร์ของคุณ หลังจากนั้นไม่กี่นาที ให้เปิดเครื่องพีซีของคุณ เสียบอุปกรณ์ USB ทีละเครื่องเพื่อให้แน่ใจว่าอุปกรณ์แต่ละเครื่องใช้งานได้ หากอุปกรณ์ใดทำให้เกิดข้อผิดพลาด ให้ลองแก้ไขปัญหาเพิ่มเติมในอุปกรณ์นั้น
USB-C คืออะไร
ขั้วต่อ USB Type C เป็นขั้วต่อ USB รุ่นอื่น มีรูปร่างเป็นวงรีขนาดเล็ก บาง และไม่มี "กุญแจ" (ใช้ได้ทั้งสองด้าน) รองรับรูปแบบ USB ที่ใหม่กว่า 3.2 และ 3.1 แต่ยังเข้ากันได้แบบย้อนหลัง






