ต้องรู้
- รหัส 28 ข้อผิดพลาดมักเกิดจากการขาดไดรเวอร์สำหรับชิ้นส่วนของฮาร์ดแวร์ที่ข้อผิดพลาดปรากฏในตัวจัดการอุปกรณ์
- การอัปเดตไดรเวอร์สำหรับอุปกรณ์จะช่วยแก้ปัญหาได้เกือบทุกครั้ง
- หากไม่ได้ผล มีโอกาสที่ฮาร์ดแวร์จะมีปัญหาทางกายภาพและจำเป็นต้องเปลี่ยน
ข้อผิดพลาดรหัส 28 เป็นหนึ่งในหลายรหัสข้อผิดพลาดของตัวจัดการอุปกรณ์ที่เป็นไปได้ซึ่งคุณสามารถมองเห็นได้สำหรับชิ้นส่วนของฮาร์ดแวร์ ดังที่กล่าวไว้ข้างต้น มักเกิดจากไดรเวอร์ที่ขาดหายไปสำหรับฮาร์ดแวร์ชิ้นนั้น
มีสาเหตุที่เป็นไปได้หลายประการที่อาจไม่ได้ติดตั้งไดรเวอร์สำหรับอุปกรณ์ แต่การแก้ไขปัญหาของคุณตามรายละเอียดด้านล่างจะเหมือนกันไม่ว่าสาเหตุที่แท้จริงคืออะไร
รหัส 28 ข้อผิดพลาดมักจะใช้คำแบบนี้เสมอ:
ไม่ได้ติดตั้งไดรเวอร์สำหรับอุปกรณ์นี้ (รหัส 28)
รายละเอียดเกี่ยวกับรหัสข้อผิดพลาดของตัวจัดการอุปกรณ์ เช่น รหัส 28 มีอยู่ในพื้นที่สถานะอุปกรณ์ในคุณสมบัติของอุปกรณ์ และจะมีลักษณะดังนี้:
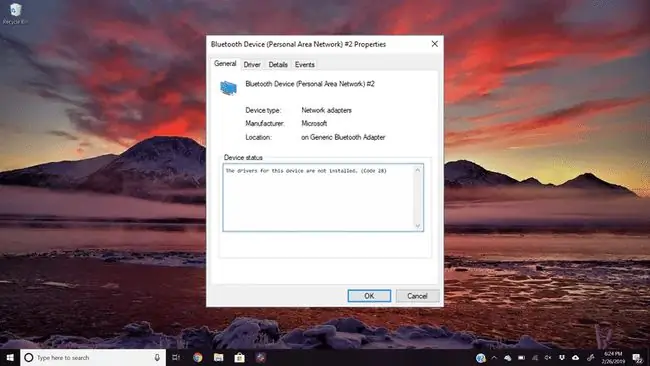
รหัส 28 ข้อผิดพลาดสามารถนำไปใช้กับอุปกรณ์ฮาร์ดแวร์ใด ๆ ในตัวจัดการอุปกรณ์ แต่ส่วนใหญ่ดูเหมือนจะส่งผลกระทบต่ออุปกรณ์ USB และการ์ดเสียง
รหัสข้อผิดพลาดของตัวจัดการอุปกรณ์มีให้สำหรับตัวจัดการอุปกรณ์เท่านั้น หากคุณเห็นข้อผิดพลาด Code 28 ในส่วนอื่นของ Windows อาจเป็นเพราะรหัสข้อผิดพลาดของระบบที่คุณไม่ควรแก้ไขปัญหาเนื่องจากปัญหา Device Manager
วิธีแก้ไขข้อผิดพลาดรหัส 28
ระบบปฏิบัติการใดๆ ของ Microsoft อาจพบข้อผิดพลาด Code 28 Device Manager รวมถึง Windows 10, Windows 8, Windows 7, Windows Vista, Windows XP และอื่นๆ คำแนะนำเหล่านี้ใช้กับ Windows ทุกรุ่น
-
รีสตาร์ทคอมพิวเตอร์หากยังไม่ได้ทำ

Image มีโอกาสน้อยมากที่ข้อผิดพลาด Code 28 ที่คุณเห็นในตัวจัดการอุปกรณ์นั้นเกิดจากความบังเอิญของตัวจัดการอุปกรณ์หรือใน BIOS ของคุณ หากเป็นกรณีนี้ การรีบูตอาจแก้ปัญหาได้
-
คุณติดตั้งอุปกรณ์หรือทำการเปลี่ยนแปลงใน Device Manager ก่อนสังเกตเห็นข้อผิดพลาดหรือไม่ ถ้าเป็นเช่นนั้น เป็นไปได้มากที่การเปลี่ยนแปลงที่คุณทำไว้ทำให้เกิดปัญหา
เลิกทำการเปลี่ยนแปลง รีสตาร์ทพีซีของคุณ จากนั้นตรวจสอบอีกครั้งสำหรับข้อผิดพลาดรหัส 28
ขึ้นอยู่กับการเปลี่ยนแปลงที่คุณทำ วิธีแก้ปัญหาบางอย่างอาจรวมถึงการลบหรือกำหนดค่าอุปกรณ์ที่ติดตั้งใหม่ใหม่ การย้อนกลับไดรเวอร์ไปเป็นเวอร์ชันก่อนการอัปเดตของคุณ หรือใช้ System Restore เพื่อเลิกทำการเปลี่ยนแปลงล่าสุดของตัวจัดการอุปกรณ์

Image -
อัพเดทไดรเวอร์สำหรับอุปกรณ์ การติดตั้งไดรเวอร์ล่าสุดของผู้ผลิตสำหรับอุปกรณ์ที่มีข้อผิดพลาด Code 28 เป็นวิธีแก้ไขปัญหาที่เป็นไปได้มากที่สุด
ตรวจสอบให้แน่ใจว่าคุณติดตั้งไดรเวอร์สำหรับระบบปฏิบัติการที่ถูกต้อง ตัวอย่างเช่น หากคุณใช้ Windows 10 64 บิต ให้ติดตั้งไดรเวอร์ที่ออกแบบมาสำหรับ Windows รุ่นนั้นๆ ข้อผิดพลาดหลายอย่างเกิดจากการพยายามติดตั้งไดรเวอร์ที่ไม่ถูกต้องสำหรับอุปกรณ์ วิธีหนึ่งเพื่อให้แน่ใจว่าคุณได้รับไดรเวอร์ที่ถูกต้องคือการใช้เครื่องมืออัปเดตไดรเวอร์ฟรี
หากไดรเวอร์ไม่อัปเดต ให้ลองปิดการใช้งานซอฟต์แวร์ป้องกันไวรัสของคุณในระหว่างกระบวนการอัปเดต บางครั้งโปรแกรมเหล่านี้ตีความไดรเวอร์ของคุณที่อัปเดตผิดว่าเป็นอันตรายและบล็อกมัน
-
ติดตั้ง Windows Service Pack ล่าสุด Microsoft ออกเซอร์วิสแพ็คและแพตช์อื่นๆ สำหรับระบบปฏิบัติการของตนเป็นประจำ ซึ่งหนึ่งในนั้นอาจมีการแก้ไขข้อผิดพลาดของโค้ด 28
เราทราบดีว่า Service Pack บางอย่างสำหรับ Windows Vista และ Windows 2000 มีการแก้ไขข้อผิดพลาดเฉพาะบางกรณีในตัวจัดการอุปกรณ์
-
เปลี่ยนฮาร์ดแวร์. วิธีสุดท้าย คุณอาจต้องเปลี่ยนฮาร์ดแวร์ที่มีข้อผิดพลาด
อาจเป็นไปได้ว่าอุปกรณ์ไม่รองรับ Windows เวอร์ชันนี้ คุณสามารถตรวจสอบ Windows HCL ให้แน่ใจได้
หากคุณยังคงคิดว่ามีส่วนประกอบซอฟต์แวร์/ระบบปฏิบัติการสำหรับข้อผิดพลาด Code 28 นี้ คุณสามารถลองซ่อมแซม Windows โดยอัตโนมัติ หากไม่ได้ผล ให้ลองติดตั้ง Windows ใหม่ทั้งหมด เราไม่แนะนำให้ทำอย่างใดอย่างหนึ่งตัวเลือกที่รุนแรงกว่านี้ก่อนที่คุณจะลองเปลี่ยนฮาร์ดแวร์ แต่คุณอาจต้องทำถ้าคุณไม่มีตัวเลือกอื่น
คำถามที่พบบ่อย
ฉันจะแก้ไขรหัสข้อผิดพลาด 14 ได้อย่างไร
รหัสข้อผิดพลาด 14 หมายความว่าคอมพิวเตอร์ของคุณต้องรีสตาร์ทเพื่อให้อุปกรณ์ทำงานได้อย่างถูกต้อง รีบูทพีซีของคุณทุกครั้งที่คุณเปลี่ยนแปลงไดรเวอร์อุปกรณ์
ฉันจะแก้ไขรหัสข้อผิดพลาด 31 ได้อย่างไร
หากคุณเห็นข้อผิดพลาดของรหัส 31 ให้รีสตาร์ทพีซีของคุณ เลิกทำการเปลี่ยนแปลงล่าสุดในตัวจัดการอุปกรณ์ และย้อนกลับไดรเวอร์ที่ทำงานผิดพลาดไปเป็นเวอร์ชันก่อนหน้า หากคุณยังคงประสบปัญหา ให้ลบค่ารีจิสทรี UpperFilters และ LowerFilters
ฉันจะแก้ไขข้อผิดพลาดรหัส 39 ได้อย่างไร
อัปเดตหรือติดตั้งไดรเวอร์สำหรับอุปกรณ์ที่ชำรุดอีกครั้ง จากนั้นรีสตาร์ทคอมพิวเตอร์ของคุณ หากอุปกรณ์ USB กำลังสร้างรหัส 39 ผิดพลาด ให้ถอนการติดตั้งอุปกรณ์ทั้งหมดภายใต้หมวดหมู่ฮาร์ดแวร์ตัวควบคุม Universal Serial Bus ในตัวจัดการอุปกรณ์ จากนั้นติดตั้งไดรเวอร์ใหม่อย่างถูกต้อง






