ข้อผิดพลาดรหัส 19 เป็นหนึ่งในรหัสข้อผิดพลาดของตัวจัดการอุปกรณ์หลายรหัส เกิดจากปัญหาอย่างน้อยหนึ่งอย่างกับบางส่วนของ Windows Registry ที่มีไดรเวอร์และข้อมูลอื่นๆ เกี่ยวกับอุปกรณ์ฮาร์ดแวร์นั้นๆ
ข้อผิดพลาดนี้สามารถใช้ได้กับอุปกรณ์ฮาร์ดแวร์ใดๆ ใน Device Manager แต่ส่วนใหญ่จะปรากฏในออปติคัลไดรฟ์ เช่น ไดรฟ์ดีวีดีและซีดี อุปกรณ์ USB และคีย์บอร์ด
รหัส 19 ข้อผิดพลาดสามารถเห็นได้ในระบบปฏิบัติการใด ๆ ของ Microsoft รวมถึง Windows 10, Windows 8, Windows 7, Windows Vista, Windows XP และอีกมากมาย
รหัส 19 ข้อผิดพลาด
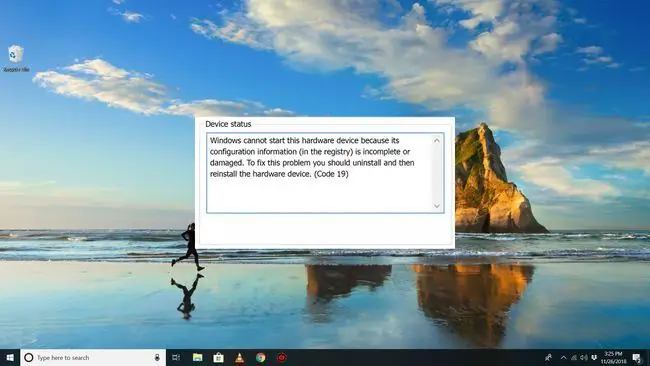
ข้อผิดพลาดรหัส 19 จะแสดงเกือบทุกครั้งด้วยวิธีใดวิธีหนึ่งต่อไปนี้:
- Windows ไม่สามารถเริ่มอุปกรณ์ฮาร์ดแวร์นี้ได้ เนื่องจากข้อมูลการกำหนดค่า (ในรีจิสทรี) ไม่สมบูรณ์หรือเสียหาย ในการแก้ไขปัญหานี้ คุณควรถอนการติดตั้งแล้วติดตั้งอุปกรณ์ฮาร์ดแวร์ใหม่ (รหัส 19)
- Windows ไม่สามารถเริ่มอุปกรณ์ฮาร์ดแวร์นี้ได้ เนื่องจากข้อมูลการกำหนดค่า (ในรีจิสทรี) ไม่สมบูรณ์หรือเสียหาย ในการแก้ไขปัญหานี้ ก่อนอื่นให้ลองใช้ตัวช่วยสร้างการแก้ไขปัญหา หากไม่ได้ผล คุณควรถอนการติดตั้งแล้วติดตั้งอุปกรณ์ฮาร์ดแวร์ใหม่ (รหัส 19)
รายละเอียดเกี่ยวกับรหัสข้อผิดพลาดของตัวจัดการอุปกรณ์ เช่น รหัส 19 มีอยู่ในพื้นที่สถานะอุปกรณ์ในคุณสมบัติของอุปกรณ์
รหัสข้อผิดพลาดของตัวจัดการอุปกรณ์มีให้สำหรับตัวจัดการอุปกรณ์เท่านั้น หากคุณเห็นข้อผิดพลาด Code 19 ในส่วนอื่นๆ ใน Windows อาจเป็นเพราะรหัสข้อผิดพลาดของระบบซึ่งคุณไม่ควรแก้ไขปัญหาในฐานะปัญหาของตัวจัดการอุปกรณ์
วิธีแก้ไขข้อผิดพลาดรหัส 19
- รีสตาร์ทคอมพิวเตอร์หากยังไม่ได้ดำเนินการ มีความเป็นไปได้จากระยะไกลเสมอว่าข้อผิดพลาด Code 19 ที่คุณเห็นนั้นเกิดจากความบังเอิญหรือปัญหาชั่วคราว หากเป็นเช่นนั้น การรีบูตอย่างง่ายอาจแก้ไขได้
-
คุณติดตั้งอุปกรณ์หรือทำการเปลี่ยนแปลงใน Device Manager ก่อนสังเกตเห็นข้อผิดพลาดหรือไม่ ถ้าใช่ เป็นไปได้มากที่การเปลี่ยนแปลงที่คุณทำขึ้นทำให้เกิดข้อผิดพลาด Code 19 เลิกทำการเปลี่ยนแปลงหากเป็นไปได้ รีสตาร์ทพีซีของคุณ จากนั้นตรวจสอบข้อผิดพลาดอีกครั้ง
ขึ้นอยู่กับการเปลี่ยนแปลงที่คุณทำ วิธีแก้ปัญหาบางอย่างอาจรวมถึง:
- การลบหรือกำหนดค่าอุปกรณ์ที่ติดตั้งใหม่ใหม่
- การย้อนกลับการเปลี่ยนแปลงรีจิสทรีที่คุณทำ
- ย้อนกลับไดรเวอร์ไปเป็นเวอร์ชันก่อนการอัปเดตของคุณ
-
ลบค่ารีจิสทรี UpperFilters และ LowerFilters สาเหตุทั่วไปของข้อผิดพลาด Code 19 คือความเสียหายของค่ารีจิสตรี้สองค่าในรีจิสตรีคีย์ DVD/CD-ROM Drive Class
การลบค่าที่คล้ายกันใน Windows Registry อาจเป็นการแก้ไขข้อผิดพลาดที่ปรากฏบนอุปกรณ์ฮาร์ดแวร์อื่นที่ไม่ใช่ไดรฟ์ DVD/CD บทแนะนำ UpperFilters/LowerFilters ที่ลิงก์ด้านบนจะแสดงสิ่งที่คุณต้องทำ
-
ถอนการติดตั้ง iTunes ผ่านแผงควบคุมหรือด้วยโปรแกรมถอนการติดตั้ง แม้ว่านั่นอาจฟังดูรุนแรงไปหน่อย แต่ iTunes ก็เป็นสาเหตุของข้อผิดพลาด Code 19 มากพอที่จะนำมาเป็นคู่มือการแก้ไขปัญหานี้
หากการนำ iTunes ออกแล้วใช้งานได้ คุณอาจลองติดตั้งใหม่อีกครั้งตั้งแต่ต้น ซึ่งไม่ได้ทำให้เกิดปัญหาขึ้นอีกเสมอไป
-
ติดตั้งไดรเวอร์สำหรับอุปกรณ์อีกครั้ง การถอนการติดตั้งแล้วติดตั้งไดรเวอร์ใหม่สำหรับอุปกรณ์ที่พบข้อผิดพลาด Code 19 อาจเป็นวิธีแก้ปัญหานี้
การติดตั้งไดรเวอร์ใหม่อย่างถูกต้องตามคำแนะนำที่เชื่อมโยงด้านบนนั้นไม่เหมือนกับการอัปเดตไดรเวอร์ การติดตั้งไดรเวอร์ใหม่ทั้งหมดเกี่ยวข้องกับการลบไดรเวอร์ที่ติดตั้งอยู่ในปัจจุบัน จากนั้นให้ Windows ติดตั้งไดรเวอร์ใหม่อีกครั้งตั้งแต่เริ่มต้น
-
อัพเดทไดรเวอร์สำหรับอุปกรณ์ การติดตั้งผู้ผลิตรายล่าสุดที่จัดหาไดรเวอร์สำหรับอุปกรณ์ที่แสดงข้อผิดพลาด Code 19 สามารถแก้ไขปัญหาได้ หากการอัปเดตไดรเวอร์แก้ปัญหาได้ อาจหมายความว่ามีปัญหาบางอย่างกับไดรเวอร์ที่ Windows จัดเก็บซึ่งคุณติดตั้งใหม่ในขั้นตอนก่อนหน้า
- ใช้การคืนค่าระบบเพื่อเปลี่ยนไดรเวอร์อุปกรณ์และการกำหนดค่ารีจิสทรีกลับเป็นสถานะก่อนหน้าข้อผิดพลาด อย่าลืมเลือกจุดคืนค่าจากวันที่และเวลาก่อนที่คุณจะทราบหรือสงสัยว่าข้อผิดพลาดปรากฏขึ้นครั้งแรก
- ปิดการรักษาความปลอดภัยบนฮาร์ดแวร์บนอุปกรณ์ Windows สามารถรายงานข้อผิดพลาดรหัส 19 บนอุปกรณ์เช่นฮาร์ดไดรฟ์ภายนอกได้ หากก่อนหน้านี้ไดรฟ์ได้รับการรักษาความปลอดภัยด้วยรหัสผ่าน
-
เพื่อเป็นทางเลือกสุดท้าย คุณอาจต้องเปลี่ยนฮาร์ดแวร์ที่มีข้อผิดพลาดรหัส 19
อาจเป็นไปได้ว่าอุปกรณ์ไม่รองรับ Windows เวอร์ชันนี้ คุณสามารถตรวจสอบ Windows HCL ให้แน่ใจได้
- หากคุณพบว่าฮาร์ดแวร์ไม่สามารถเป็นต้นเหตุของข้อผิดพลาด Code 19 นี้ได้ แสดงว่าคุณมีปัญหาเกี่ยวกับซอฟต์แวร์ ลองซ่อมแซมการติดตั้ง Windows หรือหากไม่ได้ผล ให้ติดตั้งใหม่ทั้งหมด เราไม่แนะนำให้ทำอย่างใดอย่างหนึ่งตัวเลือกที่รุนแรงกว่านี้ก่อนที่คุณจะลองเปลี่ยนฮาร์ดแวร์ แต่คุณอาจต้องทำถ้าคุณไม่มีตัวเลือกอื่น
ต้องการความช่วยเหลือเพิ่มเติม
หากคุณไม่สนใจที่จะแก้ไขปัญหานี้ด้วยตัวเอง คุณสามารถดูรายการตัวเลือกการสนับสนุนทั้งหมดของคุณ รวมทั้งความช่วยเหลือในทุกเรื่อง เช่น การหาค่าซ่อม การนำไฟล์ออก การเลือกบริการซ่อม, และอีกมากมาย






