บางทีสิ่งที่น่าตื่นเต้นและน่าสนใจที่สุดเกี่ยวกับอุปกรณ์ iOS - iPhone, iPod touch และ iPad - คือความสามารถในการเรียกใช้แอพมากมายที่มีอยู่ใน App Store โดยเฉพาะแอพถ่ายรูป มีเพลง เกม โซเชียลเน็ตเวิร์ก และแอพทำอาหารฟรีใน App Store
บทความนี้เกี่ยวกับการใช้ iTunes เพื่อรับและซิงค์แอป iPhone และ iPad โดยเฉพาะ ตั้งแต่ iTunes 12.7 ที่วางจำหน่ายในเดือนพฤษภาคม 2018 iTunes จะไม่รวม App Store อีกต่อไป ดังนั้นคำแนะนำในบทความนี้จึงเกี่ยวข้องกับ iTunes เวอร์ชันเก่าเท่านั้น ขณะนี้ App Store มีให้บริการบนอุปกรณ์ iOS เท่านั้น
ใช้ App Store
การใช้ App Store ใน iTunes คล้ายกับการใช้ iTunes Store เช่นเดียวกับ iTunes คุณยังสามารถดาวน์โหลดแอปบนอุปกรณ์ iOS โดยใช้แอป App Store ได้ แต่มีข้อแตกต่างที่สำคัญบางประการ
หากต้องการใช้ App Store กับ iTunes คุณต้อง:
- iPhone 3G ขึ้นไป, iPod touch รุ่นที่ 2 ขึ้นไป หรือ iPad รุ่นใดก็ได้
- iTunes 7.7 ถึง iTunes 12.6 แม้ว่าจะเป็นการดีที่สุดที่จะมีคอมพิวเตอร์เวอร์ชันใหม่ล่าสุด
- iOS 2.0 หรือสูงกว่า (ยิ่งใหม่ยิ่งดี)
- Apple ID.
หากคุณมีคุณสมบัติตรงตามข้อกำหนดเหล่านี้ ให้เปิดโปรแกรม iTunes บนเดสก์ท็อปหรือแล็ปท็อปของคุณ ที่มุมบนขวา ให้คลิกปุ่ม iTunes Store เพื่อไปที่ iTunes Store ซึ่งเป็นส่วนหนึ่งของ App Store
ค้นหาแอพ iPhone ใน iTunes
ใน iTunes Store ค้นหาแอพโดยพิมพ์ชื่อแอพในช่องค้นหาที่ด้านบนของหน้าต่าง iTunes หรือไปที่แถวของปุ่มด้านบนแล้วเลือก App Storeเพื่อไปที่หน้าจอหลักของ App Store
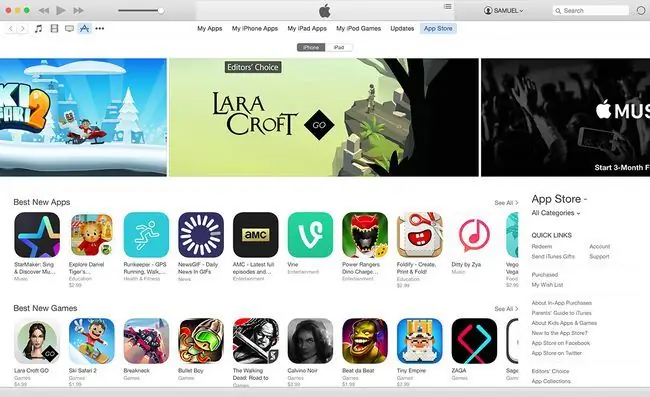
ค้นหาแอพ
ในการค้นหาแอพเฉพาะหรือประเภทแอพ ให้ป้อนคำค้นหาในแถบค้นหาที่ด้านบนของหน้าจอ แล้วกด Enter รายการผลการค้นหาจะแสดง รายการใน iTunes Store ที่ตรงกับการค้นหาของคุณ ซึ่งรวมถึงเพลง ภาพยนตร์ หนังสือ แอป และอื่นๆ ณ จุดนี้ คุณสามารถ:
- คลิกอย่างใดอย่างหนึ่ง iPhone Apps หรือ iPad Apps ในคอลัมน์ทางขวาเพื่อจำกัดผลการค้นหาให้แคบลงและดูแอปแบบเต็มหน้าจอ
- คลิกลิงก์ ดูทั้งหมด ที่ด้านขวาของช่องผลการค้นหาเพื่อแสดงแอปที่ตรงกับการค้นหาของคุณ
- คลิกแอปหากแอปที่คุณต้องการปรากฏในกลุ่มผลการค้นหาเริ่มต้น
เรียกดูแอพ
หากคุณไม่ทราบแอปที่ต้องการ เรียกดู App Store หน้าจอหลักของ App Store มีแอพมากมาย แต่คุณสามารถค้นหาเพิ่มเติมได้โดยการคลิกลิงก์ทางด้านขวาของหน้าแรกหรือโดยคลิกลูกศรในเมนู App Store ที่ด้านบนสุดของหน้าเพื่อแสดงเมนู ที่แสดงหมวดหมู่ของแอพที่มีอยู่ในร้านคลิกหมวดหมู่ที่คุณสนใจดู
ไม่ว่าคุณจะค้นหาหรือเรียกดูเมื่อพบแอปที่คุณต้องการดาวน์โหลด (หากเป็นฟรี) หรือซื้อ (หากไม่ใช่) ให้คลิกที่แอปนั้น
ดาวน์โหลดหรือซื้อแอพ
เมื่อคุณคลิกแอป หน้าข้อมูลของแอปจะปรากฏขึ้น ซึ่งรวมถึงคำอธิบาย ภาพหน้าจอ รีวิว ข้อกำหนด และวิธีดาวน์โหลดหรือซื้อแอป
ทางด้านซ้ายของหน้าจอเป็นข้อมูลพื้นฐานเกี่ยวกับแอพ คอลัมน์ด้านขวาประกอบด้วยคำอธิบายของแอป ภาพหน้าจอ บทวิจารณ์ของผู้ใช้ และข้อกำหนดสำหรับการเรียกใช้แอป ตรวจสอบให้แน่ใจว่าอุปกรณ์และเวอร์ชันของ iOS ของคุณเข้ากันได้กับแอพก่อนที่คุณจะซื้อ
เมื่อคุณพร้อมที่จะซื้อหรือดาวน์โหลด ให้คลิกปุ่มใต้ไอคอนแอป แอพแบบชำระเงินจะแสดงราคาบนปุ่ม ปุ่มดาวน์โหลดบนแอพฟรีจะมีข้อความว่า Free เมื่อคุณพร้อมที่จะซื้อหรือดาวน์โหลด ให้คลิกปุ่มนั้น คุณอาจต้องลงชื่อเข้าใช้ด้วย Apple ID ของคุณเพื่อดำเนินการซื้อให้เสร็จสมบูรณ์
มีปัญหาในการดาวน์โหลดหรืออัพเดทแอพจาก App Store? เรามีวิธีแก้ปัญหาใน iPhone ไม่ดาวน์โหลดแอปใช่ไหม 11 วิธีในการแก้ไข
ซิงค์แอปกับอุปกรณ์ iOS ของคุณ
ต่างจากซอฟต์แวร์อื่นๆ แอพของ iPhone ทำงานบนอุปกรณ์ที่ใช้ iOS เท่านั้น ไม่ใช่บน Windows หรือ Mac OS ซึ่งหมายความว่าคุณต้องซิงค์คอมพิวเตอร์กับ iPhone, iPod touch หรือ iPad เพื่อโอนแอปและใช้งาน
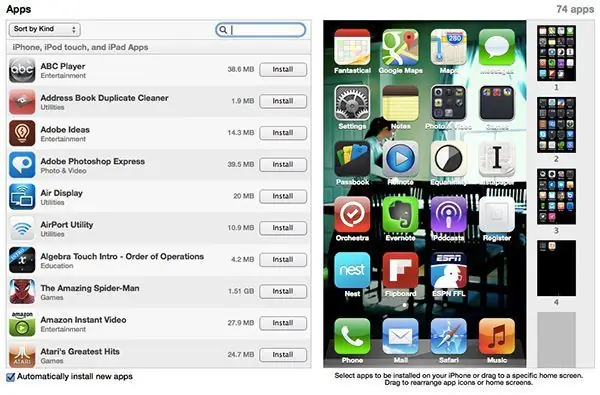
ในการซิงค์อุปกรณ์กับคอมพิวเตอร์ ให้ทำตามคำแนะนำสำหรับการซิงค์ iPhone, iPod touch หรือ iPad เมื่อคุณซิงค์เสร็จแล้ว แอปจะได้รับการติดตั้งบนอุปกรณ์ของคุณและพร้อมใช้งาน
ดาวน์โหลดแอปซ้ำด้วย iCloud
ถ้าคุณเผลอลบแอพไป - แม้แต่แอพที่ต้องซื้อ - คุณไม่จำเป็นต้องซื้อซ้ำ ด้วย iCloud ซึ่งเป็นระบบจัดเก็บข้อมูลบนเว็บของ Apple คุณสามารถดาวน์โหลดแอปของคุณอีกครั้งได้ฟรีผ่าน iTunes หรือแอป App Store บน iOS
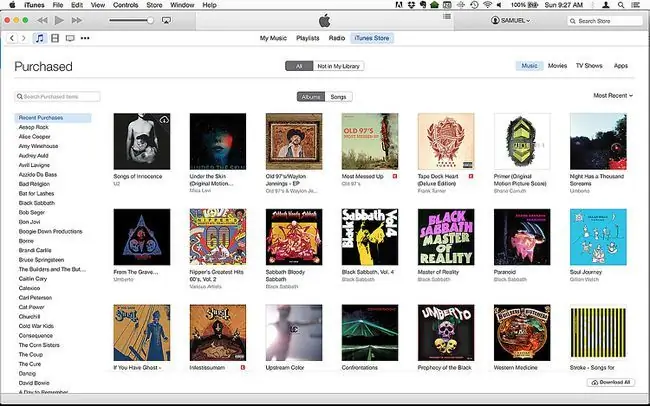
การดาวน์โหลดซ้ำยังใช้ได้กับเพลง ภาพยนตร์ รายการทีวี และหนังสือที่คุณซื้อจาก iTunes






