Apple ย้ายบริการอัปเดตซอฟต์แวร์ทั้งหมดสำหรับ OS X Lion และใหม่กว่าไปยัง Mac App Store แม้ว่าวิธีการจัดส่งจะเปลี่ยนไป แต่คุณยังสามารถดาวน์โหลดการอัปเดต OS X แบบง่ายหรือการอัปเดตแบบเต็ม (คำสั่งผสม) ได้หากมี การอัปเดตคอมโบประกอบด้วยการอัปเดตทั้งหมดที่ออกตั้งแต่การอัปเดตหลักครั้งล่าสุดของระบบ
ก่อนที่คุณจะไปที่ Mac App Store เพื่ออัปเดตซอฟต์แวร์ใดๆ อย่าลืมสำรองข้อมูลใน Mac ของคุณแล้ว
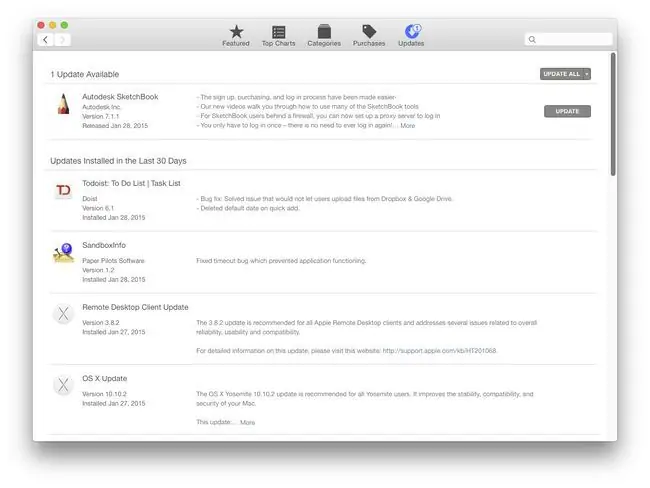
The Mac App Store
หากคุณเลือกรายการอัปเดตซอฟต์แวร์ในเมนู Apple Mac App Store จะเปิดขึ้นและนำคุณไปที่แท็บอัปเดตหากคุณเลือกที่จะเปิด Mac App Store โดยคลิกที่ไอคอนใน Dock คุณจะต้องเลือกแท็บอัปเดตด้วยตนเอง นั่นคือข้อแตกต่างระหว่างสองตัวเลือกในการเข้าถึงการอัปเดตซอฟต์แวร์
ในส่วนอัปเดตของ Mac App Store การอัปเดตซอฟต์แวร์ของ Apple จะปรากฏใกล้กับด้านบนสุดของหน้า โดยปกติ ส่วนนี้จะระบุว่า "มีการอัปเดตสำหรับคอมพิวเตอร์ของคุณ" ตามด้วยชื่อการอัปเดตที่มี เช่น OS X Update 10.8.1 ที่ส่วนท้ายของรายชื่อการอัปเดต คุณจะเห็นลิงก์ชื่อ More คลิกลิงก์นี้เพื่อดูคำอธิบายสั้นๆ เกี่ยวกับการอัปเดต การอัปเดตบางรายการอาจมีลิงก์มากกว่าหนึ่งลิงก์ คลิกลิงก์ทั้งหมดเพื่อรับสกู๊ปฉบับเต็มในการอัปเดตแต่ละครั้ง
หากคุณซื้อแอปของบุคคลที่สามจาก Mac App Store ส่วนถัดไปของหน้าจะแจ้งให้คุณทราบหากมีการอัปเดตสำหรับแอปใดๆ ในคำถามที่พบบ่อยนี้ เราจะเน้นที่แอพและการอัพเดทของ Apple
การใช้การอัปเดตซอฟต์แวร์
คุณสามารถเลือกการอัปเดตแต่ละรายการเพื่อติดตั้งหรือติดตั้งการอัปเดตซอฟต์แวร์ทั้งหมดในครั้งเดียว หากต้องการเลือกการอัปเดตแต่ละรายการ ให้ขยายส่วน "มีการอัปเดตสำหรับคอมพิวเตอร์ของคุณ" โดยคลิกลิงก์เพิ่มเติม การอัปเดตแต่ละครั้งจะมีปุ่มอัปเดตของตัวเอง คลิกปุ่มอัปเดตสำหรับการอัปเดตที่คุณต้องการดาวน์โหลดและติดตั้งบน Mac
หากคุณต้องการดาวน์โหลดและติดตั้งการอัปเดตซอฟต์แวร์ของ Apple ทั้งหมดในคราวเดียว ให้คลิกปุ่มอัปเดตด้านบนสุด ในส่วน "การอัปเดตพร้อมใช้งานสำหรับคอมพิวเตอร์ของคุณ"
อัพเดตซอฟต์แวร์คอมโบ
สำหรับพวกเราส่วนใหญ่ การอัปเดตซอฟต์แวร์ OS X พื้นฐานคือสิ่งที่เราต้องการ บางครั้งฉันแนะนำให้ดาวน์โหลดและติดตั้งการอัปเดตคอมโบ และบางครั้งฉันยังให้คำแนะนำนั้นอยู่ แต่เฉพาะในกรณีที่คุณมีปัญหากับระบบปฏิบัติการที่ทำการติดตั้งแบบสมบูรณ์เท่านั้นที่จะแก้ไขได้ เช่น แอปที่หยุดทำงานซ้ำแล้วซ้ำเล่า ตัวค้นหาขัดข้อง หรือสตาร์ทอัพ หรือการปิดระบบที่ไม่สำเร็จหรือใช้เวลานานกว่าที่ควรโดยปกติ คุณสามารถแก้ไขปัญหาเหล่านี้ได้โดยใช้วิธีการอื่น เช่น การซ่อมแซมไดรฟ์ แก้ไขปัญหาการอนุญาต หรือการลบหรือรีเซ็ตแคชของระบบต่างๆ แต่ถ้าปัญหาเหล่านี้เกิดขึ้นเป็นประจำ คุณอาจต้องการลองติดตั้งระบบปฏิบัติการใหม่โดยใช้การอัปเดตซอฟต์แวร์คอมโบ
การติดตั้งการอัปเดตคอมโบไม่ได้ลบข้อมูลผู้ใช้หรือแอปพลิเคชันของคุณ แต่จะแทนที่ไฟล์ระบบส่วนใหญ่ ซึ่งมักจะเป็นสาเหตุของปัญหา และเนื่องจากจะแทนที่ไฟล์ระบบส่วนใหญ่ สิ่งสำคัญคือคุณอย่าใช้การอัปเดตคำสั่งผสมโดยไม่ได้ตั้งใจ คุณไม่น่าจะจำการกำหนดค่าแบบกำหนดเองทั้งหมดที่คุณตั้งค่าไว้ และทำให้ทุกอย่างกลับมาอยู่ในลำดับการทำงานเดิมได้ตั้งแต่น่าหงุดหงิดไปจนถึงเป็นไปไม่ได้เลย นอกจากนี้ เนื่องจากคุณทำการติดตั้งระบบปฏิบัติการแบบสมบูรณ์โดยพื้นฐานแล้ว จึงต้องใช้เวลามากกว่าการอัปเดตพื้นฐานมาก
กำลังดาวน์โหลดการอัพเดทซอฟต์แวร์คอมโบ
เมื่อ Apple ออกการอัปเดตซอฟต์แวร์ระบบ อาจมีการปล่อยการอัปเดตแบบผสม โดยเฉพาะอย่างยิ่งเมื่อการแก้ไขนั้นเล็กน้อย เช่น OS X 10.8.0 ถึง OS X 10.8.1
การอัปเดตคำสั่งผสมจะปรากฏในส่วนการซื้อของ Mac App Store โดยใช้ชื่อเดียวกับระบบปฏิบัติการที่คุณซื้อในอดีต ตัวอย่างเช่น หากคุณซื้อ Mountain Lion คุณจะเห็น OS X Mountain Lion ในรายการซื้อของคุณ
รายการไม่มีหมายเลขเวอร์ชัน แต่ถ้าคุณคลิกที่ชื่อแอป คุณจะเข้าสู่หน้ารายละเอียดของแอปนั้น หน้าจะมีหมายเลขเวอร์ชันของแอปและส่วนมีอะไรใหม่ หากคุณต้องการดาวน์โหลดเวอร์ชันเต็มของระบบปฏิบัติการ ให้คลิกปุ่มดาวน์โหลด
หากคุณเห็นปุ่มติดตั้งเป็นสีจางแทนที่จะเป็นปุ่มดาวน์โหลด แสดงว่าคุณได้ดาวน์โหลดระบบปฏิบัติการเวอร์ชันนี้ลงใน Mac ของคุณแล้ว
คุณสามารถบังคับ Mac App Store ให้ดาวน์โหลดแอปซ้ำได้ทุกเมื่อ
เมื่อดาวน์โหลดเสร็จ OS X Installer จะเปิดขึ้น






