แอป Spotify สำหรับ iOS เป็นทางเลือกที่ดีสำหรับ Apple Music สำหรับการสตรีมเนื้อหาไปยัง iPhone, iPad หรือ iPod Touch ของคุณ คุณอาจใช้มาซักพักแล้ว แต่คุณได้รับสิ่งที่ดีที่สุดหรือไม่
แอพ Spotify สำหรับ iOS
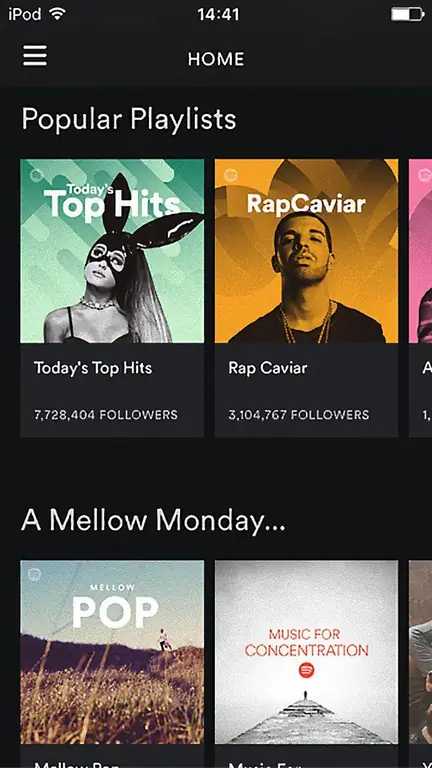
Spotify พัฒนาแอป iOS อย่างต่อเนื่องและเปิดตัวเวอร์ชันใหม่ๆ ที่มีการแก้ไขข้อบกพร่องและฟีเจอร์ใหม่ๆ ที่คุณอาจไม่ทราบ เช่นเดียวกับแอปทั้งหมด ท้ายที่สุดแล้ว ใครบ้างที่อ่านบันทึกประจำรุ่นทุกครั้งที่มีเวอร์ชั่นใหม่ออกมา
เพื่อช่วยให้คุณใช้งานแอป iOS Spotify ได้อย่างเต็มประสิทธิภาพ โปรดอ่านบทความนี้ซึ่งมีคำแนะนำและเคล็ดลับ ซึ่งอาจช่วยให้คุณประหยัดเงินได้มาก
ประหยัดเงินใน Spotify Premium
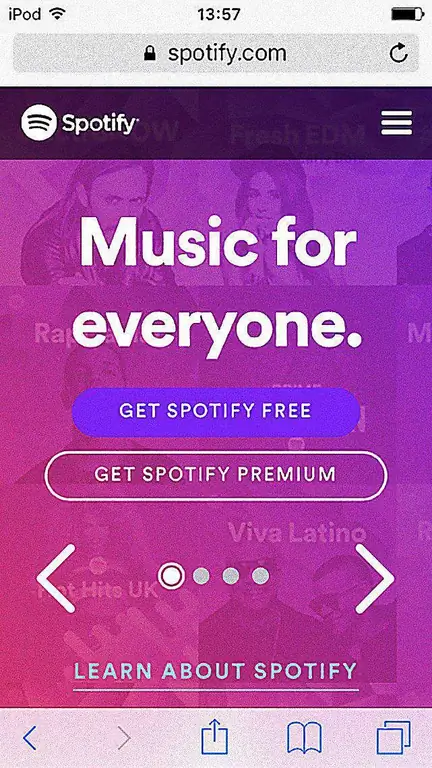
หากคุณดาวน์โหลดแอป iOS Spotify และใช้บัญชีฟรีที่รองรับโฆษณามาระยะหนึ่งแล้ว คุณอาจพิจารณาอัปเกรดเป็นการสมัครสมาชิก Spotify Premium คุณสามารถทำได้ผ่านแอพซึ่งเป็นวิธีง่ายๆ ในการชำระเงินทุกเดือนโดยใช้ Apple ID ของคุณ
แต่รู้ไหมวิธีนี้มันแพงกว่านะ
คุณคงได้รับการอภัยที่คิดว่า Apple จะไม่เรียกเก็บเงินสำหรับสิทธิพิเศษนี้ แต่ก็คิดเช่นนั้น คุณจะต้องจ่ายมากกว่าที่จำเป็นเล็กน้อย
แทนที่จะเลือกจ่ายรายเดือนผ่าน App Store ของ Apple จะดีกว่ามากที่จะหลีกเลี่ยงระบบนิเวศของพวกเขาทั้งหมดและลงทะเบียนผ่านเว็บ
ทำสิ่งนี้:
- ไปที่เว็บไซต์ Spotify โดยใช้เบราว์เซอร์ Safari ของอุปกรณ์ iOS
- แตะ ไอคอนเมนูเบอร์เกอร์ ใกล้มุมขวาบนของหน้าจอแล้วเลือก เข้าสู่ระบบ.
- ลงชื่อเข้าใช้บัญชีของคุณโดยใช้ Facebook หรือพิมพ์ชื่อผู้ใช้/รหัสผ่าน จากนั้นคลิก เข้าสู่ระบบ.
- เลื่อนลงไปที่ส่วนการสมัครแล้วแตะ รับ Premium อนึ่ง หากคุณต้องการ Spotify มากกว่าตัวคุณเอง ก็คุ้มค่าที่จะดูตัวเลือกสำหรับครอบครัว
- ในหน้าจอถัดไปให้เลื่อนลงมาจนกว่าคุณจะเห็นวิธีการชำระเงิน แตะที่ … ไอคอน (สามจุด) จะแสดงรายการวิธีการชำระเงินให้คุณเลือก
- เมื่อคุณป้อนข้อมูลการชำระเงินแล้ว ให้แตะ เริ่ม Spotify Premium ของฉัน.
หากคุณติดตั้งซอฟต์แวร์เดสก์ท็อปของ Spotify บนคอมพิวเตอร์ของคุณแล้ว คุณยังสามารถใช้เส้นทางนี้แบบพรีเมียมได้อีกด้วย มันยังคงนำคุณไปยังเว็บไซต์ Spotify แต่อย่างน้อยคุณจะไม่ต้องจ่ายเงินผ่าน App Store ของ Apple
ปรับแต่งการตั้งค่าการเล่นเพื่อปรับปรุงคุณภาพเพลง
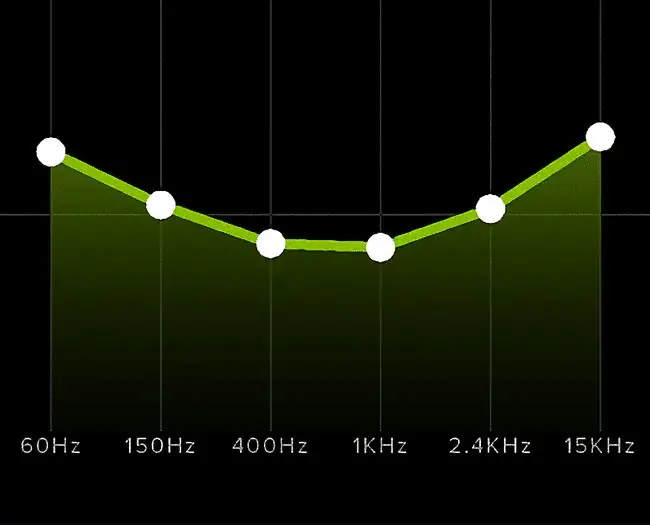
แอป iOS Spotify มีการตั้งค่าบางอย่างที่สามารถปรับแต่งได้เพื่อปรับปรุงคุณภาพของเพลงที่คุณสตรีม
ที่ซ่อนอยู่ในเมนูการตั้งค่าคือหลายตัวเลือกในการปรับปรุงการเล่นเสียง ซึ่งรวมถึงตัวเลือกสำหรับเสียงที่ดีขึ้นเมื่อสตรีมและเมื่อใช้โหมดออฟไลน์ของ Spotify เพื่อดาวน์โหลดเพลงลงในอุปกรณ์ของคุณ ซึ่งมีประโยชน์เมื่อคุณสตรีมผ่านอินเทอร์เน็ตไม่ได้
เช่นเดียวกับผู้ใช้ส่วนใหญ่ โอกาสที่คุณไม่เคยแตะต้องตัวเลือกเหล่านี้เลย ดังนั้นตัวเลือกเหล่านี้จึงถูกทิ้งไว้ที่การตั้งค่าเริ่มต้น วิธีนี้ใช้ได้สำหรับการฟังทั่วไป แต่คุณสามารถเพิ่มประสิทธิภาพเสียงให้ดียิ่งขึ้นไปอีกเพื่อคุณภาพเสียงสูงสุด
ปรับปรุงคุณภาพเสียงสำหรับการสตรีมและดาวน์โหลด
- สิ่งแรกที่ต้องทำคือแตะไอคอน burger menu (แถบแนวนอน 3 แถบ) ใกล้กับมุมซ้ายบนของหน้าจอ เลือกเมนูย่อย Settings ซึ่งแสดงโดย ภาพของฟันเฟือง.
- การตั้งค่าแรกในการปรับแต่งคือการสตรีม ดังนั้นให้แตะ คุณภาพการนึ่ง.
- หากต้องการแก้ไขคุณภาพเสียงที่เพลงจะสตรีมไปยังอุปกรณ์ iOS ของคุณ ให้ค้นหาส่วนคุณภาพการสตรีม
- คุณจะเห็นว่าการตั้งค่าเริ่มต้นถูกตั้งค่าเป็นอัตโนมัติ นี่เป็นสิ่งที่ดีที่จะใช้หาก iPhone ของคุณมีขีด จำกัด ข้อมูล แต่คุณจะได้คุณภาพที่ดีขึ้นโดยเปลี่ยนเป็นการตั้งค่าที่สูงขึ้น ตามค่าเริ่มต้น เพลงจะถูกสตรีมที่อัตราบิต 96 Kbps อย่างไรก็ตาม มีโหมดที่สูงกว่าสองโหมดที่คุ้มค่าหากคุณไม่ต้องการดูขีดจำกัดข้อมูลของผู้ให้บริการ แตะที่ สูง คุณจะได้รับ 160 Kbps ในขณะที่ Extreme จะให้สูงสุด 320 Kbps อนึ่ง การตั้งค่าระดับบนนี้ใช้ได้เฉพาะเมื่อชำระค่าสมัคร Spotify Premium
- นอกจากการปรับปรุงคุณภาพเสียงของสตรีมแล้ว คุณยังสามารถดาวน์โหลดเพลงได้ดีขึ้นเมื่อใช้โหมดออฟไลน์ของ Spotify ในการดำเนินการนี้ ให้แตะ สูง หรือ Extreme ในส่วนคุณภาพการดาวน์โหลดโปรดทราบว่าหากใช้การตั้งค่า Extreme เวลาในการดาวน์โหลดจะเพิ่มขึ้นและจะใช้พื้นที่เก็บข้อมูลของอุปกรณ์ iOS มากขึ้น
- เมื่อคุณปรับแต่งการตั้งค่าทั้งสองนี้แล้ว คุณสามารถกลับไปที่เมนูการตั้งค่าหลักได้โดยแตะที่ ลูกศรย้อนกลับ ที่มุมซ้ายบนของหน้าจอ
ปรับเสียงอย่างละเอียดโดยใช้อีควอไลเซอร์
คุณสมบัติที่ดีอย่างหนึ่งในแอป iOS Spotify ที่สามารถเพิ่มคุณภาพเสียงได้ทันทีคืออีควอไลเซอร์ (EQ) เพื่อให้คุณเริ่มต้นได้ เครื่องมือ EQ มาพร้อมกับสถานีที่ตั้งไว้ล่วงหน้ามากกว่า 20 แบบ ครอบคลุมโปรไฟล์ EQ ทั่วไป เช่น การเพิ่ม/ลดเสียงเบส และแนวเพลงต่างๆ
คุณยังสามารถสร้างโปรไฟล์ EQ ของคุณเองได้ด้วยการปรับย่านความถี่ด้วยตนเองเพื่อให้เหมาะกับการตั้งค่าการฟังของคุณ ก่อนทำตามขั้นตอนด้านล่าง อาจเป็นความคิดที่ดีที่จะเริ่มเล่นเพลงเพื่อให้คุณได้ยินว่าเสียงได้รับผลกระทบอย่างไรเมื่อคุณใช้เครื่องมือ EQ
- ในการไปที่เครื่องมือ EQ ให้แตะ เล่น ใน เมนูการตั้งค่า.
- แตะ อีควอไลเซอร์ -- เลื่อนลงมาหน่อยถ้าไม่เห็นนี่
- อีควอไลเซอร์ถูกปิดใช้งานโดยค่าเริ่มต้น ดังนั้นให้แตะ ปุ่มตัวเลื่อน ข้างๆ
- ดูรายการสถานีที่ตั้งไว้ล่วงหน้าแล้วแตะเพื่อใช้งาน
- ถ้าคุณต้องการการควบคุมทั้งหมด ให้เลื่อนนิ้วของคุณขึ้นและลงบนจุดแต่ละจุดเพื่อปรับคลื่นความถี่แต่ละแถบ
- เมื่อคุณตั้งค่าเครื่องมือ EQ เสร็จแล้ว ให้แตะ back-arrow สองครั้งเพื่อกลับไปที่ เมนูการตั้งค่า






