ในขณะที่ macOS ถูกสร้างมาให้ทำงานโดยใช้ฮาร์ดแวร์ของ Mac ไม่ใช่ระบบปฏิบัติการเดียวที่สามารถทำงานบนคอมพิวเตอร์ Mac ได้
ระบบปฏิบัติการอื่นๆ มากมาย รวมถึง Window และ Linux จะทำงานบนอุปกรณ์ Mac นั่นทำให้ Mac เป็นคอมพิวเตอร์อเนกประสงค์ที่สุดที่คุณสามารถซื้อได้ นี่คือสิ่งที่เราจะใช้ในการติดตั้ง Windows บน Mac
บูทแคมป์
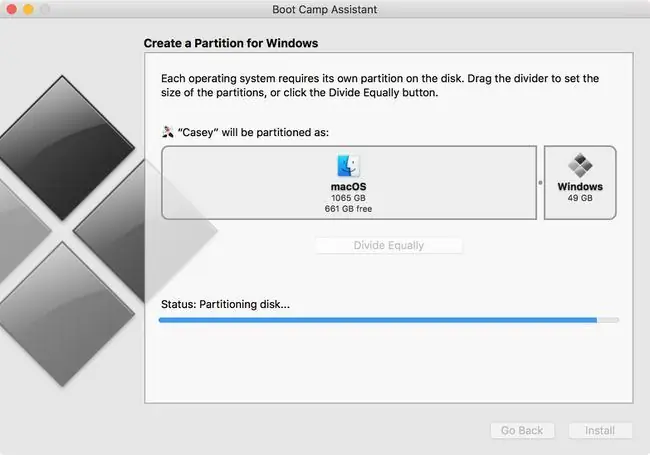
เราชอบอะไร
- รองรับ Windows 7, 8.1 และ 10
- Windows ทำงานบนฮาร์ดแวร์ Mac เพื่อประสิทธิภาพที่ดีที่สุด
สิ่งที่เราไม่ชอบ
- ต้องมีใบอนุญาต Windows แบบเต็มสำหรับการติดตั้งครั้งแรก
- ไม่สามารถเรียกใช้ Windows และ Mac OS พร้อมกันได้
บางทีตัวเลือกที่รู้จักกันดีที่สุดสำหรับการเรียกใช้ Windows บน Mac คือ Boot Camp Boot Camp ที่มาพร้อม Mac ของคุณฟรี ช่วยให้คุณสามารถติดตั้ง Windows จากนั้นเลือกระหว่าง Mac และ Windows เมื่อเริ่มต้นระบบ
เพราะ Boot Camp ใช้งาน Windows โดยตรงบนฮาร์ดแวร์ของ Mac ของคุณ (ไม่มีการจำลองเสมือนหรือการจำลองที่ต้องทำ) Windows สามารถทำงานด้วยความเร็วสูงสุดที่ Mac ของคุณสามารถส่งมอบได้
การติดตั้ง Windows บน Mac ของคุณไม่ยากไปกว่าการติดตั้ง Windows บนพีซี Apple ยังให้ Boot Camp Assistant เพื่อแบ่งพาร์ติชันไดรฟ์เริ่มต้นเพื่อให้มีที่ว่างสำหรับ Windows รวมถึงติดตั้งไดรเวอร์ทั้งหมดที่ Windows ต้องการสำหรับฮาร์ดแวร์ Apple พิเศษ
การจำลองเสมือน
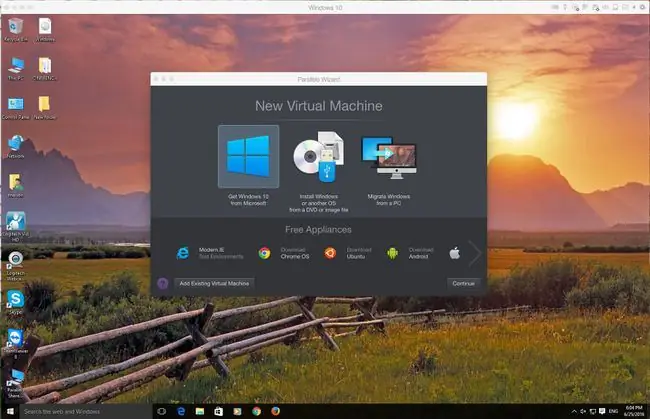
เราชอบอะไร
- เรียกใช้ทั้ง macOS และระบบปฏิบัติการแบบแขกรับเชิญ
- ไม่จำกัดเฉพาะ Windows; รองรับระบบปฏิบัติการแขกจำนวนมาก
สิ่งที่เราไม่ชอบ
- ต้องปรับแต่งประสิทธิภาพและปรับแต่งเพื่อให้ได้ประสิทธิภาพที่ดีที่สุด
- อาจส่งผลต่อประสิทธิภาพของ Mac
การจำลองเสมือนช่วยให้ระบบปฏิบัติการหลายระบบทำงานบนฮาร์ดแวร์ของคอมพิวเตอร์ได้พร้อมกัน Virtualization ย่อเลเยอร์ฮาร์ดแวร์ ทำให้ดูเหมือนว่าแต่ละระบบปฏิบัติการมีโปรเซสเซอร์, RAM, กราฟิก และพื้นที่เก็บข้อมูลเป็นของตัวเอง
การจำลองเสมือนบน Mac ใช้เลเยอร์ซอฟต์แวร์ที่เรียกว่าไฮเปอร์ไวเซอร์เพื่อจำลองฮาร์ดแวร์พื้นฐานทั้งหมดเป็นผลให้ระบบปฏิบัติการของแขกที่ทำงานบนเครื่องเสมือนไม่ทำงานเร็วเท่ากับใน Boot Camp แต่ต่างจาก Boot Camp ทั้งระบบปฏิบัติการ Mac และระบบปฏิบัติการสำหรับแขกทำงานพร้อมกัน
มีแอพเวอร์ชวลไลเซชั่นหลักสามแอพสำหรับ Mac:
- Parallels: เจ้าแรกที่นำ virtualization มาสู่ Mac Parallels รองรับระบบปฏิบัติการสำหรับแขกที่หลากหลาย รวมถึง Windows, Linux และ Mac
- VMware Fusion: Fusion คือแอพ Mac virtualization ที่นำเสนอโดย VMWare - ผู้นำด้านเทคโนโลยีเวอร์ชวลไลเซชั่น Fusion รองรับการติดตั้งระบบปฏิบัติการต่างๆ มากมาย รวมถึง Windows, Linux และ macOS
- VirtualBox: Oracle รองรับแอปการจำลองเสมือนแบบโอเพนซอร์สที่รู้จักกันในชื่อ VirtualBox แอพเวอร์ชวลไลเซชั่นฟรีนี้ทำงานบนระบบคอมพิวเตอร์หลายเครื่อง รวมถึง Mac เช่นเดียวกับแอปเวอร์ชวลไลเซชันอื่นๆ VirtualBox สามารถใช้เพื่อเรียกใช้ระบบปฏิบัติการต่างๆ มากมาย รวมทั้ง Windows, Linux และ macOS
การติดตั้งแอพเวอร์ชวลไลเซชั่นนั้นคล้ายกับแอพ Mac อื่น ๆ Guest OS อาจเกี่ยวข้องกับการปรับแต่งบางอย่างมากขึ้นเพื่อให้ได้ประสิทธิภาพที่ดีที่สุด ทั้งสามแอปมีฟอรัมและบริการสนับสนุนที่มีชีวิตชีวาเพื่อช่วยในการปรับแต่งประสิทธิภาพ
ไวน์
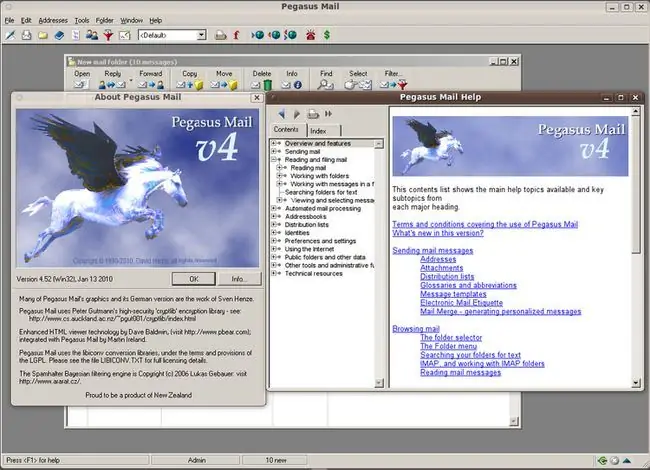
เราชอบอะไร
- ฟรี; ไม่จำเป็นต้องมีใบอนุญาต Windows
- ฐานข้อมูลขนาดใหญ่สำหรับตรวจสอบความเข้ากันได้ของแอป
สิ่งที่เราไม่ชอบ
- เข้ากันไม่ได้กับแอป Windows ทั้งหมด
- แอพอาจพังเมื่ออัพเดท macOS
Wine ใช้แนวทางที่แตกต่างออกไปในการรันแอพ Windows บน Mac แทนที่จะทำเวอร์ชวลไลซ์ฮาร์ดแวร์และรัน Windows ในสภาพแวดล้อมเสมือน Wine ละเลยระบบปฏิบัติการ Windows โดยสิ้นเชิง แต่จะแปลงการเรียก Windows API ที่ทำโดยแอป Windows เป็นการเรียก POSIX (อินเทอร์เฟซระบบปฏิบัติการแบบพกพา) ซึ่งใช้บนระบบปฏิบัติการ Linux และ Mac
ด้วยเหตุนี้ แอป Windows สามารถทำงานโดยใช้ API ของระบบปฏิบัติการโฮสต์แทน Windows อย่างน้อย นั่นคือคำมั่นสัญญา ปัญหาคือพยายามแปลงการเรียก Windows API ทั้งหมดเป็นงานใหญ่ และไม่มีการรับประกันว่าแอปที่คุณต้องการใช้จะแปลการเรียก API ทั้งหมดได้สำเร็จ
แม้ว่างานจะดูยากเย็นแสนเข็ญ แต่ไวน์ก็มีเรื่องราวความสำเร็จค่อนข้างน้อย และนั่นคือกุญแจสำคัญในการใช้ไวน์: ตรวจสอบฐานข้อมูลของไวน์เพื่อให้แน่ใจว่าแอป Windows ที่คุณจำเป็นต้องใช้ได้รับการทดสอบเรียบร้อยแล้ว
การติดตั้งไวน์บน Mac อาจเป็นสิ่งที่ท้าทายสำหรับผู้ที่ไม่คุ้นเคยกับการติดตั้งแอปโอเพ่นซอร์ส Linux/UNIX ไวน์ถูกแจกจ่ายผ่าน tarballs หรือ.pkg แม้ว่าเราจะแนะนำให้ใช้วิธี.pkg ซึ่งรวมถึงตัวติดตั้ง Mac แบบกึ่งมาตรฐาน
หลังจากการติดตั้งเสร็จสิ้น ไวน์จะต้องถูกเรียกใช้จากแอพ Terminal แม้ว่าเมื่อแอพ Windows เปิดใช้งานแล้ว คุณจะต้องใช้ Mac GUI มาตรฐาน
ครอสโอเวอร์แมค
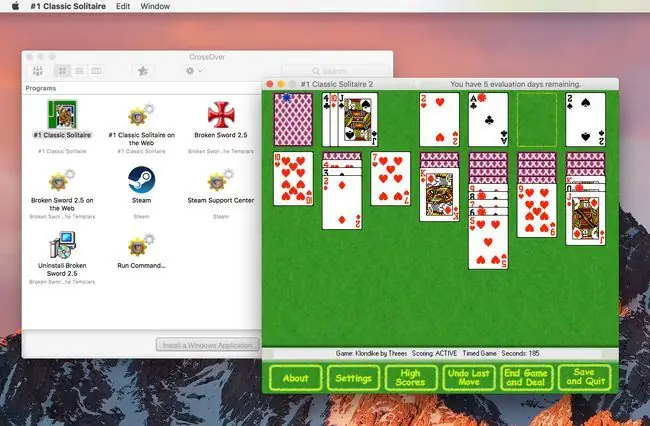
เราชอบอะไร
ติดตั้งง่ายของแอพ Crossover Mac และแอพ Windows
สิ่งที่เราไม่ชอบ
- เข้ากันไม่ได้กับแอป Windows ทั้งหมด
- บางแอพ Windows ทำงานแต่อาจมีคุณสมบัติที่จะใช้งานไม่ได้
Crossover Mac เป็นแอพจาก Codeweaver ที่ออกแบบมาเพื่อใช้ประโยชน์จากตัวแปลไวน์ให้ดีที่สุดในสภาพแวดล้อมของ Mac ประกอบด้วยตัวติดตั้งที่ใช้งานง่ายสำหรับทั้งแอพ Crossover Mac และสำหรับการติดตั้งแอพ Windows บน Mac ของคุณ
ไม่จำเป็นต้องเข้าไปใน Terminal ตามที่ไวน์ต้องการ Crossover Mac ซ่อนบิตและบ็อบของ UNIX ที่ซ่อนอยู่เบื้องหลังอินเทอร์เฟซผู้ใช้ Mac มาตรฐาน
ในขณะที่ Crossover Mac ให้ประสบการณ์ผู้ใช้ที่ดีกว่า แต่ก็ยังใช้รหัสไวน์ในการแปล Windows API ให้เทียบเท่ากับ Macซึ่งหมายความว่า Crossover Mac มีปัญหาเช่นเดียวกับ Wine เมื่อพูดถึงแอปที่ทำงานอย่างถูกต้อง ทางออกที่ดีที่สุดของคุณคือการใช้ฐานข้อมูลของแอปที่ใช้งานได้บนเว็บไซต์ CrossOver เพื่อให้แน่ใจว่าแอปที่คุณต้องการเรียกใช้จะใช้งานได้
คุณสามารถใช้ Crossover Mac เวอร์ชันทดลองเพื่อให้แน่ใจว่าทุกอย่างทำงานได้ตามที่คาดไว้
เดสก์ท็อประยะไกลของ Microsoft
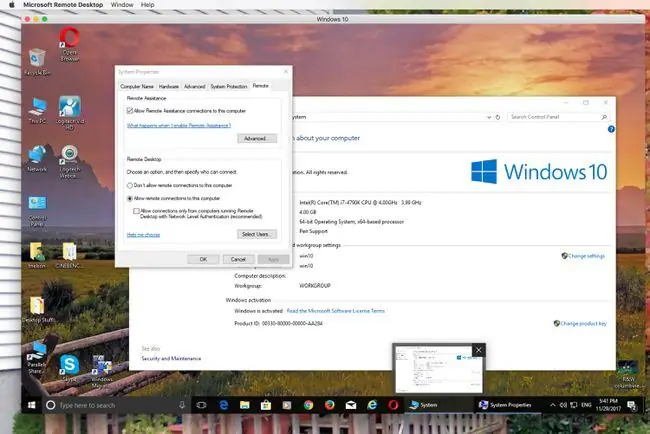
เราชอบอะไร
- ฟรี
- ติดตั้งและใช้งานง่าย
สิ่งที่เราไม่ชอบ
- ประสิทธิภาพถูกจำกัดโดยแบนด์วิดท์เครือข่าย
- ปัญหาด้านความปลอดภัยที่อาจเกิดขึ้นจากการอนุญาตให้เชื่อมต่อกับพีซีระยะไกล
ตัวเลือกนี้อยู่ท้ายสุดเพราะคุณไม่ได้ใช้ Windows บน Mac ของคุณจริงๆ หลังจากตั้งค่า Windows Remote Desktop แล้ว Windows จะทำงานบนพีซีและคุณเชื่อมต่อกับ Mac กับ Mac
ผลลัพธ์คือเดสก์ท็อป Windows ที่ปรากฏในหน้าต่างบน Mac ของคุณ ภายในหน้าต่าง คุณสามารถจัดการเดสก์ท็อป Windows เปิดแอป ย้ายไฟล์ไปรอบๆ และเล่นเกมได้ แม้ว่าเกมหรือแอปที่เน้นกราฟิกจะไม่ใช่ตัวเลือกที่ดีเนื่องจากความต้องการแบนด์วิดท์
การติดตั้งและตั้งค่าทำได้ง่ายพอสมควร ดาวน์โหลดแอปจาก Mac App Store เมื่อติดตั้งแล้ว ให้เปิดใช้งานการเข้าถึงระยะไกลบนระบบ Windows จากนั้นเลือกระบบ Windows ภายในแอป Remote Desktop เพื่อเข้าถึงและใช้แอปนั้น






