Xbox One มาพร้อมกับ Wi-Fi ในตัว แต่ไม่ได้ผลเสมอไป มีหลายสถานการณ์ที่สามารถป้องกันไม่ให้ Xbox One เชื่อมต่อกับ Wi-Fi ได้ รวมถึงการรบกวนและสิ่งกีดขวาง ปัญหาเครือข่าย และแม้แต่เราเตอร์หรือเฟิร์มแวร์โมเด็มที่เสียหายหรือเข้ากันไม่ได้
สาเหตุที่ Xbox One เชื่อมต่อกับ Wi-Fi ไม่ได้
เมื่อ Xbox One ไม่เชื่อมต่อกับ Wi-Fi ปัญหามักจะถูกจำกัดให้เหลือสาเหตุพื้นฐานสามประการ:
- ระยะทางและการรบกวน: ปัญหา Wi-Fi ของ Xbox One ส่วนใหญ่เกิดจากการที่คอนโซลอยู่ห่างจากเราเตอร์ไร้สายมากเกินไป หรือมีสัญญาณรบกวนมากเกินไปในความถี่เดียวกันกับที่เราเตอร์อยู่ โดยใช้.ปัญหาเหล่านี้สามารถแก้ไขได้โดยการย้ายคอนโซลหรือเราเตอร์ ลบแหล่งที่มาของการรบกวน หรือเปลี่ยนไปใช้การเชื่อมต่อประเภทอื่น
- ปัญหาอุปกรณ์เครือข่าย: ปัญหาการเชื่อมต่อ Wi-Fi จำนวนมากเกิดจากอุปกรณ์เครือข่าย เช่น เราเตอร์และโมเด็ม โดยปกติ คุณสามารถแก้ไขปัญหาเหล่านี้ได้โดยการเปิดเครื่องอุปกรณ์เครือข่ายของคุณ
- Xbox One problems: คอนโซลของคุณอาจมีปัญหาด้านฮาร์ดแวร์หรือซอฟต์แวร์ หากการ์ดไร้สายล้มเหลว คุณทำอะไรไม่ได้มาก หากเป็นปัญหาของซอฟต์แวร์ การรีสตาร์ท Xbox One มักจะช่วยได้
แต่ละหมวดหมู่พื้นฐานเหล่านี้ประกอบด้วยสาเหตุรากที่แตกต่างกันหลายแบบ พร้อมวิธีแก้ปัญหาที่แตกต่างกันหลายแบบ หากคุณสงสัยว่ามีปัญหาประเภทใดประเภทหนึ่ง ให้เริ่มขั้นตอนการแก้ไขปัญหาของคุณได้ดีที่สุด หากคุณไม่แน่ใจ ให้เริ่มต้นตั้งแต่ต้นและดำเนินการจนจบ
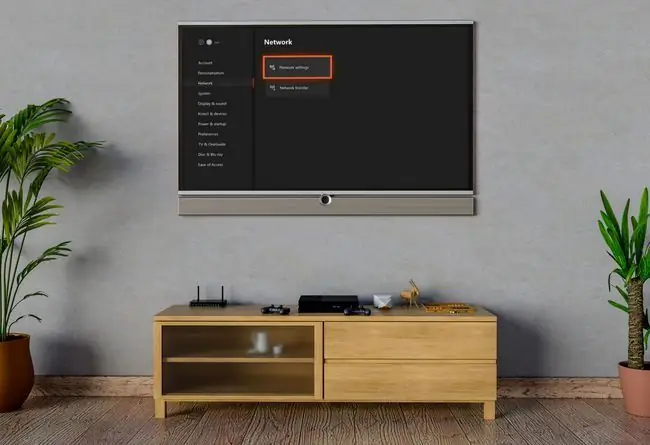
ปรับปรุงสัญญาณไร้สายของคุณ
เครือข่ายไร้สายสะดวก แต่มีความน่าเชื่อถือน้อยกว่าเครือข่ายแบบใช้สาย การเชื่อมต่อที่ใช้งานได้ดีในวันหนึ่งอาจหยุดทำงานในวันถัดไป และสาเหตุมักจะเกี่ยวข้องกับสิ่งกีดขวางใหม่หรือแหล่งที่มาของการรบกวน
หากคุณเพิ่งซื้อหรือย้ายอุปกรณ์ไฟฟ้าใดๆ ที่สามารถรบกวนการเชื่อมต่อไร้สาย นั่นอาจเป็นสาเหตุที่ Xbox One ของคุณไม่เชื่อมต่อกับ Wi-Fi หากคุณย้าย Xbox One, เราเตอร์ หรือวางวัตถุขนาดใหญ่ใดๆ ระหว่างกัน นั่นอาจเป็นปัญหาได้เช่นกัน
หากเครือข่ายของคุณไม่ปรากฏขึ้นเมื่อคุณพยายามเชื่อมต่อกับ Wi-Fi คุณจำเป็นต้องเริ่มต้นที่นี่
วิธีปรับปรุงสัญญาณไร้สายของคุณเพื่อช่วยให้ Xbox One เชื่อมต่อได้:
- ย้าย Xbox One หรือเราเตอร์ไร้สายของคุณเพื่อให้อยู่ใกล้กันมากขึ้น
-
หากคุณไม่สามารถย้าย Xbox One และเราเตอร์ให้ชิดกัน ให้ลองเปลี่ยนตำแหน่งเพื่อเอาสิ่งกีดขวางขนาดใหญ่ออก
ของแข็ง เช่น ผนัง เพดาน ชั้นหนังสือ และเฟอร์นิเจอร์ชิ้นใหญ่อื่นๆ ล้วนทำให้สัญญาณไร้สายอ่อนลง ผนังภายนอกและผนังห้องน้ำมักจะเจาะสัญญาณไร้สายได้ยากกว่า
- ลองวางเราเตอร์และ Xbox One ให้สูงที่สุดเพื่อลดสัญญาณรบกวน
- ถอดหรือถอดปลั๊กแหล่งสัญญาณรบกวน เช่น โทรศัพท์ไร้สาย อินเตอร์คอม และไมโครเวฟ
- ลองเปลี่ยนเครือข่าย Wi-Fi เป็นช่องอื่น
-
หากคุณใช้เครือข่าย Wi-Fi 5 GHz ให้ลองเปลี่ยนเป็น 2.4 GHz
ในขณะที่ 5 GHz สามารถให้ความเร็วที่เร็วขึ้น แต่เครือข่าย 2.4 GHz มีช่วงที่ดีกว่า
- หากคุณไม่สามารถรับสัญญาณไร้สายที่แรงในบริเวณที่คุณใช้ Xbox One ได้ ตัวขยายสัญญาณ Wi-Fi อาจช่วยได้
เปิดเครื่องฮาร์ดแวร์เครือข่ายและ Xbox
ปัญหาเกี่ยวกับฮาร์ดแวร์เครือข่ายของคุณและ Xbox One อาจทำให้เกิดปัญหากับการเชื่อมต่อกับ Wi-Fi ซึ่งในกรณีนี้การหมุนเวียนพลังงานอย่างใดอย่างหนึ่งมักจะช่วยให้คุณสามารถเชื่อมต่อใหม่ได้ หาก Xbox One ของคุณเคยเชื่อมต่อกับ Wi-Fi แต่ปัจจุบันเชื่อมต่อไม่ได้ นี่อาจเป็นวิธีแก้ไขที่คุณต้องการ
ต่อไปนี้คือวิธีเปิดเครื่อง Xbox One และฮาร์ดแวร์เครือข่าย:
- ถอดปลั๊กโมเด็มและเราเตอร์ออกจากแหล่งจ่ายไฟ
-
ถอดปลั๊กโมเด็มและเราเตอร์ของคุณทิ้งไว้ 10-30 วินาที
- เสียบโมเด็มและเราเตอร์กลับเข้าไปใหม่
-
ปิด Xbox One ของคุณ
ปิดคอนโซลของคุณจนสุดโดยกดปุ่มเปิดปิดที่ด้านหน้าของ Xbox One ค้างไว้อย่างน้อย 10 วินาที
- ถอดปลั๊ก Xbox One ออกจากแหล่งจ่ายไฟ
- ถอดปลั๊ก Xbox One ของคุณทิ้งไว้อย่างน้อยหนึ่งนาที
- เสียบ Xbox One กลับเข้าไปใหม่
- เปิด Xbox One ของคุณและตรวจสอบการเชื่อมต่อ Wi-Fi
ตรวจสอบการตั้งค่า Wi-Fi Xbox One ของคุณ
เมื่อ Xbox One ของคุณปฏิเสธที่จะเชื่อมต่อกับเครือข่าย Wi-Fi ของคุณ สิ่งแรกที่คุณควรทำคือตรวจสอบว่าคุณกำลังพยายามเชื่อมต่อกับเครือข่ายที่ถูกต้องและคุณกำลังป้อนรหัสผ่านที่ถูกต้อง
จากนั้นคุณจะต้องตรวจสอบว่า Xbox One ของคุณสามารถเห็นเครือข่ายของคุณหรือไม่ และตรวจสอบให้แน่ใจว่าคุณกำลังพยายามเชื่อมต่อกับเครือข่ายที่ถูกต้องหากคุณกำลังพยายามเชื่อมต่อกับเครือข่ายที่ถูกต้อง และคุณกำลังป้อนรหัสผ่านที่ถูกต้อง แต่กระบวนการยังคงล้มเหลว อาจมีปัญหากับเฟิร์มแวร์เราเตอร์ของคุณ
ขั้นตอนนี้คุณจะต้องลงชื่อเข้าใช้เราเตอร์ของคุณเพื่อยืนยันชื่อเครือข่าย Wi-Fi ของคุณ ซึ่งเรียกว่า Service Set Identifier (SSID) และรหัสผ่านสำหรับเครือข่ายของคุณ หากคุณไม่มีสิทธิ์เข้าถึงเราเตอร์ คุณจะต้องขอความช่วยเหลือจากผู้ดูแลระบบเครือข่ายหรือบุคคลที่ตั้งค่าเครือข่ายไร้สายของคุณ
วิธีการตรวจสอบให้แน่ใจว่า Xbox One ของคุณเชื่อมต่อกับเครือข่ายไร้สายที่ถูกต้อง:
-
เปิดการตั้งค่าเราเตอร์ของคุณบนคอมพิวเตอร์ และตรวจสอบ SSID และรหัสผ่าน

Image โดยปกติคุณสามารถเข้าถึงการตั้งค่าเราเตอร์ของคุณได้โดยไปที่ routerlogin.net, 192.168.0.1, 192.168.1.1 หรือ 192.168.2.1.
- เขียน SSID และรหัสผ่าน
- เปิด Xbox One ของคุณ
-
กดปุ่ม Guide บนคอนโทรลเลอร์ Xbox One ของคุณ แล้วไปที่ System > Settings.

Image -
เลือก ตั้งค่าเครือข่ายไร้สาย.

Image -
มองหา SSID ที่คุณจดไว้ในขั้นตอนที่หนึ่ง แล้วเลือก

Image หากคุณไม่เห็น SSID ของเครือข่ายของคุณในรายการนี้ แสดงว่า Xbox One ของคุณอาจอยู่ห่างจากเราเตอร์มากเกินไป ใช้อุปกรณ์อื่นเพื่อตรวจสอบว่าเครือข่ายไร้สายของคุณใช้งานได้ จากนั้นลองย้าย Xbox One และเราเตอร์ให้อยู่ใกล้กันมากขึ้น
-
ป้อนรหัสผ่านที่คุณจดไว้ในขั้นตอนที่หนึ่ง

Image - ตรวจดูว่า Xbox One ของคุณเชื่อมต่อกับเครือข่าย Wi-Fi ของคุณหรือไม่
อะไรที่สามารถป้องกันไม่ให้ Xbox One เชื่อมต่อกับเครือข่ายไร้สายได้
ในกรณีที่ Xbox One สามารถเห็นเครือข่ายไร้สายที่คุณพยายามเชื่อมต่อ และใช้รหัสผ่านที่ถูกต้อง แต่คอนโซลยังคงไม่สามารถเชื่อมต่อกับเครือข่ายได้ ปัญหาที่อาจเกิดขึ้นที่อาจเป็นความผิดพลาด
ปัญหาที่พบบ่อยที่สุดคือปัญหาเฟิร์มแวร์ เฟิร์มแวร์เป็นเพียงซอฟต์แวร์ที่ติดตั้งบนอุปกรณ์ฮาร์ดแวร์ เช่น เราเตอร์ไร้สายหรือโมเด็ม ที่ควบคุมวิธีการทำงาน
หากผู้ให้บริการอินเทอร์เน็ต (ISP) อัปเดตเราเตอร์หรือโมเด็มด้วยเฟิร์มแวร์ใหม่ และมีข้อขัดแย้งบางอย่างที่ขัดขวางไม่ให้ Xbox One เชื่อมต่อกับเครือข่าย คุณก็ทำอะไรไม่ได้มาก
หากคุณเป็นเจ้าของฮาร์ดแวร์ คุณอาจสามารถอัปเดตเฟิร์มแวร์ของคุณเองได้ แต่โดยทั่วไปคุณจะต้องติดต่อ ISP เพื่อขอความช่วยเหลือ
ปัญหาอื่นที่อาจทำให้เกิดปัญหาคือ Xbox One ของคุณอาจมีชุดที่อยู่ Media Access Control (MAC) ที่กำหนดเองซึ่งใช้งานไม่ได้อีกต่อไป กรณีนี้พบได้น้อย แต่คุณสามารถแก้ไขได้ด้วยตัวเอง:
- กด ปุ่มไกด์ บนคอนโทรลเลอร์ของคุณ แล้วไปที่ ระบบ > การตั้งค่า > เครือข่าย > การตั้งค่าเครือข่าย.
-
เลือก การตั้งค่าขั้นสูง.

Image -
เลือก ที่อยู่ MAC สำรอง.

Image -
เลือก ล้าง.

Image -
เลือก เริ่มใหม่.

Image - รีสตาร์ท Xbox One ของคุณ และตรวจดูว่าคุณสามารถเชื่อมต่อกับเครือข่ายไร้สายของคุณหรือไม่
สลับเป็นการเชื่อมต่ออีเทอร์เน็ตแบบมีสาย
สะดวกเท่า Wi-Fi แต่ก็มีบางสถานการณ์ที่มันใช้ไม่ได้ ไม่ว่าจะมีการรบกวนรูปแบบใหม่ที่ทำให้ Xbox One ของคุณไม่สามารถเชื่อมต่อได้ หรือมีปัญหากับเฟิร์มแวร์เราเตอร์ของคุณที่ ISP ของคุณปฏิเสธที่จะแก้ไข คุณอาจพบว่าวิธีเดียวที่จะทำให้ Xbox One ออนไลน์ได้คือการใช้การเชื่อมต่ออีเทอร์เน็ตแบบมีสาย
ประโยชน์ของการใช้การเชื่อมต่ออีเทอร์เน็ตคือการเชื่อมต่อแบบมีสายมีความน่าเชื่อถือมากกว่าการเชื่อมต่อแบบไร้สาย หากคุณเล่นเกมแข่งขันบนเครือข่าย Xbox แม้แต่การเชื่อมต่อ Wi-Fi ที่แรงที่สุดก็อาจทำให้คุณเสียเปรียบเนื่องจากเวลาแฝง
หากคุณไม่มีทางเชื่อมต่อผ่านอีเทอร์เน็ตได้จริงๆ คุณอาจต้องการลองใช้อะแดปเตอร์สายไฟสำหรับเครือข่าย คุณสามารถใช้สายไฟในบ้านของคุณเป็นเครือข่ายแบบมีสายได้ด้วยอะแดปเตอร์จ่ายไฟ คุณจึงไม่ต้องใช้สายอีเทอร์เน็ตแยกต่างหากจากเราเตอร์ไปยัง Xbox One
คำถามที่พบบ่อย
ฉันจะแก้ไขการดริฟท์ไม้บน Xbox One ได้อย่างไร
ในการแก้ไขตัวควบคุม Xbox One ให้จุ่มสำลีชุบแอลกอฮอล์ไอโซโพรพิล แล้วค่อยๆ ดึงแท่งเทียนกลับ และทำความสะอาดพื้นผิวที่โค้งมนอย่างระมัดระวัง หากยังติดอยู่ ให้ถอดคอนโทรลเลอร์ Xbox One ออกจากกัน แล้วตรวจสอบตำแหน่งของแท่งนิ้วโป้งและดูว่าแน่นเพียงพอหรือไม่
ฉันจะแก้ไขข้อผิดพลาด dev 6034 บน Xbox One ได้อย่างไร
ข้อผิดพลาดของ Dev 6034 บ่งชี้ว่าข้อมูลเกมเสียหายใน Call of Duty: Modern Warfare หากต้องการแก้ไข ให้ถอนการติดตั้งชุดข้อมูลผู้เล่นหลายคนแบบเก่าโดยไปที่ Options > General > การติดตั้งเกม หลังจากถอนการติดตั้งข้อมูลเก่าแล้ว ให้ติดตั้งชุดข้อมูลล่าสุด
ฉันจะแก้ไขหน้าจอสีดำแห่งความตายบน Xbox One ได้อย่างไร
หาก Xbox One ของคุณค้างอยู่บนหน้าจอสีดำ ให้กดปุ่ม Xbox ค้างไว้แล้วปิดเครื่องถอดปลั๊กสายไฟแล้วรอประมาณ 30 วินาที เสียบคอนโซลกลับเข้าไปแล้วเปิดเครื่อง หากยังคงค้างอยู่บนหน้าจอสีดำ ให้ทำการรีเซ็ตเป็นค่าจากโรงงานบน Xbox One






