วิธีหนึ่งในการเพิ่มประสิทธิภาพเครือข่ายไร้สายคือการเปลี่ยนช่องสัญญาณ Wi-Fi ของเราเตอร์เพื่อใช้ประโยชน์จากการเข้าถึงอินเทอร์เน็ตความเร็วสูง เมื่อสัญญาณไร้สายทำงานบนช่องสัญญาณเดียวกันกับเราเตอร์ สัญญาณจะรบกวนการเชื่อมต่อ Wi-Fi หากคุณอาศัยอยู่ในอพาร์ตเมนต์ที่ซับซ้อน ช่องสัญญาณที่ใช้กับเราเตอร์แบบไร้สายของคุณน่าจะเหมือนกับช่องสัญญาณที่ใช้กับเราเตอร์เพื่อนบ้านของคุณ สิ่งนี้ทำให้การเชื่อมต่อไร้สายขาด ๆ หาย ๆ หรือการเข้าถึงแบบไร้สายช้า ในการปรับปรุงการเชื่อมต่อ Wi-Fi ให้ค้นหาช่องสำหรับเราเตอร์ไร้สายของคุณที่ไม่มีใครใช้
เกี่ยวกับการเลือกช่องสัญญาณที่ดีที่สุดสำหรับเราเตอร์ของคุณ
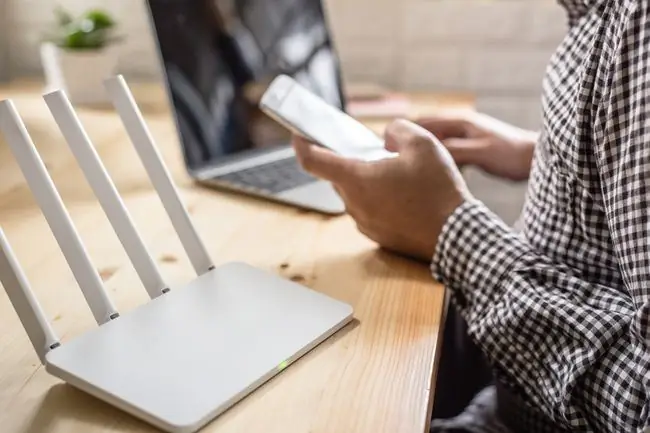
เพื่อประสบการณ์ไร้สายที่ดีที่สุด ให้เลือกช่องสัญญาณไร้สายที่เพื่อนบ้านของคุณไม่ได้ใช้ เราเตอร์หลายตัวใช้ช่องสัญญาณเดียวกันโดยค่าเริ่มต้น เว้นแต่คุณจะทดสอบและเปลี่ยนช่องสัญญาณ Wi-Fi เมื่อคุณติดตั้งเราเตอร์ เราเตอร์อาจใช้ช่องสัญญาณเดียวกันกับคนในบริเวณใกล้เคียง เมื่อเราเตอร์หลายตัวใช้ช่องสัญญาณเดียวกัน ประสิทธิภาพจะลดลง
โอกาสที่คุณจะพบกับการรบกวนของช่องสัญญาณจะเพิ่มขึ้นหากเราเตอร์เก่ากว่าและเป็นประเภทแบนด์ 2.4 GHz
บางช่องคาบเกี่ยวกัน ในขณะที่บางช่องจะมีความชัดเจนมากกว่า บนเราเตอร์ที่ทำงานบนแบนด์ 2.4 GHz ช่อง 1, 6 และ 11 เป็นช่องสัญญาณที่แตกต่างกันซึ่งไม่ทับซ้อนกัน ผู้รู้เลือกหนึ่งในสามช่องสัญญาณเหล่านี้สำหรับเราเตอร์ของตน อย่างไรก็ตาม หากคุณถูกรายล้อมไปด้วยคนที่เชี่ยวชาญด้านเทคนิค คุณอาจยังคงพบกับช่องที่มีผู้คนพลุกพล่าน แม้ว่าเพื่อนบ้านจะไม่ได้ใช้ช่องสัญญาณที่แตกต่างกัน แต่ใครก็ตามที่ใช้ช่องสัญญาณใกล้เคียงอาจทำให้เกิดการรบกวนได้ตัวอย่างเช่น เพื่อนบ้านที่ใช้ช่อง 2 อาจรบกวนช่อง 1
เราเตอร์ที่ทำงานบนย่านความถี่ 5 GHz มี 23 ช่องสัญญาณที่ไม่ทับซ้อนกัน ดังนั้นจึงมีพื้นที่ว่างมากขึ้นที่ความถี่ที่สูงขึ้น เราเตอร์ทั้งหมดรองรับย่านความถี่ 2.4 GHz แต่ถ้าคุณซื้อเราเตอร์ในช่วงหลายปีที่ผ่านมา น่าจะเป็นเราเตอร์มาตรฐาน 802.11n หรือ 802.11ac ซึ่งทั้งสองอย่างนี้เป็นเราเตอร์แบบดูอัลแบนด์ รองรับทั้ง 2.4 GHz และ 5 GHz ย่านความถี่ 2.4 GHz แออัด แบนด์ 5 GHz ไม่ใช่ ในกรณีนี้ ให้ตั้งค่าเราเตอร์ให้ใช้ช่องสัญญาณ 5 GHz
วิธีค้นหาหมายเลขช่องสัญญาณ Wi-Fi
เครื่องสแกนช่องสัญญาณ Wi-Fi เป็นเครื่องมือที่แสดงช่องสัญญาณที่ใช้งานโดยเครือข่ายไร้สายในบริเวณใกล้เคียงและเครือข่ายของคุณ เมื่อคุณมีข้อมูลนี้แล้ว ให้เลือกช่องอื่นเพื่อหลีกเลี่ยงช่องที่ใช้อยู่ในปัจจุบัน ได้แก่:
- NetSpot: แอปพลิเคชันฟรีสำหรับ Windows 10, 8 และ 7 และสำหรับ Mac OS X 10.10 ขึ้นไป
- Acrylic WiFi: แอปพลิเคชั่นฟรีสำหรับ Windows 10, 8 และ 7
- WiFi Scanner: แอปพลิเคชั่นเชิงพาณิชย์สำหรับ Mac
- linSSID: ตัววิเคราะห์ Wi-Fi แบบกราฟิกฟรีสำหรับ Linux
- ตัววิเคราะห์ WiFi: แอป Android ฟรีที่รับข้อมูล Wi-Fi
แอปพลิเคชันเหล่านี้ให้ข้อมูลเกี่ยวกับช่องสัญญาณใกล้เคียงและข้อมูลเกี่ยวกับเครือข่ายไร้สายของคุณ
หากคุณมี Mac ที่ใช้ macOS และ OS X เวอร์ชันล่าสุด รับข้อมูลเกี่ยวกับคอมพิวเตอร์ของคุณโดยกดปุ่ม Option แล้วคลิกปุ่ม Wi- Fi ไอคอนบนแถบเมนู จากนั้นเลือก เปิด Wireless Diagnostics เพื่อสร้างรายงานที่มีช่องสัญญาณที่ใช้งานในบริเวณใกล้เคียง
หากคุณต้องการตัวเลือกช่องเพิ่มเติม ให้ลองใช้เฟิร์มแวร์เราเตอร์แบบกำหนดเอง เช่น DD-WRT หรือ Advanced Tomato ทั้งสองมีช่องทางที่กว้างกว่าเฟิร์มแวร์เราเตอร์หุ้นส่วนใหญ่ Tomato มีฟังก์ชันในตัวเพื่อสแกนช่องสัญญาณในพื้นที่ของคุณและเลือกช่องที่แออัดน้อยที่สุดโดยอัตโนมัติ
ไม่ว่าคุณจะใช้วิธีใด ให้มองหาช่องที่ใช้น้อยที่สุดเพื่อค้นหาช่อง Wi-Fi ที่ดีที่สุดสำหรับเครือข่ายของคุณ
วิธีเปลี่ยนช่องสัญญาณ Wi-Fi
หลังจากที่คุณทราบช่องสัญญาณไร้สายที่แออัดน้อยที่สุดใกล้คุณแล้ว ให้ไปที่หน้าการดูแลระบบเราเตอร์โดยพิมพ์ที่อยู่ IP ของช่องสัญญาณนั้นในแถบที่อยู่ของเบราว์เซอร์ ขึ้นอยู่กับเราเตอร์ ค่านี้อาจจะเป็น 192.168.2.1, 192.168.1.1 หรือ 10.0.0.1 ทั้งนี้ขึ้นอยู่กับเราเตอร์ ตรวจสอบคู่มือเราเตอร์หรือด้านล่างของเราเตอร์สำหรับรายละเอียด ไปที่การตั้งค่าไร้สายของเราเตอร์เพื่อเปลี่ยนช่องสัญญาณ Wi-Fi และใช้ช่องสัญญาณใหม่
คุณไม่จำเป็นต้องดำเนินการใดๆ บนแล็ปท็อปหรืออุปกรณ์เครือข่ายอื่นๆ การเปลี่ยนแปลงนี้อาจสร้างความแตกต่างให้กับประสิทธิภาพเครือข่ายไร้สายของคุณ

