ซื้อกลับบ้านที่สำคัญ
- ง่ายที่สุด: ขอให้ Google Assistant "ถ่ายภาพหน้าจอ" ด้วยคำสั่งเสียง
- ถัดไปง่ายที่สุด: กด Power ค้างไว้ และ ลดระดับเสียง.
-
ในอุปกรณ์ Samsung บางรุ่น ให้ปัดขอบฝ่ามือผ่านหน้าจอจากขวาไปซ้าย
บทความนี้จะอธิบายวิธีถ่ายภาพหน้าจอบนโทรศัพท์หรือแท็บเล็ต Android คำแนะนำใช้กับอุปกรณ์ที่ใช้ Android เวอร์ชัน 4.0 หรือใหม่กว่า
ขอให้ Google ทำ
Google Assistant จะจัดการให้คุณเอง เพียงพูดว่า ' ตกลง Google - จับภาพหน้าจอ' ระบบจะถ่ายภาพและส่งให้คุณทันทีเพื่อตัวเลือกการแชร์และการส่งข้อความอย่างรวดเร็ว รวมถึงแอปโซเชียลมีเดียที่คุณติดตั้งไว้ เพื่อส่งอย่างรวดเร็ว ยิงใส่คนอื่น
หากคุณต้องการบันทึกลงในอุปกรณ์ของคุณ ให้มองหาตัวเลือกภายใต้แอปเพื่อ อัปโหลดไปยังรูปภาพ.
กดปุ่มเปิด/ปิดและลดระดับเสียงพร้อมกัน
Google เปิดตัวฟีเจอร์สกรีนช็อตด้วย Android 4.0 (Ice Cream Sandwich) ในการจับภาพหน้าจอ ให้ทำตามขั้นตอนเหล่านี้:
- นำทางไปยังหน้าจอที่คุณต้องการบันทึกด้วยภาพหน้าจอ
- กดปุ่ม Power และ Volume Down อย่างรวดเร็วพร้อมกัน (การได้รับสิทธิ์นี้อาจต้องใช้แนวทางปฏิบัติ) หน้าจออาจกะพริบหรือหดตัวเล็กน้อยเพื่อระบุว่าได้ถ่ายภาพหน้าจอแล้ว
-
มองหาภาพหน้าจอในแกลเลอรี่รูปภาพของคุณหรือในโฟลเดอร์ภาพหน้าจอ

Image
ใช้ทางลัดในโทรศัพท์ของคุณ
โทรศัพท์บางรุ่นมาพร้อมกับแอพและท่าทางในตัว ตัวอย่างเช่น ในอุปกรณ์ Samsung บางรุ่น ให้ปัดขอบฝ่ามือผ่านหน้าจอจากขวาไปซ้าย
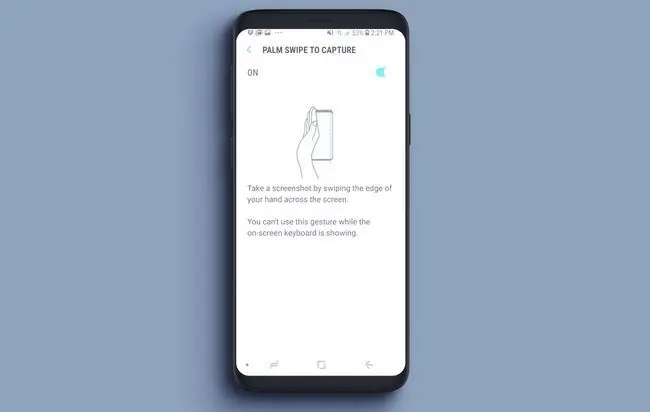
ติดตั้งแอพสำหรับสกรีนช็อต
หากคุณไม่มี Android 4.0 หรือใหม่กว่าบนโทรศัพท์ หรือหากไม่มีคุณสมบัติภาพหน้าจอในตัว ให้ติดตั้งแอป Android นี่คือตัวอย่างบางส่วนที่ควรลอง:
- Screen Capture Shortcut Free จับภาพหน้าจอหลังจากหน่วงเวลาหรือเมื่อคุณเขย่าโทรศัพท์
- ไม่มีภาพหน้าจอรูท มันมีวิดเจ็ตและให้คุณใส่คำอธิบายประกอบ ครอบตัด และแชร์ภาพหน้าจอได้
- สกรีนช็อตรูทสกรีน (ต้องทำการรูท)
สำหรับข้อมูลเพิ่มเติม ค้นหา screenshot, screen grab หรือ screen capture.
ใช้ Android Studio
คุณสามารถจับภาพหน้าจอ Android บนอุปกรณ์ที่รองรับโดยติดตั้ง Android Studio จาก Google บนคอมพิวเตอร์ของคุณ นักพัฒนาซอฟต์แวร์ใช้ชุดพัฒนาซอฟต์แวร์นี้เพื่อสร้างและทดสอบแอป Android แต่ทุกคนสามารถใช้ได้ฟรี
คุณจะต้องใช้ Java SE Development Kit และในบางกรณี ไดรเวอร์ USB สำหรับอุปกรณ์ของคุณ (ตรวจสอบสิ่งเหล่านี้ได้จากเว็บไซต์ของผู้ผลิต) จากนั้นเสียบสายโทรศัพท์ เรียกใช้ Dalvik Debug Monitor (รวมอยู่ใน Studio) ไปที่เมนู Debug Monitor แล้วคลิก Device > การจับภาพหน้าจอ นี่เป็นวิธีจับภาพหน้าจอที่ยุ่งยาก แต่ถ้าวิธีอื่นไม่ได้ผลหรือคุณตั้งค่า Studio แล้ว ก็ใช้งานง่าย
การใช้ภาพหน้าจอ
ตัวอย่างการใช้ภาพหน้าจอบางส่วน ได้แก่
- เพื่อแสดงการสนับสนุนด้านเทคนิคในพื้นที่ห่างไกลว่าเกิดอะไรขึ้นกับโทรศัพท์ของคุณ
- เพื่อบันทึกสิ่งที่คุณเห็นบนอินเทอร์เน็ตที่คุณสนใจหรือที่คุณต้องการแชร์เป็นรูปภาพ
- เป็นหลักฐานของฟิชชิ่งหรือข้อความข่มขู่






