ต้องรู้
- การสะท้อนหน้าจอบนทีวี LG มีหลายวิธี รวมถึงการแชร์หน้าจอ การแคสต์ และการแชร์เนื้อหา
- อุปกรณ์ Android ต้องมีฟีเจอร์มิเรอร์ เช่น Miracast, HTC Connect หรือ Wi-Fi Direct เพื่อแชร์หน้าจอบนหน้าจอ LG TV และอื่นๆ
- ในการแชร์หน้าจอบน LG TV บน iPhone LG Smart TV ที่ใหม่กว่ารองรับ Apple AirPlay 2
การดูวิดีโอบนสมาร์ทโฟนหรือแท็บเล็ตก็สะดวก อย่างไรก็ตาม หากคุณเป็นเจ้าของ LG Smart TV แทนที่จะดูบนหน้าจอสมาร์ทโฟนขนาดเล็ก ให้ดูภาพเหล่านั้นบนหน้าจอที่ใหญ่ขึ้นของทีวี
คุณสมบัติการสะท้อนหน้าจอบน LG Smart TV
วิธีหนึ่งในการดูสมาร์ทโฟนของคุณบนทีวี LG คือ Screen Mirroring โทรศัพท์ Android เกือบทั้งหมดมีความสามารถนี้ LG ติดป้ายกำกับคุณสมบัติการสะท้อนหน้าจอทีวีเป็น Screen Share
มิเรอร์จาก iPhone/iPad ไปยัง LG Smart TV ส่วนใหญ่โดยตรงอาจไม่สามารถทำได้ อย่างไรก็ตาม มีวิธีแก้ปัญหาที่กล่าวถึงหลังจากส่วนการมิเรอร์หน้าจอ Android ต่อไปนี้
วิธีใช้ LG Screen Share กับ Android
คุณสมบัติการสะท้อนหน้าจอของสมาร์ทโฟนแต่ละยี่ห้อ/รุ่นอาจเรียกว่า:
- แชร์หน้าจอหรือแชร์อัจฉริยะ (LG)
- Miracast
- จอไร้สาย (หรือ WiDi)
- มิเรอร์ดิสเพลย์
- HTC Connect
- Wi-Fi Direct
นี่คือวิธีใช้ Screen Share ของ LG กับโทรศัพท์ Android:
-
เปิด LG Smart TV และเลือก Screen Share จากเมนูหลัก

Image -
บนสมาร์ทโฟน แตะ Settings (หรือไอคอนสะท้อนหน้าจอ) เลือกตำแหน่งที่จะเล่นสื่อ (หรือขั้นตอนที่คล้ายกัน) จากนั้นเลือกสมาร์ททีวี LG ของคุณจากรายการอุปกรณ์ โทรศัพท์อาจใช้เวลาสักครู่ในการตรวจหาทีวี

Image ในขั้นตอนที่เหลือ โทรศัพท์ (HTC Android) จะอยู่ทางซ้ายและหน้าจอ LG TV อยู่ทางขวา
-
แตะ LG TV ในรายการเพื่อเริ่มขั้นตอนการเชื่อมต่อบนสมาร์ทโฟนของคุณ โทรศัพท์และทีวีจะแสดงสถานะการเชื่อมต่อ

Image -
หน้าจอสมาร์ทโฟนหรือแท็บเล็ตของคุณจะแสดงบน LG TV เมื่อขั้นตอนเสร็จสิ้น

Image โดยส่วนใหญ่ เนื้อหาของสมาร์ทโฟน เมนูบนหน้าจอ และตัวเลือกการตั้งค่าจะแสดงบนหน้าจอ LG TV
-
นี่คือลักษณะที่เนื้อหาที่สะท้อนจากสมาร์ทโฟนบน LG Smart TV พร้อมการแชร์หน้าจอ

Image -
ในการสิ้นสุดเซสชันการสะท้อนหน้าจอ ให้แตะ Disconnect ในการตั้งค่าการสะท้อนหน้าจอของสมาร์ทโฟน (หากมี) ปิดสมาร์ทโฟน เปลี่ยนเป็นฟังก์ชันอื่นบนทีวี หรือ ปิดทีวี หากคุณกำลังเล่นเนื้อหาจากแอปใดแอปหนึ่ง เนื้อหานั้นจะหยุดเล่นหากคุณใช้ฟังก์ชันอื่นบนสมาร์ทโฟนของคุณ
การสะท้อนหน้าจอด้วย iPhone และ iPad
เลือก LG TV รุ่นปี 2019 (ซีรีส์ OLED B9, C9, E9, W9, R9, Z9 และ NanoCell SM9X/SM8X, UHD UM7X ซีรีส์) พร้อมรองรับ Apple AirPlay 2 ทำให้มิเรอร์หน้าจอได้โดยตรงจาก iPhone/iPad
2018 และ LG Smart TV รุ่นก่อนหน้าไม่อนุญาตการสะท้อนหน้าจอโดยตรงจาก iPhone/iPad
หากคุณมีสมาร์ททีวี LG ที่ไม่รองรับ AirPlay 2 วิธีแก้ปัญหาเบื้องต้นที่เป็นไปได้ ได้แก่:
- แอพของบุคคลที่สาม: แอพบางตัวอนุญาตให้ทำการมิเรอร์หน้าจอจาก iPhone/iPad ไปยัง LG Smart TV รวมถึง Video and TV Cast, Airbeam, Airmore และ Mirror สำหรับ LG สมาร์ททีวีสตรีมเมอร์แคสต์ LG ไม่รับประกันว่าแอปสะท้อนหน้าจอของบริษัทอื่นจะทำงานบนสมาร์ททีวีของ LG ทุกรุ่น แอปเหล่านี้บางแอปอาจใช้กับโทรศัพท์ Android
- การมิเรอร์หน้าจอโดยอ้อม: สามารถทำได้จาก iPhone/iPad ไปยัง Apple TV หรืออุปกรณ์ Chromecast ซึ่งจะส่งต่อเนื้อหาที่มิเรอร์ไปยัง LG TV ผ่าน HDMI การเชื่อมต่อ
ในการใช้ iPhone กับ Chromecast iPhone จะต้องใช้ iOS 6 ขึ้นไป
การมิเรอร์หน้าจอจากพีซีไปยัง LG Smart TV
นอกจากสมาร์ทโฟนแล้ว คุณยังสามารถมิเรอร์พีซีหรือแล็ปท็อปไปยังทีวี LG โดยใช้แอปแชร์หน้าจอได้
-
เปิดแอป แชร์หน้าจอ บน LG TV ของคุณ

Image -
บนพีซีของคุณ ไปที่ Settings > Devices.

Image -
เลือก บลูทูธและอุปกรณ์อื่นๆ > เพิ่มบลูทูธหรืออุปกรณ์อื่นๆ

Image -
ในกล่องโต้ตอบที่ปรากฏขึ้น ให้เลือก เพิ่มอุปกรณ์ (เลือกจอแสดงผลไร้สายหรือ Dock)

Image -
จากนั้นเลือก LG TV และรอการยืนยัน

Image -
เมื่อการเชื่อมต่อของคุณได้รับการยืนยันแล้ว ตรวจสอบให้แน่ใจว่าโหมดการฉายภาพถูกตั้งค่าเป็น Duplicate เพื่อให้คุณได้หน้าจอ PC ของคุณบน LG TV

Image -
เมื่อทำขั้นตอนบน PC เสร็จแล้ว ทุกอย่างที่ปรากฏบนหน้าจอ PC ของคุณจะถูกมิเรอร์บน LG Smart TV

Image - ในการสิ้นสุดเซสชันการสะท้อนหน้าจอ ให้เลือก Disconnect ในกล่องสี่เหลี่ยมสีดำขนาดเล็กที่ด้านบนสุดของหน้าจอ PC เปลี่ยนเป็นฟังก์ชันอื่นบนทีวี หรือปิดทีวี
LG Screen Share สามารถทำได้โดยเชื่อมต่อพีซีกับ LG TV โดยใช้สาย HDMI
ส่งเนื้อหาสมาร์ทโฟนไปยัง LG Smart TV
อีกวิธีหนึ่งในการดูเนื้อหาจากโทรศัพท์ Android บน LG Smart TV คือการแคสต์
LG Smart TV รวม DIAL (Discovery and Launch) วิธีนี้ช่วยให้แคสต์แอปที่เลือกได้ (ปัจจุบันคือ YouTube และ Netflix) จากโทรศัพท์หรือแท็บเล็ต Android ไปยัง LG Smart TV โดยไม่ต้องเสียบอุปกรณ์ Chromecast เพิ่มเติม
แม้ว่าจะคล้ายกับการแชร์หน้าจอของ LG (การสะท้อนหน้าจอ) แต่ก็มีความแตกต่าง:
- สมาร์ทโฟนหรือแท็บเล็ตและทีวีต้องอยู่ในเครือข่าย Wi-Fi เดียวกัน
- การแคสต์โดยใช้ระบบ DIAL ใช้ได้กับบางแอปเท่านั้น
- แสดงเฉพาะเนื้อหาบนหน้าจอทีวี ไอคอนการตั้งค่าสมาร์ทโฟนยังคงอยู่บนหน้าจอสมาร์ทโฟน
- ในขณะที่เนื้อหาที่แคสต์กำลังเล่นบนทีวีของคุณ คุณสามารถทำงานอื่นๆ บนสมาร์ทโฟนของคุณไปพร้อม ๆ กันหรือปิดได้
- หากแอปสมาร์ทโฟนหรือแท็บเล็ต Android เข้ากันได้กับการแคสต์โดยใช้ระบบ DIAL โลโก้ Cast จะปรากฏขึ้นบนหน้าจอโทรศัพท์
- ต้องติดตั้งแอปที่คุณกำลังแคสต์ทั้งบนสมาร์ทโฟน/แท็บเล็ตและทีวี
นี่คือขั้นตอนในการใช้คุณสมบัตินี้
- เปิด LG Smart TV
-
เปิดแอปที่เข้ากันได้ (YouTube หรือ Netflix) บนโทรศัพท์ Android ของคุณ
สำหรับการแคสต์โดยใช้ระบบ DIAL จะต้องติดตั้งแอปที่คุณกำลังส่งในสมาร์ทโฟนหรือแท็บเล็ตและทีวี
-
แตะไอคอน Cast ที่ด้านบนของหน้าจอของแอพที่เลือก จากนั้นแตะ LG Smart TV เป็นอุปกรณ์ที่คุณต้องการส่ง

Image หากแอปมีไอคอนแคสต์ แต่ LG TV ไม่อยู่ในรายการ แสดงว่าไม่สามารถส่งเนื้อหาไปยัง LG TV ได้หากไม่มีอุปกรณ์ Chromecast ภายนอกเพิ่มเติม
- ตอนนี้คุณสามารถดูเนื้อหาที่คุณเลือกบนสมาร์ทโฟนบน LG Smart TV ได้แล้ว
ตัวเลือกการแชร์เนื้อหา
ในขณะที่การแชร์หน้าจอเป็นวิธีที่ตรงที่สุดในการสะท้อนหน้าจอสมาร์ทโฟนหรือพีซีบน LG Smart TV แต่ LG มีตัวเลือกเพิ่มเติมผ่านการตั้งค่าตัวเชื่อมต่ออุปกรณ์ของทีวี
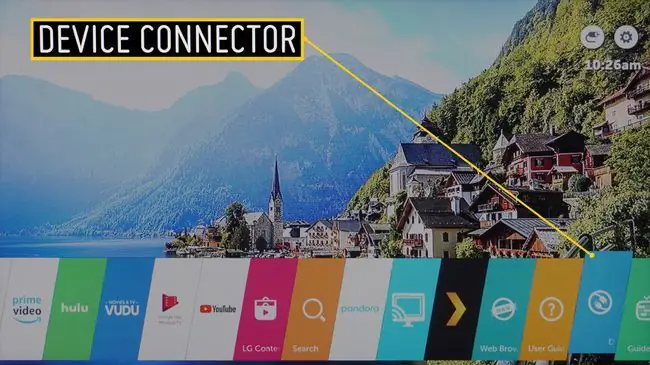
เมื่อเลือกตัวเชื่อมต่ออุปกรณ์จากหน้าจอหลัก คุณจะถูกนำไปที่เมนูที่มีตัวเลือกการเชื่อมต่อสำหรับอุปกรณ์ทั้งหมด รวมถึงสมาร์ทโฟนหรือพีซี
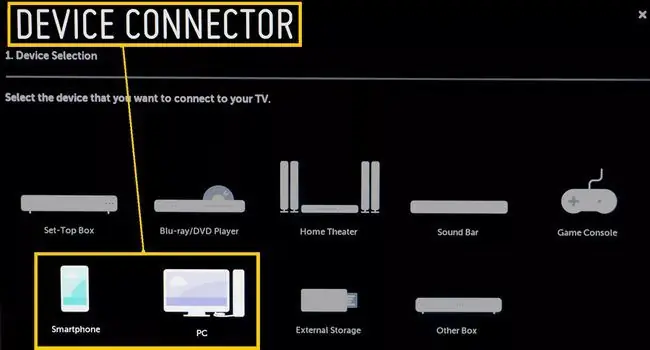
แอป Screen Share สามารถเข้าถึงได้โดย Device Connector ของ LG TV นอกเหนือจากการเข้าถึงโดยตรงจากเมนูหลัก อย่างไรก็ตาม เนื่องจากได้มีการกล่าวถึงฟังก์ชันนี้ก่อนหน้านี้ ต่อไปนี้จึงเน้นที่ตัวเลือก Content Share ซึ่งสามารถเข้าถึงได้ภายใน Device Connector
พร้อมท์การเชื่อมต่อสมาร์ทโฟนตัวเชื่อมต่ออุปกรณ์
Select แชร์เนื้อหา แล้วคุณจะได้รับคำแนะนำผ่านขั้นตอนต่างๆ บนสมาร์ทโฟนและ LG TV
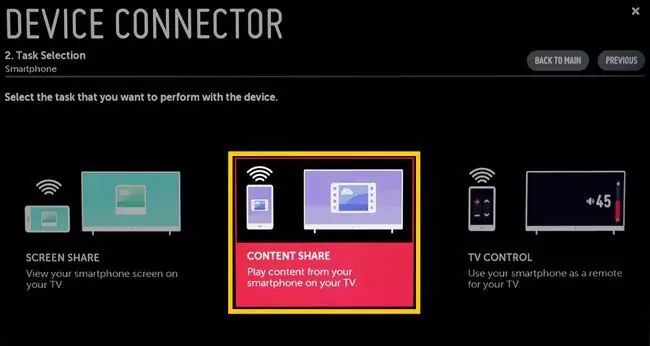
เมื่อทำตามขั้นตอนเสร็จแล้ว คุณจะเห็นเมนูการแชร์ไฟล์รูปภาพ เพลง และวิดีโอบนหน้าจอ LG TV ของคุณ วิธีนี้ทำให้คุณสามารถเล่นไฟล์ที่เข้ากันได้ในหมวดหมู่เหล่านั้นจากสมาร์ทโฟนของคุณบน LG TV
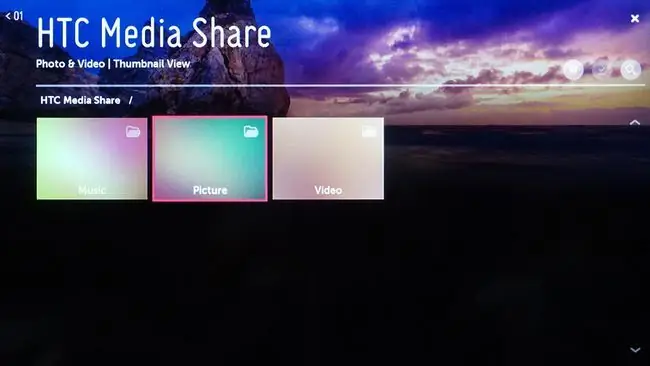
พร้อมท์การเชื่อมต่อพีซีตัวเชื่อมต่ออุปกรณ์
การแชร์เนื้อหายังทำให้ LG Smart TV เข้าถึงและเล่นไฟล์เพลง รูปภาพ และวิดีโอที่เข้ากันได้ซึ่งจัดเก็บไว้ในพีซีหรือแล็ปท็อปได้
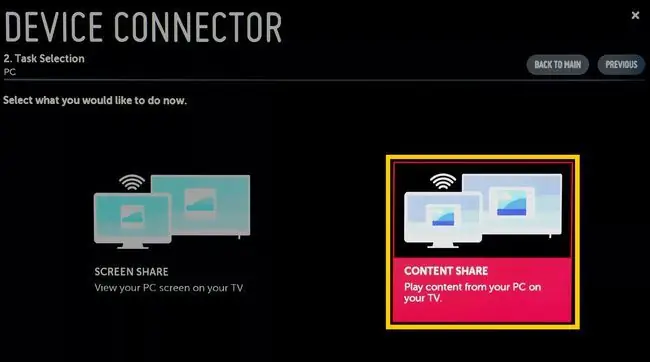
ต้องติดตั้งแอพ LG Smart Share บนพีซีหรือแล็ปท็อปของคุณเพื่อให้คุณสมบัติการแชร์เนื้อหาทำงานได้กับทั้งพีซีและทีวี
หลังจากเลือกการแชร์เนื้อหาสำหรับพีซีและทำตามขั้นตอนการเชื่อมต่อบนพีซีและทีวี LG ของคุณแล้ว คุณจะเห็นเมนูการแชร์ไฟล์รูปภาพ เพลง และวิดีโอบนหน้าจอ LG TV ของคุณ เมื่อคุณเลือกหมวดหมู่ คุณจะสามารถแสดงไฟล์ที่เข้ากันได้ซึ่งจัดเก็บไว้ในพีซีของคุณบน LG TV
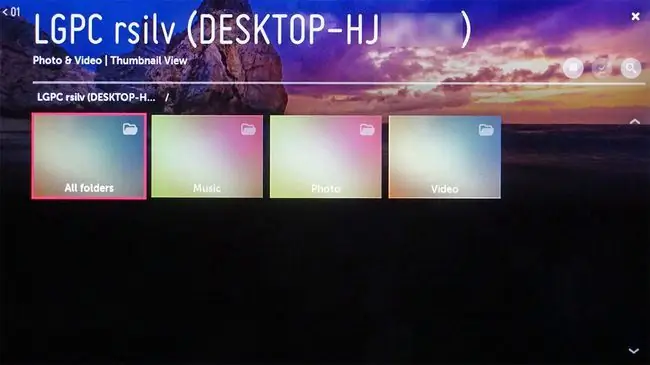
คำถามที่พบบ่อย
ฉันจะทำความสะอาดหน้าจอ LG TV ได้อย่างไร
หากต้องการทำความสะอาดหน้าจอทีวี ให้ปิดเครื่องแล้วเช็ดเบาๆ โดยไม่ต้องใช้แรงกดโดยใช้ผ้าแห้งนุ่มๆ หากจำเป็น ให้ชุบผ้าด้วยน้ำกลั่นหรือน้ำกลั่นในอัตราส่วนที่เท่ากันกับน้ำส้มสายชูสีขาว
การตั้งค่าภาพที่ดีที่สุดสำหรับ LG TV ของฉันคืออะไร
เพื่อให้ได้ภาพที่ดีที่สุดบนทีวี LG ตรวจสอบให้แน่ใจว่าอยู่ในโหมดโฮม บนหน้าจอหลักของทีวี ให้เลือก Settings จากนั้นเลื่อนไปที่ไอคอนรูปภาพแล้วใช้ปุ่มรีโมทซ้ายและขวาเพื่อสลับระหว่างค่าที่ตั้งไว้ล่วงหน้าของรูปภาพต่างๆ
ฉันจะเปลี่ยนหน้าจอหลักบน LG TV ได้อย่างไร
ในการปรับแต่งหน้าจอหลักของ LG TV ให้กด แอปล่าสุด ในแถบปุ่มสัมผัสค้างไว้ จากนั้นเลือก การตั้งค่าหน้าจอหลัก. จากที่นั่น คุณสามารถตั้งค่าวอลเปเปอร์ สลับ Smart Bulletin และอื่นๆ
ฉันจะแก้ไขหน้าจอสีดำบน LG TV ได้อย่างไร
หากหน้าจอ LG TV ของคุณเป็นสีดำ ให้เปิดเครื่องโดยใช้ปุ่มเปิดปิดบนทีวีแทนรีโมท ตรวจสอบสาย HDMI และลองเสียบเข้ากับพอร์ตต่างๆ หากคุณยังคงมีปัญหา ให้ถอดปลั๊กทีวีและรอ 10-15 นาทีก่อนเสียบกลับเข้าไปใหม่จากนั้น กดปุ่มเปิด/ปิดบนทีวีค้างไว้ 10-15 วินาที






