Internet Explorer 11 มีอินเทอร์เฟซที่ใช้งานง่ายซึ่งเปิดใช้งาน ปิดใช้งาน และลบโปรแกรมเสริมของเบราว์เซอร์ที่ติดตั้งไว้ในบางกรณี ต่อไปนี้คือวิธีจัดการส่วนเสริมใน Internet Explorer 11
Microsoft ไม่รองรับ Internet Explorer อีกต่อไป และแนะนำให้คุณอัปเดตเป็นเบราว์เซอร์ Edge ที่ใหม่กว่า ไปที่ไซต์ของพวกเขาเพื่อดาวน์โหลดเวอร์ชันใหม่ล่าสุด
วิธีจัดการส่วนขยายใน Internet Explorer 11
หากต้องการเพิ่ม ลบ หรือค้นหาว่าคุณมีส่วนเสริมใน IE หรือไม่ ให้เข้าไปที่หน้าต่างจัดการส่วนเสริม เลือกไอคอน Gear ที่มุมขวาบนของหน้าต่างเบราว์เซอร์ จากนั้นเลือก จัดการส่วนเสริม.
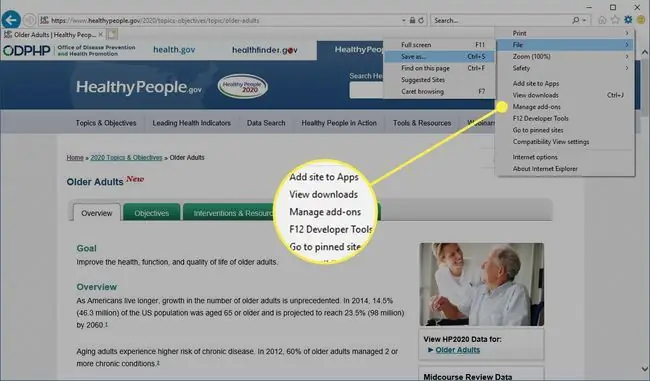
หน้าต่างจัดการส่วนเสริมให้ข้อมูลเกี่ยวกับส่วนขยาย แถบเครื่องมือ และส่วนเสริมอื่นๆ ของ Internet Explorer
แถบเครื่องมือและส่วนขยาย
- Name: ชื่อเต็มของส่วนเสริมจะแสดงในคอลัมน์นี้ ชื่อเหล่านี้สามารถจัดเรียงตามตัวอักษรได้โดยคลิกที่ส่วนหัวของคอลัมน์
- Publisher: ชื่อผู้จัดพิมพ์ (เช่น Microsoft Corporation) ของส่วนเสริมที่เกี่ยวข้องจะแสดงในคอลัมน์นี้
- Status: สถานะปัจจุบันของส่วนเสริมที่เกี่ยวข้องจะแสดงในคอลัมน์นี้: Enabled, Disabled, New หรือ Default เมื่อปิดใช้งานส่วนเสริม ฟังก์ชันจะไม่สามารถใช้งานได้
- สถาปัตยกรรม: 32 บิต 64 บิต หรือทั้งสองอย่าง
- เวลาโหลด: แสดงเป็นวินาที แสดงระยะเวลาที่ใช้ในการโหลดส่วนเสริมที่เกี่ยวข้องลงในหน่วยความจำ
- เวลานำทาง: เมื่อใดก็ตามที่ IE แสดงหน้าเว็บใหม่ ส่วนเสริมที่ทำงานอยู่สามารถเพิ่มระยะเวลาที่ใช้ในกระบวนการ เวลานำทางแสดงถึงระยะเวลาเฉลี่ยที่ส่วนเสริมแต่ละรายการต่อท้ายกระบวนการโดยรวมนั้น
ผู้ให้บริการค้นหา
- Name: ชื่อโปรแกรมค้นหาพร้อมด้วยไอคอน
- Status: สังเกตว่าเครื่องมือค้นหาแต่ละรายการได้รับการกำหนดค่าเป็นตัวเลือกเริ่มต้นภายใน IE หรือไม่
- Listing order: แสดงลำดับของการตั้งค่าที่ผู้ให้บริการค้นหาที่ติดตั้งไว้แสดงภายในเบราว์เซอร์ ค่านี้สามารถแก้ไขได้โดยใช้ลิงก์ Move Up และ Move Down ที่พบในส่วนล่างของหน้าต่าง
- คำแนะนำการค้นหา: เมื่อเปิดใช้งาน คำค้นหาที่แนะนำจากผู้ให้บริการนี้จะแสดงขึ้นเมื่อคุณพิมพ์ในแถบที่อยู่หรือช่องค้นหา ฟังก์ชันนี้สามารถปิดได้โดยใช้ลิงก์ ปิดการใช้งานคำแนะนำ
คันเร่ง
- Name: แสดงชื่อคันเร่ง โดยแบ่งออกเป็นหมวดหมู่ เช่น Email และ Translate.
- Address: โดเมนที่มาของตัวเร่งความเร็ว (เช่น Bing.com)
- Category: ค่าหมวดหมู่ดังกล่าวแสดงในคอลัมน์นี้
ข้อมูลเพิ่มเติมเกี่ยวกับการแสดงส่วนเสริมแต่ละรายการที่ด้านล่างของหน้าต่างทุกครั้งที่มีการเลือกส่วนเสริมที่เกี่ยวข้อง ซึ่งรวมถึงหมายเลขเวอร์ชัน การประทับวันที่ และประเภท
แสดงส่วนเสริม
เมนูแบบเลื่อนลง Show มีตัวเลือกต่อไปนี้:
- ส่วนเสริมที่โหลดในปัจจุบัน: การเลือกเริ่มต้นจะแสดงเฉพาะส่วนเสริมที่กำลังทำงานอยู่เท่านั้น
- ส่วนเสริมทั้งหมด: แสดงส่วนเสริมทั้งหมดที่ติดตั้งภายใน IE11 ไม่ว่าสถานะปัจจุบันจะเป็นอย่างไร
- เรียกใช้โดยไม่ได้รับอนุญาต: แสดงรายการส่วนเสริมที่ได้รับอนุญาตให้เรียกใช้โดยไม่ได้รับอนุญาตจากผู้ใช้อย่างชัดแจ้ง เช่น เทมเพลต Microsoft XSL
- การควบคุมที่ดาวน์โหลด: แสดงตัวควบคุม ActiveX ที่ดาวน์โหลดทั้งหมด
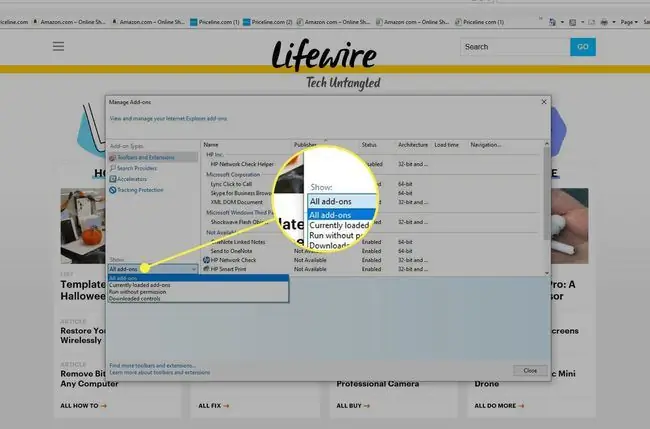
เปิดและปิดส่วนเสริม
ทุกครั้งที่เลือกส่วนเสริมแต่ละรายการ ปุ่มที่มีป้ายกำกับว่า Enable หรือ Disable จะปรากฏขึ้น ในการเปิดหรือปิดการทำงานของส่วนเสริมตามลำดับ ให้เลือกปุ่มเหล่านี้ตามลำดับ Status ใหม่ควรจะแสดงโดยอัตโนมัติในส่วนรายละเอียด
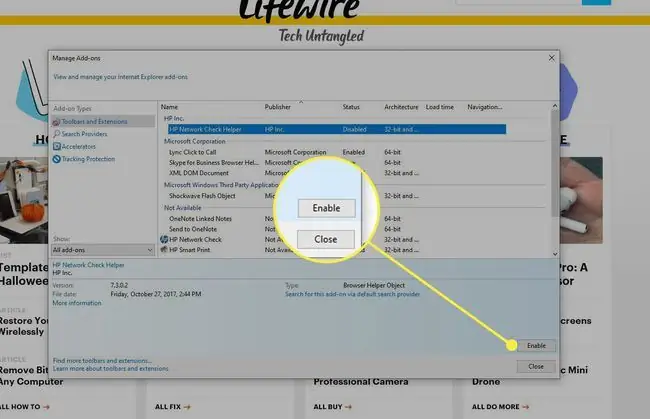
ค้นหาส่วนเสริมเพิ่มเติม
หากต้องการค้นหาส่วนเสริมเพิ่มเติมเพื่อดาวน์โหลดสำหรับ IE11 ให้เลือกลิงก์ ค้นหาเพิ่มเติม ที่มุมล่างซ้ายของหน้าต่างจัดการส่วนเสริม
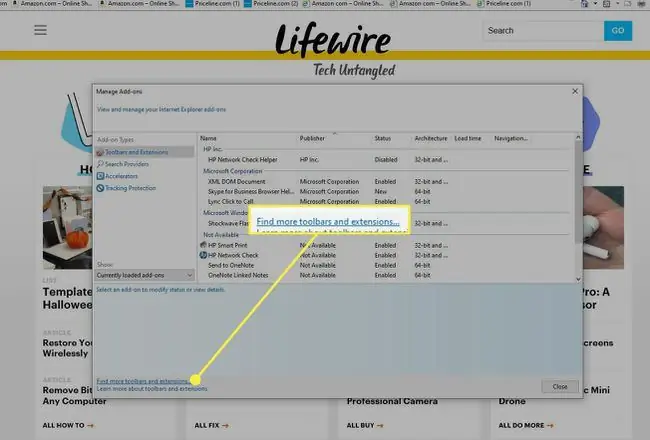
การเลือกลิงก์นี้จะเปิดส่วน ส่วนเสริม ของเว็บไซต์แกลเลอรี Internet Explorer เลือก Add ใต้ส่วนเสริมที่มีเพื่อติดตั้งใน Internet Explorer






