ต้องรู้
- แอปมือถือ Google เอกสารจะแก้ไขอัตโนมัติสำหรับเครื่องหมายขีดกลางเมื่อใส่ยัติภังค์สองตัวไว้ด้วยกัน
- ผู้ใช้ Windows สามารถสร้างเส้นประโดยกด Alt แล้วพิมพ์ 0151 บน numpad
- macOS ผู้ใช้สามารถใช้ Option + Shift + - (ยัติภังค์).
em dash, en dash และ hyphen ดูคล้ายกันใน Google Docs แต่แต่ละรายการมีจุดประสงค์เฉพาะ บทความนี้อธิบายวิธีพิมพ์ em dash, en dash และ hyphen ใน Google Docs
วิธีรับ Em Dash ใน Google เอกสาร
แอป Google เอกสารบน Android และ iOS จะแก้ไขอัตโนมัติสำหรับ em dash เมื่อใส่ยัติภังค์สองตัวไว้ด้วยกัน แตะแป้น ยัติภังค์ สองครั้งพิมพ์คำของคุณ แล้วกดแป้นเว้นวรรค คุณจะเห็น Google เอกสารเปลี่ยนขีดกลางเป็นเส้นประ
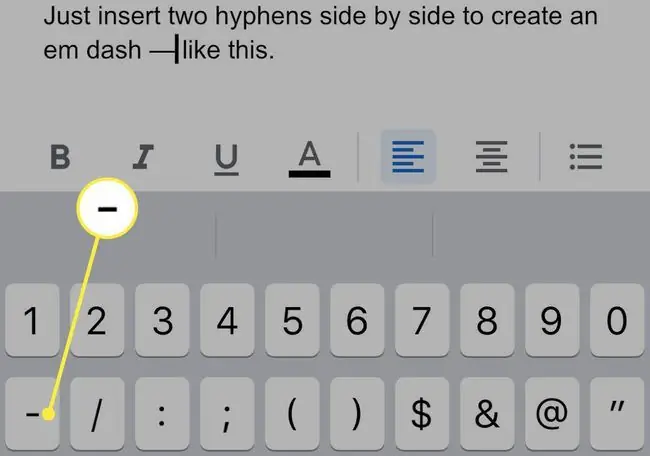
ผู้ใช้ Windows ที่เข้าถึง Google เอกสารในเว็บเบราว์เซอร์สามารถสร้างเส้นประโดยกดปุ่ม Alt แล้วพิมพ์ 0151 บนแป้นตัวเลข. คำสั่งลัดนี้ใช้ได้กับแอปอื่นๆ ด้วย
ผู้ใช้ macOS ที่เข้าถึง Google เอกสารในเว็บเบราว์เซอร์สามารถสร้างเส้นประโดยกดแป้น Option และ Shift ค้างไว้ขณะพิมพ์แป้นยัติภังค์ (เส้นประ) คำสั่งลัดนี้ใช้ได้กับแอปอื่นๆ ด้วย
วิธีรับ En Dash ใน Google เอกสาร
ในการสร้างเครื่องหมายขีดกลางในแอป Google เอกสารสำหรับ Android หรือ iOS ให้กด ยัติภังค์ บนแป้นพิมพ์เสมือนของอุปกรณ์ค้างไว้ การเลือกจะปรากฏขึ้นพร้อมสามตัวเลือก เลือก en dash
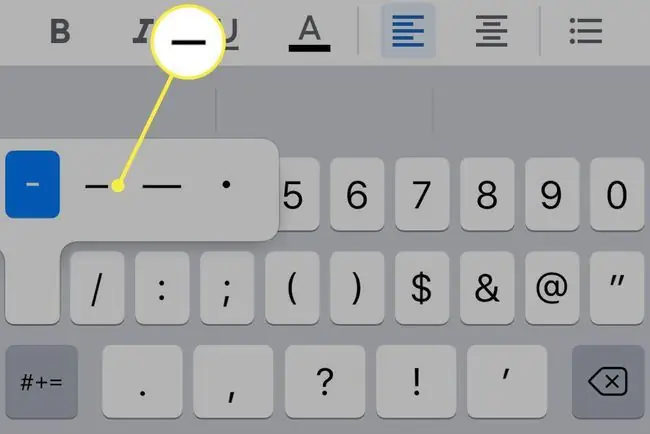
ผู้ใช้ Windows ที่เข้าถึง Google เอกสารในเว็บเบราว์เซอร์จะต้องเปิด Insert จากแถบเมนูและไปที่ อักขระพิเศษ ค้นหา en dash และเลือกจากช่องค้นหา หรือคุณสามารถใช้แป้นพิมพ์ลัด Alt+0150.
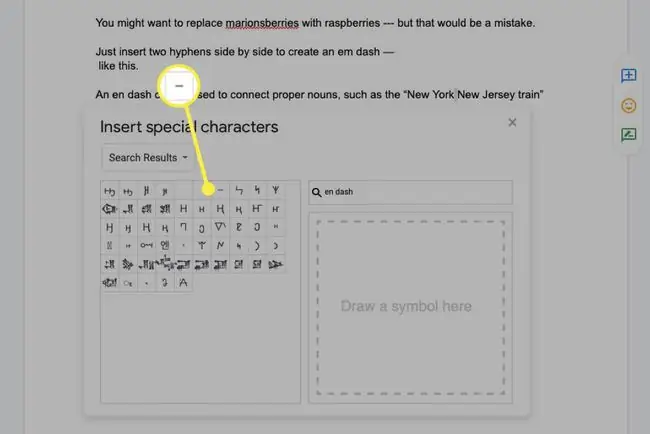
ผู้ใช้
macOS ที่เข้าถึง Google เอกสารในเว็บเบราว์เซอร์สามารถสร้างเครื่องหมายขีดกลางได้โดยกดแป้น Option ค้างไว้ขณะพิมพ์แป้นยัติภังค์ (เส้นประ) ปุ่มลัดนี้ใช้ได้กับแอปอื่นๆ
วิธีรับยัติภังค์ใน Google เอกสาร
ยัติภังค์ไม่ต้องการแป้นพิมพ์ลัดซึ่งต่างจากขีดกลางหรือเครื่องหมายขีดกลาง ใช้ปุ่มยัติภังค์บนแป้นพิมพ์ของอุปกรณ์
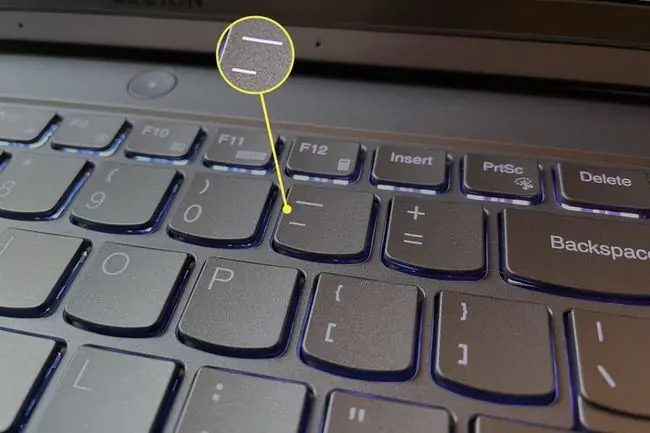
เมื่อใดควรใช้ Em Dash ใน Google เอกสาร
เส้นประยาวที่สุดคือเส้นประสามเส้นที่ยาวที่สุด เรียกว่า em dash เพราะเส้นประกว้างพอๆ กับตัวพิมพ์ใหญ่ "M."
เส้นประยาวสร้างตัวแบ่งในประโยคที่คล้ายกับเครื่องหมายร่วม อัฒภาค ทวิภาค หรือวงเล็บ
สูตรนี้น่าดึงดูดใจที่จะเปลี่ยนมาเรียนเบอร์รี่กับราสเบอร์รี่ในสูตรนี้ แต่นั่นคงเป็นความผิดพลาดนะคะ
เส้นประสามารถจบประโยคเมื่อผู้เขียนต้องการแสดงความลังเลหรือขัดจังหวะ
เส้นประนั้นค่อนข้างไม่เป็นทางการ หมายความว่ากฎการใช้งานไม่เข้มงวดเท่ากับเครื่องหมายวรรคตอนรูปแบบอื่น การใช้งานมักจะเป็นทางเลือกสไตล์โดยนักเขียน
เมื่อใดควรใช้ En Dash ใน Google เอกสาร
en dash สั้นกว่า em dash เล็กน้อย โดยทั่วไปจะเป็นความกว้างของตัวพิมพ์ใหญ่ "N" ความแตกต่างเล็กน้อยระหว่าง em dash และ en dash อาจทำให้แยกความแตกต่างได้ยากใน Google เอกสาร
ใช้ en dash ในบางสถานการณ์ มันมักจะแยกวันที่หรือเวลาในประโยคและนำไปหมายถึง "สูงสุดและรวมถึง"
สำนักงานจะปิด 1 มีนาคม - 5 มีนาคม
เครื่องหมายขีดกลางในประโยคนี้หมายความว่าสำนักงานปิดตั้งแต่วันที่ 1 มีนาคมถึง 5 มีนาคม
en dash ยังใช้เพื่อเชื่อมคำนามที่เหมาะสมสองคำ เช่น "the New York-New Jersey train"
เมื่อใดควรใช้ยัติภังค์ใน Google เอกสาร
ยัติภังค์คือเครื่องหมายวรรคตอนสามรูปแบบที่พบบ่อยที่สุด สั้นกว่าขีดกลางหรือ en dash
มักใช้กับคำประสม เช่น "พ่อตา" หรือตัวเลข เช่น "สี่สิบสอง"
อย่างไรก็ตาม มีหลายสิบสถานการณ์ที่อาจใช้ยัติภังค์ เราขอแนะนำคู่มือแนะนำยัติภังค์ของมหาวิทยาลัย Purdue หากคุณต้องการเรียนรู้เพิ่มเติมเกี่ยวกับการใช้งาน
คำถามที่พบบ่อย
ฉันจะเพิ่มสำเนียงใน Google เอกสารได้อย่างไร
หากต้องการเพิ่มสำเนียงใน Google เอกสาร ให้ใช้แป้นพิมพ์ลัดที่เหมาะสม หรือไปที่ Google เครื่องมือป้อนข้อมูล แล้วเลือก อักขระพิเศษ นอกจากนี้ยังมีส่วนเสริมของ Google เอกสารหลายตัวที่คุณสามารถใช้ได้
ฉันจะเพิ่มตัวยกและตัวห้อยใน Google เอกสารได้อย่างไร
หากต้องการเพิ่มตัวยกหรือตัวห้อยใน Google Docs ให้ไฮไลต์ข้อความแล้วเลือก Format > Text > Superscript หรือ Subscript หรือใช้แป้นพิมพ์ลัด Ctrl+ สำหรับตัวยกหรือ Ctrl+ สำหรับตัวห้อย
ฉันจะเพิ่มสัญลักษณ์ทางคณิตศาสตร์ใน Google เอกสารได้อย่างไร
ใช้ตัวแก้ไขสมการของ Google Docs เพื่อเพิ่มสัญลักษณ์ทางคณิตศาสตร์ เช่น รากที่สองหรือสัญลักษณ์ pi ไปที่ Insert > Equation และสร้างสมการโดยใช้ตัวเลขและแถบเครื่องมือสมการ






