เมื่อคุณต้องการทราบค่าต่ำสุดในเวิร์กชีต Excel ให้ใช้ฟังก์ชัน MIN ใช้ฟังก์ชัน MIN เพื่อค้นหา เช่น ราคาต่ำสุดสำหรับผลิตภัณฑ์ ปริมาณการขายต่ำสุด อุณหภูมิต่ำสุด หรือคะแนนการทดสอบต่ำสุด
คำแนะนำในบทความนี้ใช้กับ Excel 2019, 2016, 2013, 2010; Excel for Mac, Excel for Microsoft 365 และ Excel Online
MIN ภาพรวมฟังก์ชัน
ฟังก์ชัน MIN ค้นหาจำนวนที่น้อยที่สุดหรือน้อยที่สุดในรายการค่า แต่ทั้งนี้ขึ้นอยู่กับข้อมูลและวิธีการจัดรูปแบบข้อมูล มันยังพบ:
- เวลาที่เร็วที่สุด
- ระยะทางที่สั้นที่สุด
- ความเร็วต่ำสุด
- วันที่เร็วที่สุด
- อุณหภูมิต่ำสุด
- จำนวนเงินน้อยที่สุด
มักจะง่ายในการเลือกค่าที่ใหญ่ที่สุดในตัวอย่างจำนวนเต็มขนาดเล็ก งานจะกลายเป็นเรื่องยากสำหรับข้อมูลจำนวนมากหรือหากข้อมูลนั้นเกิดขึ้น:
- ตัวเลขติดลบ
- เวลาวัดในหนึ่งร้อยวินาที
- อัตราแลกเปลี่ยนเงินตราคำนวณเป็นหมื่นเซ็นต์
- ตัวเลขในรูปแบบเศษส่วน
ตัวอย่างตัวเลขเหล่านี้อยู่ในภาพด้านล่างและแสดงให้เห็นว่าฟังก์ชัน MIN เป็นวิธีที่หลากหลายในการจัดการกับตัวเลขในรูปแบบต่างๆ ได้อย่างไร
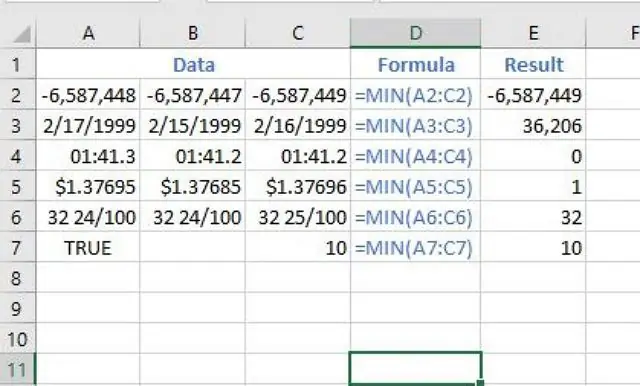
MIN ไวยากรณ์ของฟังก์ชันและอาร์กิวเมนต์
ไวยากรณ์ของฟังก์ชันหมายถึงเลย์เอาต์ของฟังก์ชันและรวมถึงชื่อฟังก์ชัน วงเล็บเหลี่ยม ตัวคั่นด้วยจุลภาค และอาร์กิวเมนต์
ไวยากรณ์ของฟังก์ชัน MIN คือ:
=มิน(นัมเบอร์1 เบอร์2 … เบอร์255)
Number1 บังคับ และ Number2, …, Number255 เป็นตัวเลือก อาร์กิวเมนต์เหล่านี้มีตัวเลขที่จะค้นหาค่าที่มากที่สุด สูงสุด 255 อาร์กิวเมนต์สามารถ:
- ตัวเลข
- ช่วงที่ตั้งชื่อ
- อาร์เรย์
- เซลล์อ้างอิงถึงตำแหน่งของข้อมูลในเวิร์กชีต
- ค่าบูลีนที่พิมพ์ลงในรายการอาร์กิวเมนต์โดยตรง
ถ้าอาร์กิวเมนต์ไม่มีตัวเลข ฟังก์ชันจะคืนค่าเป็นศูนย์
หากอาร์เรย์ ช่วงที่มีชื่อ หรือการอ้างอิงเซลล์ที่ใช้ในอาร์กิวเมนต์มีเซลล์ว่าง ค่าบูลีน หรือข้อมูลข้อความ ฟังก์ชันจะละเว้นเซลล์เหล่านั้นตามที่แสดงในตัวอย่างในแถวที่ 7 ในภาพ ด้านบน
ในแถวที่ 7 หมายเลข 10 ในเซลล์ C7 ถูกจัดรูปแบบเป็นข้อความสามเหลี่ยมสีเขียวที่มุมบนซ้ายของเซลล์แสดงว่าหมายเลขนั้นถูกเก็บไว้เป็นข้อความ ด้วยเหตุนี้ ฟังก์ชันจึงละเว้นไปพร้อมกับค่าบูลีน (TRUE) ในเซลล์ A7 และเซลล์ว่าง B7 ฟังก์ชันในเซลล์ E7 จะคืนค่าศูนย์สำหรับคำตอบ เนื่องจากช่วง A7 ถึง C7 ไม่มีตัวเลข
MIN ตัวอย่างฟังก์ชัน
ข้อมูลด้านล่างครอบคลุมขั้นตอนที่ใช้ในการป้อนฟังก์ชัน MIN ลงในเซลล์ E2 ในภาพด้านล่าง ดังที่แสดง ช่วงของการอ้างอิงเซลล์จะถูกรวมเป็นอาร์กิวเมนต์ตัวเลขสำหรับฟังก์ชัน
ข้อดีอย่างหนึ่งของการใช้การอ้างอิงเซลล์หรือช่วงที่มีชื่อคือ ถ้าข้อมูลในช่วงเปลี่ยนแปลง ผลลัพธ์ของฟังก์ชันจะอัปเดตโดยอัตโนมัติโดยไม่ต้องแก้ไขสูตรเอง
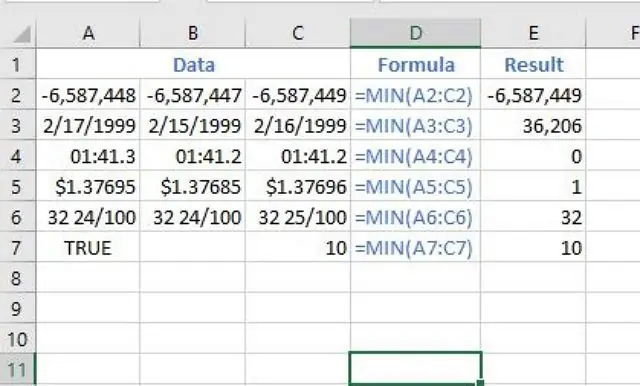
เข้าสู่ฟังก์ชัน MIN
ในการป้อนสูตร ให้ทำอย่างใดอย่างหนึ่งต่อไปนี้:
- พิมพ์สูตรที่มีฟังก์ชัน =MIN (A2:C2) ลงในเซลล์ E2 แล้วกดปุ่ม Enter
- ป้อนอาร์กิวเมนต์โดยใช้ MIN Function Arguments กล่องโต้ตอบ
- ใช้ปุ่มลัดฟังก์ชัน MIN ที่อยู่บนแท็บ Home ของริบบอน
MIN ปุ่มลัดฟังก์ชัน
ทางลัดนี้เพื่อใช้ฟังก์ชัน MIN ของ Excel เป็นหนึ่งในฟังก์ชัน Excel ยอดนิยมหลายฟังก์ชันที่มีทางลัดที่จัดกลุ่มไว้ด้วยกันภายใต้ไอคอน AutoSum บนไอคอน Home แถบริบบิ้น
หากต้องการติดตามบทช่วยสอนนี้ ให้เปิดเวิร์กชีต Excel เปล่าและคัดลอกข้อมูลบทช่วยสอนดังที่แสดงที่นี่:
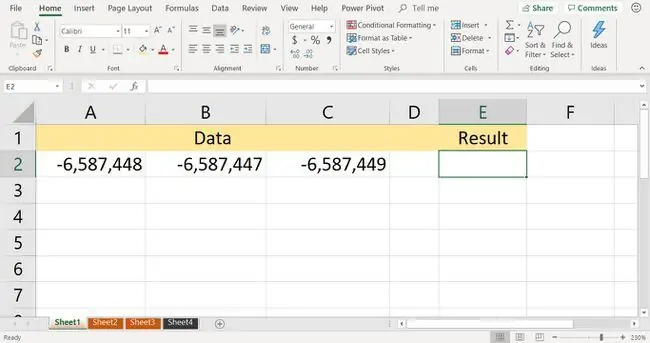
การใช้ทางลัดฟังก์ชัน MIN เพื่อเข้าสู่ฟังก์ชัน MIN:
- เลือกเซลล์ E2 เพื่อให้เป็นเซลล์ที่ใช้งานอยู่
- บนริบบิ้น ให้ไปที่แท็บ Home
- ในกลุ่ม Editing เลือกลูกศรแบบเลื่อนลง Σ ผลรวมอัตโนมัติ เพื่อเปิดรายการฟังก์ชัน
-
เลือก MIN เพื่อเข้าสู่ฟังก์ชัน MIN ลงในเซลล์ E2

Image -
บนเวิร์กชีต ไฮไลต์เซลล์ A2 ถึง C2 เพื่อป้อนช่วงนี้เป็นอาร์กิวเมนต์ของฟังก์ชัน

Image - กดปุ่ม Enter บนแป้นพิมพ์เพื่อสิ้นสุดฟังก์ชัน
-
คำตอบ -6, 587, 449 ปรากฏในเซลล์ E2 เนื่องจากเป็นจำนวนลบที่น้อยที่สุดในแถวนั้น ตัวเลขติดลบยิ่งน้อยลงยิ่งห่างจากศูนย์

Image - เลือกเซลล์ E2 เพื่อดูฟังก์ชันที่สมบูรณ์ =MIN (A2:C2) ในแถบสูตรด้านบนเวิร์กชีต






