ปุ่มฟังก์ชัน F2 ช่วยให้คุณแก้ไขข้อมูลของเซลล์ได้อย่างรวดเร็วและง่ายดายโดยเปิดใช้งานโหมดแก้ไขของ Excel และวางจุดแทรกที่ส่วนท้ายของเนื้อหาที่มีอยู่ของเซลล์ที่ใช้งานอยู่. นี่คือวิธีการใช้ปุ่ม F2 เพื่อแก้ไขเซลล์
ตัวอย่าง: การใช้ปุ่ม F2 เพื่อแก้ไขเนื้อหาของเซลล์
ตัวอย่างนี้ครอบคลุมถึงวิธีการแก้ไขสูตรใน Excel
หากปิดตัวเลือกอนุญาตให้แก้ไขโดยตรงในเซลล์ การกดแป้น F2 จะยังคงทำให้ Excel อยู่ในโหมดแก้ไข แต่จุดแทรกจะถูกย้ายไปยังแถบสูตรเหนือเวิร์กชีตเพื่อแก้ไขเซลล์ เนื้อหา
-
ป้อน 4 เข้าเซลล์ D1, 5 เข้าเซลล์ D2 และ 6 เข้าเซลล์ D3.

Image -
เลือกเซลล์ E1 เพื่อให้เป็นเซลล์ที่ใช้งานอยู่

Image -
ป้อนสูตรต่อไปนี้ลงในเซลล์ E1
=D1 + D2

Image -
กดปุ่ม Enter บนแป้นพิมพ์เพื่อกรอกสูตร คำตอบ 9 ควรปรากฏในเซลล์ E1

Image - เลือกเซลล์ E1 เพื่อทำให้เป็นเซลล์ที่ใช้งานอยู่อีกครั้ง
- กดปุ่ม F2 บนแป้นพิมพ์
-
Excel เข้าสู่ โหมดแก้ไข และจุดแทรกจะอยู่ท้ายสูตรปัจจุบัน เหมือนกับการดับเบิลคลิกเซลล์ด้วยเมาส์

Image -
แก้ไขสูตรโดยเติม + D3 ต่อท้ายสูตร

Image -
กดปุ่ม Enter บนแป้นพิมพ์เพื่อกรอกสูตรและออกจากโหมดแก้ไข ผลรวมใหม่สำหรับสูตร (15) ควรปรากฏในเซลล์ E1.

Image
คุณสามารถบอกได้ว่า Excel อยู่ในโหมดแก้ไขเมื่อใดโดยดูที่มุมล่างซ้ายของหน้าต่าง คำว่า Edit จะปรากฏในแถบสถานะเมื่อเปิดใช้งานโหมดแก้ไข
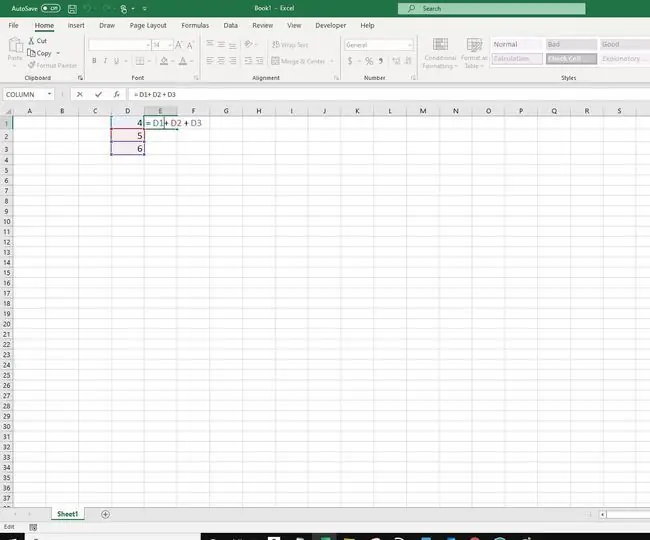
โหมดแก้ไขทำให้คุณสามารถย้ายเคอร์เซอร์ข้อความภายในสูตรได้โดยใช้ปุ่มลูกศรขวาและซ้าย
ถ้าคุณกด F2 อีกครั้ง สูตรจะเข้าสู่โหมด Enter ในโหมด Enter คุณสามารถใช้แป้นลูกศรเพื่อเลือกเซลล์แทนที่จะเลื่อนเคอร์เซอร์ข้อความ
หากคุณสังเกตเห็นว่าเมื่อคุณกดปุ่ม F2 จะเป็นการเพิ่มระดับเสียงของคอมพิวเตอร์แทนที่จะทำให้เซลล์ทำงาน คุณอาจต้องกดค้างไว้ Fn อยู่ที่มุมล่างซ้ายของคีย์บอร์ดทางขวาของปุ่ม Ctrl ขณะกดปุ่ม F2






