ปัจจัยหลายประการ เช่น แสงไฟในห้องและขนาดห้อง ส่งผลต่อความสามารถในการอ่านสไลด์ของคุณในระหว่างการนำเสนอ เมื่อสร้างสไลด์ของคุณ ให้เลือกสีแบบอักษร สไตล์ และขนาดที่ทำให้ผู้ชมของคุณอ่านสิ่งที่อยู่บนหน้าจอได้ง่าย ไม่ว่าจะนั่งอยู่ที่ใด
คำแนะนำในบทความนี้ใช้กับ PowerPoint 2021, 2019, 2016, 2013, 2010; PowerPoint for Mac, PowerPoint for Microsoft 365 และ PowerPoint Online
เลือกสีแบบอักษรและรูปแบบที่เหมาะสม
ภาพด้านล่างเป็นตัวอย่างของสไลด์ที่ออกแบบมาไม่ดีเกี่ยวกับความสามารถในการอ่าน
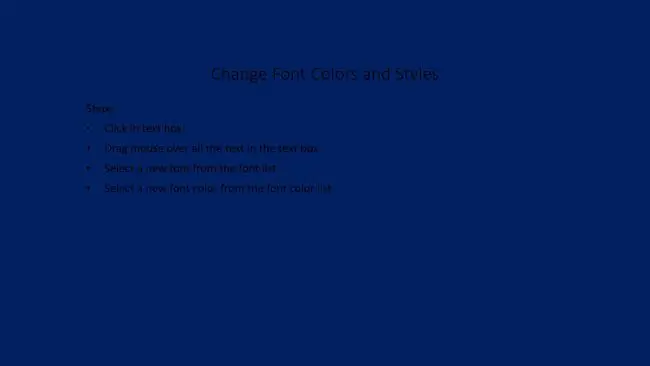
เมื่อเปลี่ยนสีฟอนต์ ให้เลือกสีที่ตัดกันอย่างแรงกับพื้นหลังของคุณ เมื่อเลือกการผสมแบบอักษรและสีพื้นหลัง ให้พิจารณาห้องที่คุณจะนำเสนอด้วย แบบอักษรสีอ่อนบนพื้นหลังสีเข้มมักจะอ่านได้ง่ายกว่าในห้องมืด ในทางกลับกัน แบบอักษรสีเข้มบนพื้นหลังสีอ่อน ทำงานได้ดีกว่าในห้องที่มีแสงบางส่วน
ในกรณีของรูปแบบฟอนต์ ให้หลีกเลี่ยงฟอนต์แฟนซี เช่น สไตล์สคริปต์ ยากที่จะอ่านในช่วงเวลาที่ดีที่สุดบนหน้าจอคอมพิวเตอร์ แบบอักษรเหล่านี้แทบจะถอดรหัสไม่ได้เมื่อฉายลงบนหน้าจอ ใช้ฟอนต์มาตรฐาน เช่น Arial, Times New Roman หรือ Verdana
ขนาดฟอนต์เริ่มต้นในงานนำเสนอ PowerPoint - ข้อความ 44 พอยท์สำหรับชื่อเรื่อง และข้อความ 32 พอยท์สำหรับคำบรรยายและสัญลักษณ์แสดงหัวข้อย่อย - ควรมีขนาดต่ำสุดที่คุณใช้ หากห้องที่คุณนำเสนอมีขนาดใหญ่ ให้เพิ่มขนาดตัวอักษร
เปลี่ยนรูปแบบตัวอักษรและขนาดตัวอักษร
เมื่อคุณต้องการเปลี่ยนลักษณะและขนาดของข้อความในงานนำเสนอ PowerPoint ให้เลื่อนดูรายการรูปแบบแบบอักษรที่พบใน PowerPoint และค้นหารูปแบบที่จะโดดเด่นในงานนำเสนอของคุณ
- เลือกข้อความที่คุณต้องการเปลี่ยน
-
ในแถบเครื่องมือขนาดเล็ก เลือกลูกศรแบบเลื่อนลง แบบอักษร เลื่อนดูแบบอักษรที่มี จากนั้นเลือกแบบอักษร

Image -
ในขณะที่ยังเลือกข้อความอยู่ ให้เลือกลูกศรแบบเลื่อนลง ขนาดแบบอักษร และเลือกขนาดใหม่สำหรับแบบอักษร

Image - ดูตัวอย่างการเปลี่ยนแปลงของคุณ หากแบบอักษรไม่ปรากฏตามที่คุณต้องการ ให้เลือกรูปแบบและขนาดแบบอักษรอื่น
เปลี่ยนสีฟอนต์
สีเป็นวิธีหนึ่งในการดึงดูดความสนใจของผู้ชม เลือกสีที่ให้ความเปรียบต่างมากมายเพื่อให้คำพูดของคุณโดดเด่นเหนือพื้นหลังการนำเสนอ
- เลือกข้อความ
-
ไปที่แท็บ Home และในกลุ่ม Font ให้มองหา Font Color. สัญลักษณ์ของมันคือตัวอักษร A โดยมีเส้นสีอยู่ใต้ บรรทัดนี้ระบุสีปัจจุบัน หากคุณต้องการใช้สิ่งนี้ ให้เลือก สีแบบอักษร.

Image - ในการเปลี่ยนเป็นสีแบบอักษรอื่น เลือกลูกศรแบบเลื่อนลง สีแบบอักษร เพื่อแสดงตัวเลือกสีอื่นๆ เลือกสีธีมหรือสีมาตรฐาน หรือเลือก สีเพิ่มเติม เพื่อดูตัวเลือกอื่นๆ
- เลือกพื้นที่ว่างของสไลด์เพื่อดูเอฟเฟกต์
สไลด์ PowerPoint หลังจากเปลี่ยนสีแบบอักษรและรูปแบบ
นี่คือสไลด์ที่เสร็จสมบูรณ์หลังจากเปลี่ยนสีฟอนต์และรูปแบบฟอนต์
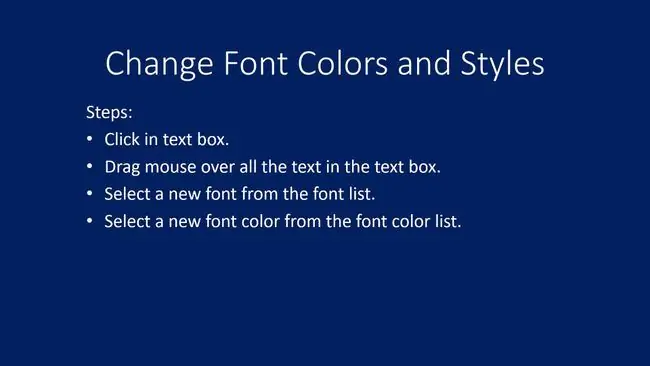
สไลด์นี้อ่านง่ายขึ้นมาก






