Excel เป็นโปรแกรมสเปรดชีตอิเล็กทรอนิกส์ที่ใช้สำหรับจัดเก็บ จัดระเบียบ และจัดการข้อมูล ข้อมูลถูกเก็บไว้ในเซลล์แต่ละเซลล์ซึ่งมักจะจัดเป็นชุดของคอลัมน์และแถวในเวิร์กชีต คอลเลกชันของคอลัมน์และแถวนี้เรียกว่าตาราง
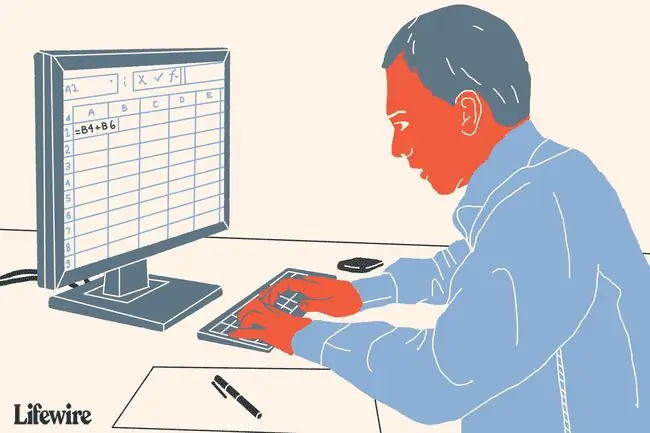
โปรแกรมสเปรดชีตสามารถคำนวณข้อมูลโดยใช้สูตรได้ เพื่อช่วยให้ค้นหาและอ่านข้อมูลในเวิร์กชีตได้ง่ายขึ้น Excel มีฟีเจอร์การจัดรูปแบบจำนวนมากที่สามารถนำไปใช้กับเซลล์ แถว คอลัมน์ และตารางข้อมูลทั้งหมดได้
เนื่องจากแต่ละเวิร์กชีตใน Excel เวอร์ชันล่าสุดมีเซลล์หลายพันล้านเซลล์ต่อเวิร์กชีต แต่ละเซลล์จึงมีที่อยู่ที่เรียกว่าการอ้างอิงเซลล์ เพื่อให้สามารถอ้างอิงได้ในสูตร แผนภูมิ และคุณลักษณะอื่นๆ ของโปรแกรม
หัวข้อที่รวมอยู่ในบทช่วยสอนนี้คือ:
- การป้อนข้อมูลลงในตาราง
- ขยายแต่ละคอลัมน์แผ่นงาน
- การเพิ่มวันที่ปัจจุบันและช่วงที่มีชื่อลงในเวิร์กชีต
- เพิ่มสูตรการหัก
- เพิ่มสูตรเงินเดือนสุทธิ
- การคัดลอกสูตรด้วย Fill Handle
- การเพิ่มรูปแบบตัวเลขลงในข้อมูล
- การเพิ่มการจัดรูปแบบเซลล์
การป้อนข้อมูลลงในแผ่นงานของคุณ
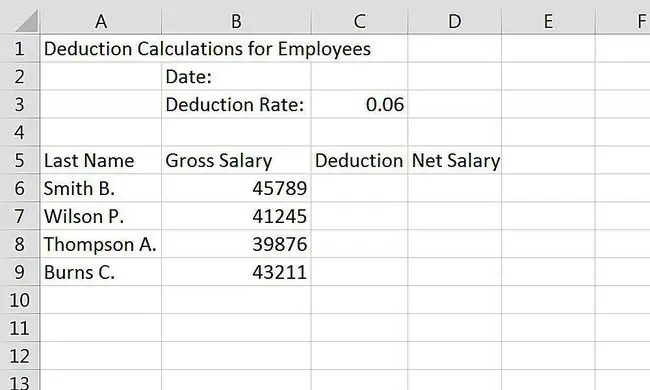
การป้อนข้อมูลลงในเซลล์เวิร์กชีตนั้นเป็นกระบวนการสามขั้นตอนเสมอ ขั้นตอนเหล่านี้มีดังนี้:
- คลิกที่ cell ที่คุณต้องการให้ข้อมูลไป
- พิมพ์ข้อมูลลงในเซลล์
- กดปุ่ม Enter บนแป้นพิมพ์หรือคลิกเซลล์อื่นด้วยเมาส์
ดังที่กล่าวไว้ แต่ละเซลล์ในเวิร์กชีตจะถูกระบุโดยที่อยู่หรือการอ้างอิงเซลล์ ซึ่งประกอบด้วยตัวอักษรของคอลัมน์และหมายเลขของแถวที่ตัดกันที่ตำแหน่งของเซลล์ เมื่อเขียนการอ้างอิงเซลล์ อักษรประจำคอลัมน์จะถูกเขียนก่อนเสมอตามด้วยหมายเลขแถว เช่น A5, C3 หรือ D9
เมื่อป้อนข้อมูลสำหรับบทช่วยสอนนี้ สิ่งสำคัญคือการป้อนข้อมูลลงในเซลล์เวิร์กชีตที่ถูกต้อง สูตรที่ป้อนในขั้นตอนต่อมาใช้ประโยชน์จากการอ้างอิงเซลล์ของข้อมูลที่ป้อนตอนนี้
ในการทำตามบทช่วยสอนนี้ ให้ใช้การอ้างอิงเซลล์ของข้อมูลที่เห็นในภาพด้านบนเพื่อป้อนข้อมูลทั้งหมดลงในเวิร์กชีต Excel เปล่า
ขยายคอลัมน์ใน Excel
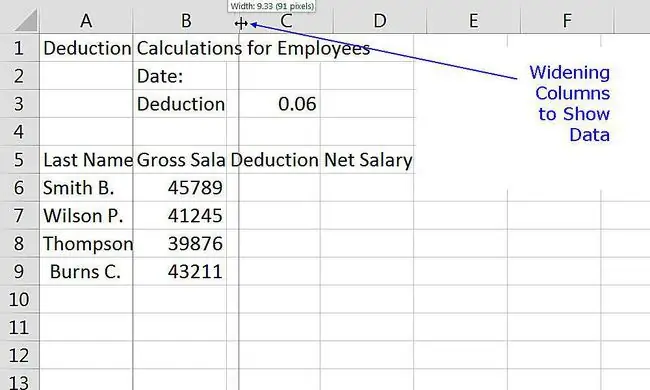
โดยค่าเริ่มต้น ความกว้างของเซลล์อนุญาตให้แสดงเพียงแปดอักขระของการป้อนข้อมูลใดๆ ก่อนที่ข้อมูลจะกระจายไปยังเซลล์ถัดไปทางด้านขวาถ้าเซลล์หรือเซลล์ทางขวาว่างเปล่า ข้อมูลที่ป้อนจะแสดงในเวิร์กชีต ดังที่เห็นในชื่อเวิร์กชีต Deduction Calculations for Employees enter into cell A1
หากเซลล์ทางด้านขวามีข้อมูล เนื้อหาของเซลล์แรกจะถูกตัดให้เหลืออักขระแปดตัวแรก ข้อมูลหลายเซลล์ที่ป้อนในขั้นตอนก่อนหน้า เช่น ป้าย อัตราการหัก: ที่ป้อนลงใน เซลล์ B3 และ Thompson A. ที่ป้อนลงใน เซลล์ A8 จะถูกตัดทอนเนื่องจากเซลล์ทางด้านขวามีข้อมูล
ในการแก้ไขปัญหานี้เพื่อให้มองเห็นข้อมูลได้อย่างสมบูรณ์ คอลัมน์ที่มีข้อมูลนั้นจำเป็นต้องขยายกว้างขึ้น เช่นเดียวกับโปรแกรม Microsoft ทั้งหมด มีหลายวิธีในการขยายคอลัมน์ ขั้นตอนด้านล่างครอบคลุมวิธีการขยายคอลัมน์โดยใช้เมาส์
ขยายคอลัมน์แผ่นงานรายบุคคล
- วางตัวชี้เมาส์บนเส้นระหว่าง คอลัมน์ A และ B ในส่วนหัวของคอลัมน์
- ตัวชี้จะเปลี่ยนเป็นลูกศรสองหัว
- คลิกค้างไว้ที่ ลงปุ่มซ้ายของเมาส์แล้วลากลูกศรสองหัวไปทางขวาเพื่อขยาย คอลัมน์ A จนกระทั่งรายการทั้งหมด Thompson A. มองเห็นได้
- ขยายคอลัมน์อื่นๆ เพื่อแสดงข้อมูลตามต้องการ
ความกว้างของคอลัมน์และชื่อแผ่นงาน
เนื่องจากชื่อแผ่นงานยาวมากเมื่อเทียบกับป้ายกำกับอื่นๆ ใน คอลัมน์ A หากคอลัมน์นั้นถูกขยายให้แสดงชื่อทั้งหมดใน เซลล์ A1แผ่นงานไม่เพียงแต่จะดูแปลกเท่านั้น แต่ยังทำให้ยากต่อการใช้แผ่นงานเนื่องจากช่องว่างระหว่างป้ายกำกับทางด้านซ้ายและคอลัมน์อื่นๆ ของข้อมูล
เนื่องจากไม่มีรายการอื่นใน แถวที่ 1 การปล่อยให้ชื่อเรื่องเป็นไปตามนั้นจึงไม่ผิด - ทะลักเข้าไปในเซลล์ทางด้านขวา อีกวิธีหนึ่ง Excel มีคุณลักษณะที่เรียกว่าการผสานและศูนย์ ซึ่งจะใช้ในขั้นตอนต่อมาเพื่อจัดตำแหน่งชื่อเรื่องให้อยู่กึ่งกลางตารางข้อมูลอย่างรวดเร็ว
การเติมวันที่และช่วงที่ตั้งชื่อ
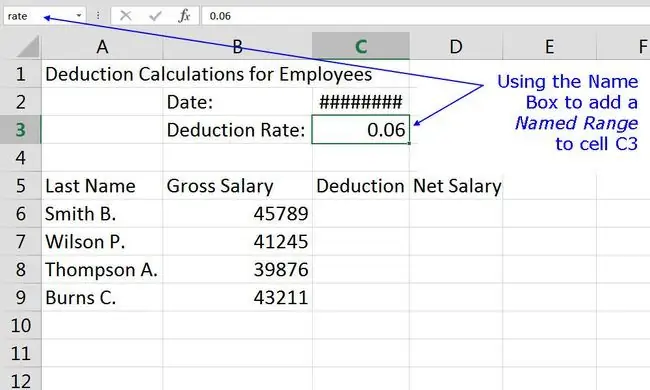
การเพิ่มวันที่ลงในสเปรดชีตเป็นเรื่องปกติ - บ่อยครั้งเพื่อระบุว่าแผ่นงานได้รับการอัปเดตครั้งล่าสุดเมื่อใด Excel มี ฟังก์ชันวันที่ จำนวนหนึ่ง ที่ทำให้ง่ายต่อการป้อนวันที่ลงในเวิร์กชีต ฟังก์ชันต่างๆ เป็นเพียงสูตรที่มีอยู่แล้วภายใน Excel เพื่อให้งานที่ทำโดยทั่วไปเป็นเรื่องง่าย เช่น การเพิ่มวันที่ลงในเวิร์กชีต
ฟังก์ชัน TODAY ใช้งานง่ายเพราะไม่มีข้อโต้แย้ง ซึ่งเป็นข้อมูลที่จำเป็นต้องจัดเตรียมให้กับฟังก์ชันเพื่อให้สามารถทำงานได้ ฟังก์ชัน TODAY ยังเป็นหนึ่งในฟังก์ชันที่ไม่แน่นอนของ Excel ซึ่งหมายความว่าจะอัปเดตตัวเองทุกครั้งที่คำนวณใหม่ ซึ่งโดยปกติแล้วจะเป็นเวลาที่เปิดแผ่นงาน
การเพิ่มวันที่ด้วยฟังก์ชัน TODAY
ขั้นตอนด้านล่างจะเพิ่มฟังก์ชัน TODAY ให้กับ cell C2 ของเวิร์กชีต
- คลิกที่ เซลล์ C2 เพื่อให้เป็นเซลล์ที่ใช้งานอยู่
- คลิกที่แท็บ Formulas ของ ribbon.
- คลิกที่ตัวเลือก Date & Time บน ribbon เพื่อเปิดรายการฟังก์ชันวันที่
- คลิกที่ฟังก์ชัน Today เพื่อเปิด Formula Builder.
- คลิก Done ในกล่องเพื่อเข้าสู่ฟังก์ชันและกลับไปที่เวิร์กชีต
- ควรเพิ่มวันที่ปัจจุบันใน เซลล์ C2.
เห็นสัญลักษณ์แทนวันที่
หากแถวของสัญลักษณ์แฮชแท็กปรากฏใน เซลล์ C2 แทนที่จะเป็นวันที่หลังจากเพิ่มฟังก์ชัน TODAY ลงในเซลล์นั้น ก็จะเป็น เนื่องจากเซลล์ไม่กว้างพอที่จะแสดงข้อมูลที่จัดรูปแบบ
ดังที่กล่าวไว้ก่อนหน้านี้ ข้อมูลตัวเลขหรือข้อความที่ไม่ได้จัดรูปแบบจะกระจายไปยังเซลล์ว่างทางด้านขวา หากกว้างเกินไปสำหรับเซลล์ข้อมูลที่จัดรูปแบบเป็นตัวเลขเฉพาะ เช่น สกุลเงิน วันที่ หรือเวลา จะไม่กระจายไปยังเซลล์ถัดไปหากมีความกว้างกว่าเซลล์ที่เซลล์นั้นอยู่ แต่จะแสดงข้อผิดพลาด
เพื่อแก้ไขปัญหา ให้ขยาย คอลัมน์ C โดยใช้วิธีที่อธิบายไว้ในขั้นตอนก่อนหน้าของบทช่วยสอน
เพิ่มช่วงที่มีชื่อ
A ช่วงที่มีชื่อ ถูกสร้างขึ้นเมื่อมีการตั้งชื่อเซลล์ตั้งแต่หนึ่งเซลล์ขึ้นไปเพื่อให้ระบุช่วงได้ง่ายขึ้น สามารถใช้ช่วงที่มีชื่อแทนการอ้างอิงเซลล์ได้เมื่อใช้ในฟังก์ชัน สูตร และแผนภูมิ วิธีที่ง่ายที่สุดในการสร้างช่วงที่มีชื่อคือการใช้ กล่องชื่อ ที่มุมซ้ายบนของเวิร์กชีตเหนือหมายเลขแถว
ในบทช่วยสอนนี้ ชื่อ rate จะมอบให้กับ เซลล์ C6 เพื่อระบุอัตราการหักเงินที่ใช้กับเงินเดือนพนักงาน ช่วงที่ตั้งชื่อจะใช้ใน สูตรการหัก ที่จะเพิ่มใน เซลล์ C6 ถึง C9 ของ ใบงาน
- เลือก เซลล์ C6 ในแผ่นงาน
- ประเภท rate ใน Name Box และกด Enter บนแป้นพิมพ์
- Cell C6 ตอนนี้มีชื่อ rate.
ชื่อนี้จะใช้เพื่อลดความซับซ้อนในการสร้าง สูตรการหักเงิน ในขั้นตอนถัดไปของบทช่วยสอน
การเข้าสู่สูตรการหักเงินพนักงาน
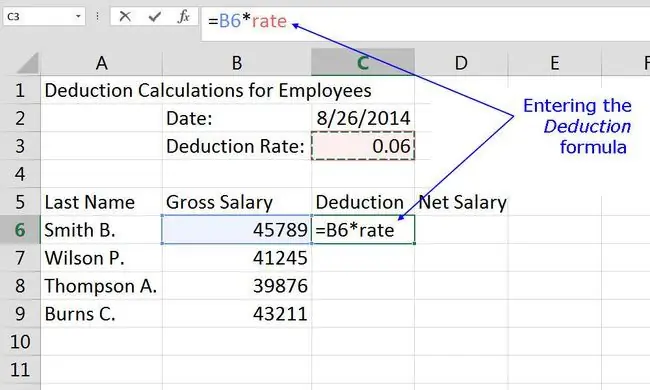
สูตร Excel ช่วยให้คุณสามารถคำนวณข้อมูลตัวเลขที่ป้อนลงในเวิร์กชีตได้ สามารถใช้สูตร Excel สำหรับการสรุปตัวเลขพื้นฐาน เช่น การบวกหรือการลบ ตลอดจนการคำนวณที่ซับซ้อนมากขึ้น เช่น การหาค่าเฉลี่ยของนักเรียนจากผลการทดสอบและการคำนวณการชำระเงินจำนอง
- สูตรใน Excel เริ่มต้นด้วยเครื่องหมายเท่ากับเสมอ (=)
- เครื่องหมายเท่ากับจะถูกพิมพ์ลงในเซลล์ที่คุณต้องการให้คำตอบปรากฏเสมอ
- สูตรสำเร็จโดยกดปุ่ม Enter บนแป้นพิมพ์
การใช้การอ้างอิงเซลล์ในสูตร
วิธีทั่วไปในการสร้างสูตรใน Excel คือการป้อนข้อมูลสูตรลงในเซลล์ของเวิร์กชีต จากนั้นใช้การอ้างอิงเซลล์สำหรับข้อมูลในสูตร แทนที่จะเป็นข้อมูลเอง
ข้อดีหลักของวิธีนี้คือ หากจำเป็นต้องเปลี่ยนข้อมูลในภายหลัง การเปลี่ยนข้อมูลในเซลล์นั้นเป็นเรื่องง่าย แทนที่จะเขียนสูตรใหม่ ผลลัพธ์ของสูตรจะอัปเดตโดยอัตโนมัติเมื่อข้อมูลเปลี่ยนแปลง
การใช้ช่วงที่มีชื่อในสูตร
ทางเลือกในการอ้างอิงเซลล์คือการใช้ช่วงที่มีชื่อ - เช่นช่วงที่มีชื่อ rate ที่สร้างขึ้นในขั้นตอนก่อนหน้า
ในสูตร ช่วงที่มีชื่อจะทำหน้าที่เหมือนกับการอ้างอิงเซลล์ แต่ปกติจะใช้สำหรับค่าที่ใช้หลายครั้งในสูตรต่างๆ เช่น อัตราการหักเงินบำนาญหรือผลประโยชน์ด้านสุขภาพ ภาษี อัตราหรือค่าคงที่ทางวิทยาศาสตร์ - ในขณะที่การอ้างอิงเซลล์มีประโยชน์มากกว่าในสูตรที่อ้างถึงข้อมูลเฉพาะเพียงครั้งเดียว
การเข้าสู่สูตรการหักเงินพนักงาน
สูตรแรกที่สร้างขึ้นใน เซลล์ C6 จะคูณเงินเดือนขั้นต้นของพนักงาน B. Smith ด้วยอัตราการหักใน เซลล์ C3.
สูตรสำเร็จใน เซลล์ C6 จะเป็น:
=B6อัตรา
ใช้การชี้เพื่อป้อนสูตร
แม้ว่าจะสามารถพิมพ์สูตรข้างต้นลงในเซลล์ C6 และให้คำตอบที่ถูกต้องปรากฏขึ้นได้ แต่ควรใช้การชี้เพื่อเพิ่มการอ้างอิงเซลล์ลงในสูตรเพื่อลดความเป็นไปได้ที่จะเกิดข้อผิดพลาดโดยการพิมพ์ การอ้างอิงเซลล์ไม่ถูกต้อง
การชี้เกี่ยวข้องกับการคลิกเซลล์ที่มีข้อมูลด้วยตัวชี้เมาส์เพื่อเพิ่มการอ้างอิงเซลล์หรือช่วงที่ตั้งชื่อให้กับสูตร
- คลิกที่ เซลล์ C6 เพื่อให้เป็นเซลล์ที่ใช้งานอยู่
- พิมพ์เครื่องหมายเท่ากับ (=) ลงใน cell C6 เพื่อเริ่มสูตร
- คลิกที่ เซลล์ B6 ด้วยตัวชี้เมาส์เพื่อเพิ่มการอ้างอิงเซลล์นั้นไปยังสูตรหลังเครื่องหมายเท่ากับ
- พิมพ์สัญลักษณ์การคูณ () ใน เซลล์ C6 หลังการอ้างอิงเซลล์
- คลิกที่ เซลล์ C3 ด้วยตัวชี้เมาส์เพื่อเพิ่มช่วงที่ตั้งชื่อ rate ในสูตร
- กดปุ่ม Enter บนแป้นพิมพ์เพื่อกรอกสูตร
- คำตอบ 2747.34 ควรอยู่ใน เซลล์ C6.
- แม้ว่าคำตอบของสูตรจะแสดงใน เซลล์ C6 การคลิกที่เซลล์นั้นจะแสดงสูตร =อัตรา B6ในแถบสูตรด้านบนเวิร์กชีต
เข้าสู่สูตรเงินเดือนสุทธิ
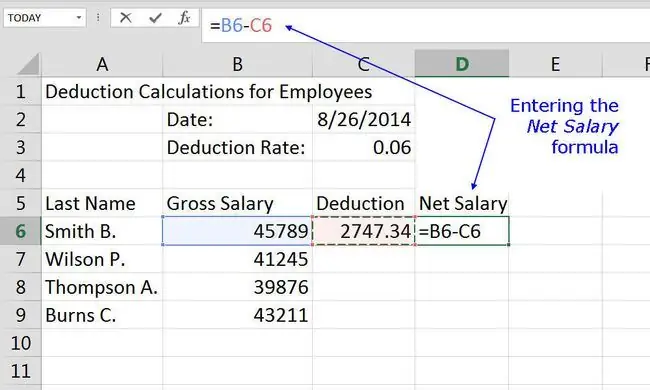
Image สูตรนี้สร้างใน เซลล์ D6 และคำนวณเงินเดือนสุทธิของพนักงานโดยการลบจำนวนเงินที่หักที่คำนวณในสูตรแรกจาก เงินเดือนรวม. สูตรสำเร็จรูปใน เซลล์ D6 จะเป็น:
=B6 - C6
- คลิกที่ เซลล์ D6 เพื่อให้เป็นเซลล์ที่ใช้งานอยู่
- พิมพ์เครื่องหมายเท่ากับ (=) ลงใน เซลล์ D6.
- คลิกที่ เซลล์ B6 ด้วยตัวชี้เมาส์เพื่อเพิ่มการอ้างอิงเซลล์นั้นไปยังสูตรหลังเครื่องหมายเท่ากับ
- พิมพ์เครื่องหมายลบ(-) ใน เซลล์ D6 หลังการอ้างอิงเซลล์
- คลิกที่ เซลล์ C6 ด้วยตัวชี้เมาส์ไปที่การอ้างอิงเซลล์ไปยังสูตรนั้น
- กดปุ่ม Enter บนแป้นพิมพ์เพื่อกรอกสูตร
- คำตอบ 43, 041.66 ควรอยู่ใน เซลล์ D6.
การอ้างอิงเซลล์สัมพัทธ์และสูตรการคัดลอก
จนถึงตอนนี้ สูตร Deductions และ Net Salary ถูกเพิ่มลงในเซลล์เพียงเซลล์เดียวในเวิร์กชีต - C6 และ D6 ตามลำดับ ด้วยเหตุนี้ ใบงานจึงเสร็จสมบูรณ์สำหรับพนักงานเพียงคนเดียว - B. สมิธ.
แทนที่จะทำงานที่ต้องใช้เวลามากในการสร้างสูตรใหม่สำหรับพนักงานคนอื่น Excel อนุญาตให้คัดลอกสูตรไปยังเซลล์อื่นได้ในบางกรณี สถานการณ์เหล่านี้มักเกี่ยวข้องกับการใช้การอ้างอิงเซลล์บางประเภท ซึ่งเรียกว่าการอ้างอิงเซลล์แบบสัมพัทธ์ ในสูตร
การอ้างอิงเซลล์ที่ป้อนลงในสูตรในขั้นตอนก่อนหน้านี้เป็นการอ้างอิงเซลล์แบบสัมพัทธ์ และเป็นประเภทเริ่มต้นของการอ้างอิงเซลล์ใน Excel เพื่อให้การคัดลอกสูตรตรงไปตรงมาที่สุด
ขั้นตอนต่อไปในบทช่วยสอนนี้ใช้ Fill Handle เพื่อคัดลอกสูตรทั้งสองไปยังแถวด้านล่างเพื่อให้ตารางข้อมูลสำหรับพนักงานทุกคนสมบูรณ์
การคัดลอกสูตรด้วยที่จับเติม
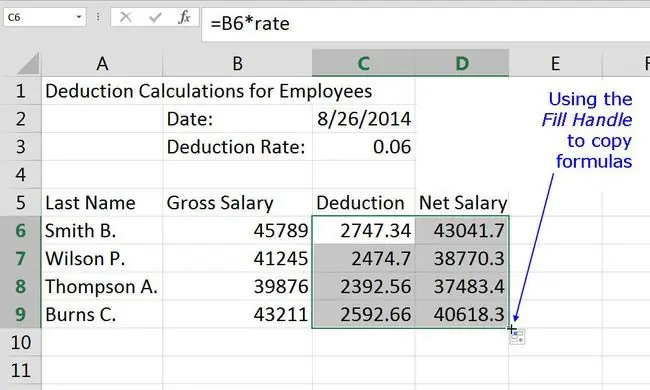
Image The fill handle เป็นจุดสีดำขนาดเล็กหรือสี่เหลี่ยมที่มุมล่างขวาของเซลล์ที่ใช้งานอยู่ ที่จับเติมมีการใช้งานหลายอย่างรวมถึงการคัดลอกเนื้อหาของเซลล์ไปยังเซลล์ที่อยู่ติดกัน เติมเซลล์ด้วยชุดตัวเลขหรือป้ายข้อความ และคัดลอกสูตร
ในบทช่วยสอนนี้ ด้ามเติม จะถูกใช้เพื่อคัดลอกทั้ง Deduction และ สุทธิ เงินเดือน สูตรจาก เซลล์ C6 และ D6 เหลือ เซลล์ C9 และD9.
การคัดลอกสูตรด้วยที่จับเติม
- ไฮไลท์ เซลล์ B6 และ C6 ในใบงาน
- วางตัวชี้เมาส์ไว้เหนือสี่เหลี่ยมสีดำที่มุมล่างขวาของ เซลล์ D6 - ตัวชี้จะเปลี่ยนเป็นเครื่องหมายบวก (+).
- คลิกปุ่มซ้ายของเมาส์ค้างไว้แล้วลากที่จับเติมลงไปที่ เซลล์ C9.
- ปล่อยปุ่มเมาส์ - เซลล์ C7 ถึง C9 ควรประกอบด้วยผลลัพธ์ของ Deduction สูตรและ เซลล์ D7 ถึง D9 เงินเดือนสุทธิ สูตร
การนำการจัดรูปแบบตัวเลขไปใช้ใน Excel
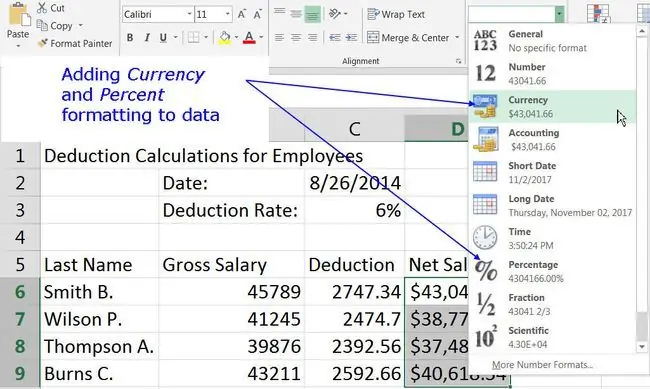
Image การจัดรูปแบบตัวเลขหมายถึงการเพิ่มสัญลักษณ์สกุลเงิน เครื่องหมายทศนิยม เครื่องหมายเปอร์เซ็นต์ และสัญลักษณ์อื่นๆ ที่ช่วยในการระบุประเภทของข้อมูลที่อยู่ในเซลล์และทำให้อ่านง่ายขึ้น
การเติมสัญลักษณ์เปอร์เซ็นต์
- เลือก เซลล์ C3 เพื่อไฮไลต์
- คลิกที่แถบ หน้าแรก ของแถบ ribbon.
- คลิกที่ตัวเลือก ทั่วไป เพื่อเปิดเมนูแบบเลื่อนลง รูปแบบตัวเลข
- ในเมนู ให้คลิกที่ตัวเลือก Percentage เพื่อเปลี่ยนรูปแบบของค่าใน cell C3 จาก 0.06 เป็น 6%
การเพิ่มสัญลักษณ์สกุลเงิน
- เลือก เซลล์ D6 ถึง D9 เพื่อไฮไลต์
- บนแท็บ หน้าแรก ของ ribbon คลิกที่ตัวเลือก ทั่วไป เพื่อเปิด รูปแบบตัวเลข เมนูแบบเลื่อนลง
- คลิกที่ Currency ในเมนูเพื่อเปลี่ยนการจัดรูปแบบของค่าใน เซลล์ D6 เป็น D9เป็นสกุลเงินที่มีทศนิยมสองตำแหน่ง
การนำการจัดรูปแบบเซลล์ไปใช้ใน Excel
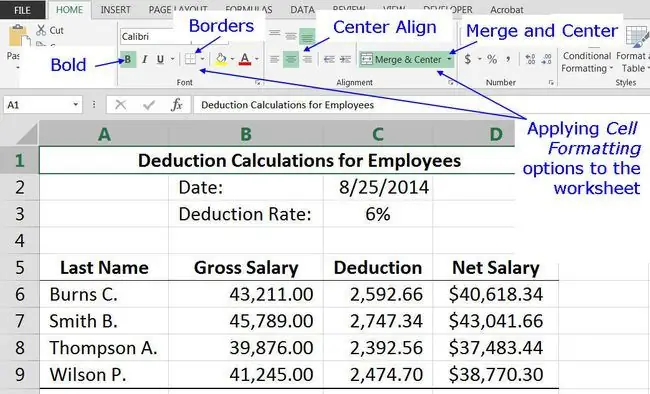
Image การจัดรูปแบบเซลล์หมายถึงตัวเลือกการจัดรูปแบบ เช่น การนำการจัดรูปแบบตัวหนาไปใช้กับข้อความหรือตัวเลข การเปลี่ยนการจัดแนวข้อมูล การเพิ่มเส้นขอบให้กับเซลล์ หรือใช้คุณลักษณะผสานและจัดกึ่งกลางเพื่อเปลี่ยนลักษณะที่ปรากฏของข้อมูลในเซลล์
ในบทช่วยสอนนี้ รูปแบบเซลล์ที่กล่าวถึงข้างต้นจะถูกนำไปใช้กับเซลล์เฉพาะในเวิร์กชีต เพื่อให้ตรงกับเวิร์กชีตที่เสร็จสิ้นแล้ว
เพิ่มการจัดรูปแบบตัวหนา
- เลือก เซลล์ A1 เพื่อไฮไลต์
- คลิกที่แท็บ Home ของ ribbon.
- คลิกที่ตัวเลือกการจัดรูปแบบ ตัวหนา ตามที่ระบุในภาพด้านบน เพื่อทำให้ข้อมูลเป็นตัวหนาใน เซลล์ A1.
- ทำซ้ำขั้นตอนข้างต้นเพื่อทำให้ข้อมูลเป็นตัวหนาใน เซลล์ A5 ถึง D5.
เปลี่ยนการจัดแนวข้อมูล
ขั้นตอนนี้จะเปลี่ยนการจัดตำแหน่งด้านซ้ายเริ่มต้นของหลายๆ เซลล์ให้เป็นการจัดกึ่งกลาง
- เลือก เซลล์ C3 เพื่อไฮไลต์
- คลิกที่ แท็บหน้าแรก ของ ribbon.
- คลิกที่ตัวเลือกการจัดตำแหน่ง Center ตามที่ระบุในภาพด้านบนเพื่อจัดกึ่งกลางข้อมูลใน เซลล์ C3.
- ทำซ้ำขั้นตอนข้างต้นเพื่อจัดแนวข้อมูลให้อยู่กึ่งกลางใน เซลล์ A5 ถึง D5.
ผสานและศูนย์เซลล์
ตัวเลือก ผสานและศูนย์ รวมจำนวนที่เลือกไว้ในเซลล์เดียวและจัดตำแหน่งการป้อนข้อมูลในเซลล์ซ้ายสุดในเซลล์ที่ผสานใหม่ ขั้นตอนนี้จะผสานและจัดตำแหน่งชื่อเวิร์กชีต - การคำนวณการหักเงินสำหรับพนักงาน
- เลือก เซลล์ A1 ถึง D1 เพื่อไฮไลต์
- คลิกที่ แท็บหน้าแรก ของ ribbon.
- คลิกที่ตัวเลือก ผสาน & Center ตามที่ระบุในภาพด้านบนเพื่อรวม เซลล์ A1 ถึง D1และจัดตำแหน่งหัวเรื่องให้ตรงกลางช่องเหล่านี้
เพิ่มขอบล่างให้เซลล์
ขั้นตอนนี้จะเพิ่มเส้นขอบด้านล่างให้กับเซลล์ที่มีข้อมูลใน แถวที่ 1, 5 และ 9
- เลือกการรวม เซลล์ A1 ถึง D1 เพื่อไฮไลต์
- คลิกที่ แท็บหน้าแรก ของ ribbon.
- คลิกที่ลูกศรชี้ลงถัดจากตัวเลือก Border ตามที่ระบุในภาพด้านบนเพื่อเปิดเมนูแบบเลื่อนลงเส้นขอบ
- คลิกที่ตัวเลือก Bottom Border ในเมนูเพื่อเพิ่มเส้นขอบที่ด้านล่างของเซลล์ที่ผสาน
- ทำซ้ำขั้นตอนข้างต้นเพื่อเพิ่มเส้นขอบด้านล่างให้กับ เซลล์ A5 ถึง D5 และถึง เซลล์ A9 ถึง D9.






