Skype เป็นแอปฟรีจาก Microsoft ที่ให้คุณโทรออกภายในแอป โทรเข้าโทรศัพท์ปกติ ส่งข้อความ มีส่วนร่วมในการประชุมทางวิดีโอ และอื่นๆ อีกมากมาย แอปสามารถดาวน์โหลดและใช้งานได้ฟรี แม้ว่าบางบริการที่รวมอยู่ เช่น การโทรไปยังโทรศัพท์ปกติจากแอป Skype จะต้องชำระเงิน
สมัครรับข้อมูลได้ไม่จำกัดการโทรโดยมีค่าธรรมเนียมรายเดือนต่อเนื่อง แต่ในการเริ่มต้นใช้งานคุณลักษณะใดๆ ของ Skype คุณต้องมีบัญชี Skype นี่คือวิธีการสร้าง
นอกจาก Windows แล้ว คุณยังสามารถใช้ Skype บน macOS, Android, iOS, Linux และอุปกรณ์อื่นๆ ได้อีกมากมาย
ตรวจสอบข้อกำหนดของระบบ
Skype สำหรับ Windows มีข้อกำหนดของระบบที่ผ่อนปรนมาก แต่ก็ยังเป็นสิ่งสำคัญที่จะต้องแน่ใจว่าระบบของคุณตรงตามหรือเกินกว่าข้อกำหนดเหล่านั้น ก่อนที่คุณจะใช้เวลาในการดาวน์โหลดและติดตั้งแอป นี่เป็นข้อกำหนดขั้นต่ำของระบบแม้ว่า Skype จะทำงานได้ดีขึ้นด้วย RAM มากขึ้นและโปรเซสเซอร์ที่เร็วขึ้น
- Windows 7 หรือสูงกว่า
- โปรเซสเซอร์อย่างน้อย 1GHz
- แรมอย่างน้อย 512 MB
- DirectX v9.0 หรือสูงกว่า
ดาวน์โหลดและติดตั้ง Skype สำหรับ Windows
Skype เป็นแอปฟรีที่ให้บริการโดย Microsoft ดังนั้นคุณต้องดาวน์โหลดโดยตรงจากเว็บไซต์ทางการของ Skype ไม่มีค่าใช้จ่ายในการดาวน์โหลดหรือติดตั้งแอป แม้ว่าบางฟังก์ชัน เช่น การโทรออก จะมีค่าใช้จ่ายที่เกี่ยวข้องด้วย
นี่คือวิธีดาวน์โหลด Skype สำหรับ Windows และเริ่มกระบวนการติดตั้ง:
- ใช้เว็บเบราว์เซอร์ที่คุณเลือก ไปที่ไซต์ดาวน์โหลด Skype อย่างเป็นทางการ
-
คลิก รับ Skype สำหรับ Windows.

Image - เลือกตำแหน่งดาวน์โหลดสำหรับตัวติดตั้ง Skype แล้วคลิก บันทึก.
-
เมื่อการดาวน์โหลดเสร็จสิ้น ให้ดับเบิลคลิกที่ไฟล์เพื่อเปิด ตัวติดตั้ง Skype.
เรากำลังใช้เบราว์เซอร์ Chrome ในตัวอย่างนี้ ดังนั้นเราสามารถคลิก Skype-x.x.x.x.exe ที่มุมล่างซ้าย บางเบราว์เซอร์กำหนดให้คุณต้องเปิดเมนูดาวน์โหลด หรือคุณอาจต้องไปที่โฟลเดอร์ Download ใน Windows Explorer เพื่อค้นหาตัวติดตั้ง Skype
- โปรแกรมติดตั้ง Skype จะเปิดขึ้น ทำตามคำแนะนำบนหน้าจอหรือไปที่ส่วนถัดไปเพื่อดูคำแนะนำเชิงลึก
การติดตั้ง Skype และการสร้างบัญชี Skype บน Windows
เมื่อคุณดาวน์โหลดโปรแกรมติดตั้ง Skype คุณก็พร้อมที่จะติดตั้งแอป สร้างบัญชี และเริ่มโทร หากคุณพักระหว่างส่วนก่อนหน้านี้กับส่วนนี้ คุณจะต้องเริ่มต้นด้วยการเปิดโฟลเดอร์ดาวน์โหลดและดับเบิลคลิกที่โปรแกรมติดตั้ง Skype เพื่อเปิดใช้งาน หลังจากนั้น คุณสามารถดำเนินการติดตั้งต่อได้
-
คลิก ติดตั้ง.

Image -
ถัดไป คลิก ไปกันเถอะ จากนั้นคลิก ลงชื่อเข้าใช้หรือสร้าง

Image -
คลิก สร้างมันขึ้นมา!

Image คุณมีบัญชี Microsoft แล้วหรือยัง? ถ้าใช่ คุณสามารถใช้เพื่อเข้าสู่ระบบ Skype ระหว่างขั้นตอนนี้ ไม่จำเป็นต้องสร้างบัญชีใหม่สำหรับ Skype เว้นแต่คุณต้องการ
- ป้อนหมายเลขโทรศัพท์ของคุณ หรือคลิก ใช้อีเมลของคุณแทน เพื่อป้อนที่อยู่อีเมล จากนั้นคลิก ถัดไป
-
ป้อนรหัสผ่านสำหรับบัญชีของคุณ แล้วคลิก ถัดไป.

Image - ป้อนชื่อและนามสกุลของคุณ แล้วคลิก ถัดไป.
- เลือกประเทศหรือภูมิภาคของคุณ ป้อนวันเกิดของคุณ แล้วคลิก ถัดไป.
-
ตรวจสอบอีเมลของคุณสำหรับรหัสยืนยัน ป้อนแล้วคลิก ถัดไป.

Image คลิกเครื่องหมายถูก เพื่อลบออก หากคุณไม่ต้องการรับอีเมลส่งเสริมการขายจาก Microsoft
- ป้อนอักขระ CAPTCHA แล้วคลิก ถัดไป.
-
คลิก อัปโหลดรูปภาพ แล้วเลือกรูปโปรไฟล์จากคอมพิวเตอร์ของคุณ หรือคลิก ดำเนินการต่อ หากคุณไม่ต้องการรูปโปรไฟล์.

Image - บัญชี Skype ของคุณได้รับการตั้งค่าและพร้อมใช้งานแล้ว ปฏิบัติตามคำแนะนำบนหน้าจอต่อไปเพื่อตรวจสอบว่าอุปกรณ์ของคุณใช้งานได้ตามปกติ หรือไปที่ส่วนถัดไปเพื่อดูคำแนะนำเชิงลึก
วิธีค้นหาและเพิ่มผู้ติดต่อใน Skype บน Windows
ก่อนที่คุณจะส่งและรับสายและแชทใน Skype คุณต้องเพิ่มผู้ติดต่อ หากคุณใช้ชื่อจริงและหมายเลขโทรศัพท์เมื่อตั้งค่าบัญชี ผู้ติดต่อจะค้นหาคุณเจอได้ด้วยการค้นหา
วิธีเพิ่มผู้ติดต่อใน Skype บน Windows:
- เปิดแอพ Skype ถ้ายังไม่ได้เปิด
-
คลิก ผู้ติดต่อ ที่มุมซ้ายบนของหน้าต่าง

Image -
คลิก ติดต่อใหม่.

Image - พิมพ์ชื่อผู้ใช้ Skype หมายเลขโทรศัพท์ ที่อยู่อีเมล หรือชื่อจริงของผู้ติดต่อของคุณใน Skype ในช่อง Find people
-
ถ้าคุณเห็นคนที่คุณกำลังมองหา คลิก เพิ่ม.

Image - บุคคลนั้นจะปรากฏในรายชื่อผู้ติดต่อของคุณ
ตั้งค่าไมโครโฟน ลำโพง และเว็บแคมระหว่างการติดตั้ง Skype
ก่อนที่คุณจะใช้ Skype เพื่อโทรออกและรับสายได้ คุณต้องตรวจสอบให้แน่ใจว่าไมโครโฟน ลำโพง และเว็บแคมของคุณใช้งานได้ การกำหนดค่าเริ่มต้นสามารถใช้ได้ในระหว่างขั้นตอนการตั้งค่า แต่คุณสามารถข้ามไปได้หากต้องการเพียงแค่ต้องการตั้งค่าบัญชีของคุณอย่างรวดเร็ว
หากคุณพักระหว่างส่วนก่อนหน้านี้กับส่วนนี้ คุณสามารถเข้าถึงการตั้งค่าเหล่านี้ได้โดยคลิกที่เมนูสามจุด จากนั้นเลือก การตั้งค่า > เสียงและวิดีโอ.
-
ตรวจสอบว่าลำโพงและไมโครโฟนของคุณใช้งานได้ แล้วคลิก ดำเนินการต่อ.

Image พูดตามปกติเพื่อตรวจสอบไมโครโฟนของคุณ หากใช้งานได้ จุดสีน้ำเงินจะสว่างขึ้น คลิก ทดสอบเสียง เพื่อตรวจสอบลำโพงหรือหูฟังของคุณ หากต้องการทดสอบการโทร ให้คลิก โทรทดสอบฟรี คุณสามารถตรวจสอบสิ่งเหล่านี้ได้จากภายในแอป Skype ในภายหลังเมื่อใดก็ได้
-
ตรวจดูว่าวิดีโอของคุณใช้งานได้หรือไม่ แล้วคลิก ดำเนินการต่อ.
หากคุณไม่ได้เชื่อมต่อเว็บแคม คุณสามารถคลิก ต่อ.
-
คลิก ตกลง.

Image - บัญชี Skype ของคุณได้รับการตั้งค่าและพร้อมใช้งาน หากต้องการเปิด Skype ในอนาคต ให้พิมพ์ Skype ในแถบค้นหาของ Windows แล้วคลิกแอป Skype
วิธีอื่นๆ ในการเพิ่มผู้คนใน Skype บน Windows
ฟังก์ชันการค้นหาเป็นวิธีที่ดีที่สุดในการเพิ่มผู้ติดต่อใหม่ใน Skype แต่จะใช้งานไม่ได้หากผู้ติดต่อของคุณยังไม่มีบัญชีใน Skype หากเป็นกรณีนี้ คุณสามารถคลิก เชิญ Skype เพื่อส่งอีเมลหรือ SMS สำหรับติดต่อของคุณเพื่อขอให้พวกเขาสร้างบัญชี Skype หากเป็นเช่นนั้น คุณสามารถเพิ่มพวกเขาเป็นผู้ติดต่อได้
คุณยังสามารถบันทึกหมายเลขโทรศัพท์ไปยังผู้ติดต่อ Skype ของคุณได้โดยตรง วิธีนี้ทำให้คุณสามารถโทรหาหมายเลขนั้นโดยใช้ Skype ได้ แต่คุณไม่สามารถส่งข้อความ วิดีโอแชท หรือใช้ฟังก์ชัน Skype อื่น ๆ ได้ เนื่องจากเป็นเพียงหมายเลขโทรศัพท์
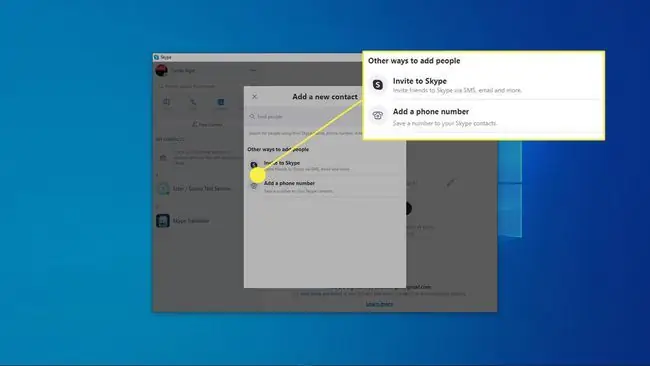
การตั้งค่า Skype ที่สำคัญอื่นๆ
ตอนนี้คุณพร้อมที่จะโทรและแชทแล้ว แต่มีฟังก์ชันและตัวเลือก Skype ที่สำคัญอื่นๆ ที่คุณควรทราบ คุณยังสามารถลบบัญชี Skype ของคุณได้ทุกเมื่อหากรู้สึกว่าไม่ต้องการใช้แล้ว
นี่คือคุณสมบัติที่สำคัญที่สุดของ Skype ที่คุณสามารถเข้าถึงได้เมื่อบัญชีของคุณได้รับการตั้งค่า:
- Calling: คุณสามารถโทรผ่าน Skype-to-Skype ได้ฟรีโดยใช้แอป Skype ทุกที่ในโลก สำหรับการโทรฟรีประเภทนี้ คุณและบุคคลที่คุณโทรหาต้องมีบัญชี Skype และแอป Skype ไม่สำคัญว่าพวกเขามีแอพใน Windows, Mac หรืออุปกรณ์มือถือ เข้ากันได้ทั้งหมด
- SkypeOut: คุณสามารถโทรออกไปยังหมายเลขโทรศัพท์ใดก็ได้ทั่วโลกโดยใช้แอป Skype โดยมีค่าใช้จ่าย มีค่าธรรมเนียมที่เกี่ยวข้อง แต่คนที่คุณโทรหาไม่จำเป็นต้องมี Skype แค่โทรศัพท์
- วิดีโอแชท: คุณสามารถเข้าร่วมแฮงเอาท์วิดีโอโดยใช้เว็บแคมของคุณได้ฟรี คนที่คุณโทรหาทุกคนต้องมีบัญชี Skype และแอป Skype มีทั้งวิดีโอคอลแบบตัวต่อตัวและแบบกลุ่ม
- Messaging: คุณสามารถใช้ Skype เพื่อส่งข้อความ ข้อความโต้ตอบแบบทันทีภายในแอป Skype และสร้างห้องสนทนาสำหรับผู้ใช้ Skype หลายคนเพื่อความสนุกสนานหรือเพื่อธุรกิจ
- Sharing: คุณสามารถใช้ Skype เพื่อส่งและรับรูปภาพ วิดีโอ และไฟล์อื่นๆ ทุกประเภท






