ต้องรู้
- สูตรการลบพื้นฐานคือ =(ตำแหน่งเซลล์) - (ตำแหน่งเซลล์).
- เครื่องหมายลบแสดงด้วยขีดกลาง (-).
- ปัญหาที่ซับซ้อนกว่านี้จำเป็นต้องมีความเข้าใจที่ดีว่า Excel จัดการกับลำดับการทำงานอย่างไร
บทความนี้ครอบคลุมถึงวิธีจัดการกับสูตรการลบที่ง่ายและซับซ้อนใน Excel
คำแนะนำในบทความนี้ใช้กับ Excel 2019, Excel 2016, Excel 2013, Excel 2010, Excel for Mac และ Excel Online
ทำความเข้าใจสูตร Excel
หากต้องการลบตัวเลขตั้งแต่สองตัวขึ้นไปใน Excel ให้สร้างสูตร
สิ่งสำคัญที่ต้องจำเกี่ยวกับสูตร Excel ได้แก่:
- สูตรใน Excel เริ่มต้นด้วยเครื่องหมายเท่ากับเสมอ (=)
- สูตรจะถูกพิมพ์ลงในเซลล์ที่คุณต้องการให้คำตอบปรากฏเสมอ
- เครื่องหมายลบใน Excel คือขีดกลาง (- ).
- สูตรสำเร็จโดยกดปุ่ม Enter
ใช้การอ้างอิงเซลล์ในสูตร
แม้ว่าจะสามารถป้อนตัวเลขลงในสูตรได้โดยตรง (ดังที่แสดงในแถวที่ 2 ของตัวอย่างด้านล่าง) โดยปกติแล้ว จะเป็นการดีกว่าที่จะป้อนข้อมูลลงในเซลล์ของเวิร์กชีต แล้วใช้ที่อยู่หรือการอ้างอิงของเซลล์เหล่านั้นในสูตร (ดูแถวที่ 3 ของตัวอย่าง).
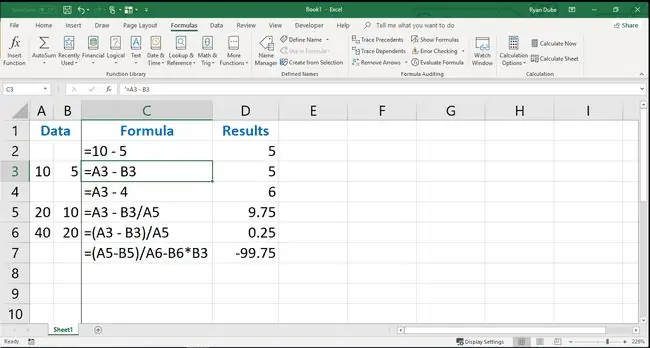
เมื่อใช้การอ้างอิงเซลล์แทนข้อมูลจริงในสูตร ข้อมูลในสูตรสามารถเปลี่ยนแปลงได้ในภายหลังโดยแทนที่ข้อมูลในเซลล์ด้วยวิธีนี้ คุณจะไม่ต้องเขียนสูตรใหม่ทั้งหมด ผลลัพธ์ของสูตรจะอัปเดตโดยอัตโนมัติเมื่อข้อมูลเซลล์เปลี่ยนแปลง
อีกทางเลือกหนึ่งคือการผสมการอ้างอิงเซลล์กับข้อมูลจริง (ดูแถวที่ 4 ของตัวอย่างด้านล่าง)
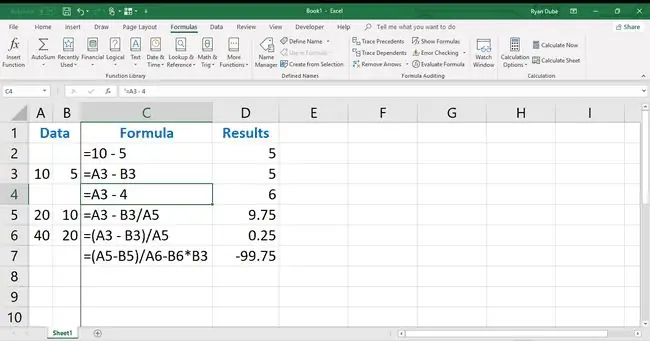
ตัวอย่างสูตรการลบ
ดังที่แสดงในตัวอย่าง สูตรในเซลล์ D3 จะลบข้อมูลในเซลล์ B3 ออกจากข้อมูลในเซลล์ A3
สูตรสำเร็จในเซลล์ D3 คือ:
=A3-B3
ผลเมื่อคุณกด Enter คือ 5 ซึ่งก็คือผลลัพธ์ของ 10 - 5.
ชี้และคลิกที่เซลล์อ้างอิง
สามารถพิมพ์สูตรลงในเซลล์ D3 และให้คำตอบที่ถูกต้องปรากฏขึ้น แต่เมื่อคุณใช้จุดและคลิกเพื่อเพิ่มการอ้างอิงเซลล์ลงในสูตร คุณจะลดความเป็นไปได้ที่จะเกิดข้อผิดพลาดที่เกิดขึ้นเมื่อพิมพ์การอ้างอิงเซลล์ที่ไม่ถูกต้อง
ชี้แล้วคลิกเกี่ยวข้องกับการเลือกเซลล์ที่มีข้อมูลด้วยตัวชี้เมาส์ขณะที่คุณพิมพ์สูตร เมื่อคุณเลือกเซลล์ การอ้างอิงเซลล์นั้นจะถูกเพิ่มลงในสูตร
- พิมพ์ เครื่องหมายเท่ากับ (=) ลงในเซลล์ D3 เพื่อเริ่มสูตร
เลือกเซลล์ A3 ด้วยตัวชี้เมาส์เพื่อเพิ่มการอ้างอิงเซลล์นั้นลงในสูตร การอ้างอิงเซลล์จะปรากฏหลังเครื่องหมายเท่ากับ
- พิมพ์ a เครื่องหมายลบ (- ) หลังการอ้างอิงเซลล์
เลือกเซลล์ B3 เพื่อเพิ่มการอ้างอิงเซลล์นั้นลงในสูตร การอ้างอิงเซลล์ปรากฏขึ้นหลังเครื่องหมายลบ

Image - กดปุ่ม Enter เพื่อกรอกสูตร
- คำตอบที่ 5 ปรากฏในเซลล์ D3
แม้ว่าคำตอบของสูตรจะแสดงในเซลล์ D3 การเลือกเซลล์นั้นจะแสดงสูตรในแถบสูตรเหนือเวิร์กชีต

Image - ตอนนี้คุณรู้วิธีใช้การอ้างอิงเซลล์ในสูตร Excel แล้ว
เปลี่ยนข้อมูลสูตร
ในการทดสอบค่าของการใช้การอ้างอิงเซลล์ในสูตร ให้เปลี่ยนแปลงตัวเลขในเซลล์ B3 แล้วกด Enter คำตอบในเซลล์ D3 จะอัปเดตโดยอัตโนมัติเพื่อแสดงการเปลี่ยนแปลงในข้อมูลในเซลล์ B3
ข้อผิดพลาดทั่วไปคือการเลือกนอกเซลล์สูตรเพื่อออกจากโหมดแก้ไขสูตร ซึ่งจะแทรกเซลล์ที่เลือกลงในสูตร เมื่อคุณแก้ไขสูตรเสร็จแล้ว ให้กด Enter เพื่อออกจากโหมดแก้ไขสูตร
ลำดับการดำเนินการ (โดยใช้วงเล็บ)
Excel มีลำดับการดำเนินการที่ตามมาเมื่อประเมินว่าการดำเนินการทางคณิตศาสตร์ใดที่จะดำเนินการก่อนในสูตร
Excel ปฏิบัติตามหลักคณิตศาสตร์มาตรฐานของลำดับการดำเนินการ:
- อะไรในวงเล็บจะถูกคำนวณก่อน
- การคูณและการหารจะดำเนินการต่อไป
- การบวกและการลบจะถูกคำนวณสุดท้าย
ถ้าคุณต้องการลบสองเซลล์ใน Excel ก่อนการคูณหรือหาร ให้ใส่วงเล็บรอบๆ การลบ
ในตัวอย่าง การวาง A3-B3 ในวงเล็บก่อน /A5 ลบ 5 จาก 10 ก่อนหารด้วย 20
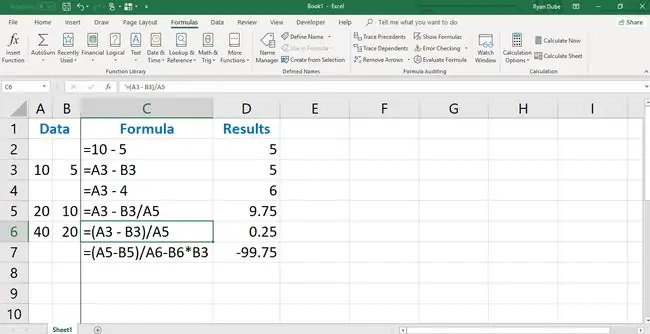
ผลลัพธ์ของสูตรนี้คือ 0.25 หากไม่ใช้วงเล็บในสูตรนี้ ผลลัพธ์จะเป็น 9.75.
สร้างสูตรที่ซับซ้อนมากขึ้น
หากต้องการขยายสูตรเพื่อรวมการดำเนินการเพิ่มเติม (เช่น การหารหรือการเพิ่ม) ตามที่แสดงในแถวที่ 7 ให้เพิ่มตัวดำเนินการทางคณิตศาสตร์ที่ถูกต้องต่อไป ตามด้วยการอ้างอิงเซลล์ที่มีข้อมูลใหม่






