Google ชีตใช้ฟังก์ชันเพื่อสร้างสูตรสำหรับแนวคิดทางคณิตศาสตร์พื้นฐาน เช่น การบวก การคูณ และการหาร ต่อไปนี้คือวิธีแบ่งใน Google ชีต คุณจะได้เรียนรู้วิธีสร้างสูตรการหาร ใช้เพื่อหาผลลัพธ์เป็นเปอร์เซ็นต์ และจัดการกับข้อผิดพลาดที่คุณอาจประสบ
สิ่งที่ต้องรู้เกี่ยวกับสูตรใน Google ชีต
ในการหารตัวเลขสองตัวใน Google ชีต คุณต้องสร้างสูตร ต่อไปนี้คือประเด็นสำคัญที่ต้องจำเกี่ยวกับสูตรของชีต:
- สูตรเริ่มต้นด้วยเครื่องหมายเท่ากับเสมอ (=)
- เครื่องหมายเท่ากับจะอยู่ในช่องที่คุณต้องการให้คำตอบไปเสมอ
- ผู้ดำเนินการส่วนคือเครื่องหมายทับ (/)
- กรอกสูตรโดยกดปุ่ม Enter บนแป้นพิมพ์
วิธีแบ่งใน Google ชีต
วิธีใช้ฟังก์ชันแบ่งใน Google ชีต:
-
เลือกเซลล์ที่คุณต้องการให้สูตรปรากฏ ตัวอย่างนี้ใช้เซลล์ D1

Image -
เลือก Functions > โอเปอเรเตอร์ > DIVIDE.
หรือไปที่แท็บ Insert เพื่อค้นหาฟังก์ชัน

Image -
เลือก เงินปันผล และ ตัวหาร สำหรับสูตร ตัวอย่างนี้ใช้ A1 และ B1 เป็นเงินปันผลและตัวหารตามลำดับ
เงินปันผลคือตัวเลขที่จะแบ่ง ตัวหารคือจำนวนที่จะหารด้วย ผลลัพธ์เรียกว่าผลหาร

Image ตัวหารต้องไม่เท่ากับ 0
-
กด Enter เพื่อกรอกสูตร ผลลัพธ์ของสูตรจะปรากฏในเซลล์ ในตัวอย่างนี้ หมายเลข 2 อยู่ในเซลล์ D1 เนื่องจาก 20 หารด้วย 10 เท่ากับ 2.

Image
การป้อนข้อมูลเมื่อสร้างสูตรใน Google ชีตมี 2 วิธี คุณสามารถป้อนตัวเลขได้โดยตรง เช่น =DIVIDE(20, 10) อย่างไรก็ตาม ควรป้อนข้อมูลลงในเซลล์ของเวิร์กชีตและใช้ที่อยู่หรือการอ้างอิงของเซลล์เหล่านั้นในสูตร ตัวอย่างเช่น =DIVIDE(A1, B1) การใช้การอ้างอิงเซลล์แทนข้อมูลจริงทำให้ง่ายต่อการแก้ไขข้อมูลในภายหลังหากจำเป็น ผลลัพธ์ของสูตรจะอัพเดทอัตโนมัติ
DIV/O! ข้อผิดพลาดของสูตร
บางครั้งคุณอาจได้รับข้อความแสดงข้อผิดพลาดหากป้อนสูตรไม่ถูกต้อง ข้อผิดพลาดที่พบบ่อยที่สุดที่เกี่ยวข้องกับการดำเนินการของแผนกคือ DIV/O! ค่านี้จะแสดงเมื่อตัวหารเท่ากับศูนย์ ซึ่งไม่สามารถใช้ในเลขคณิตธรรมดาได้
สาเหตุที่เป็นไปได้มากที่สุดสำหรับข้อผิดพลาดนี้คือการอ้างอิงเซลล์ที่ไม่ถูกต้องถูกป้อนลงในสูตร อาจเป็นไปได้ว่าสูตรถูกคัดลอกไปยังตำแหน่งอื่นโดยใช้จุดจับเติม ซึ่งเปลี่ยนการอ้างอิงเซลล์และทำให้เกิดข้อผิดพลาด
วิธีคำนวณเปอร์เซ็นต์ด้วยสูตรหาร
เมื่อผลการดำเนินการหารน้อยกว่า 1 รายการ Google ชีตจะแสดงเป็นทศนิยมตามค่าเริ่มต้น ดังที่แสดงในแถวที่สามของตัวอย่างด้านล่าง โดยที่:
- เงินปันผลตั้งไว้ที่ 7.
- ตัวหารถูกตั้งค่าเป็น 21.
- ผลหารเท่ากับ 0.3333333333
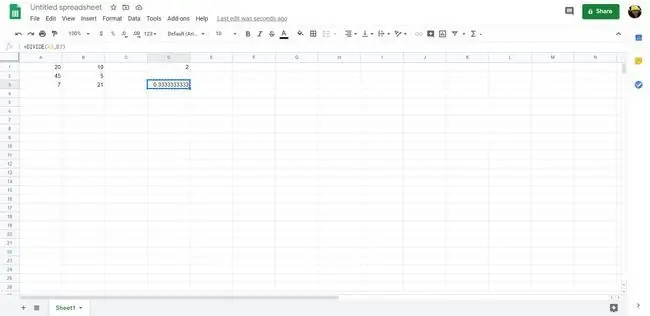
คุณสามารถเปลี่ยนผลลัพธ์เป็นเปอร์เซ็นต์ได้โดยเปลี่ยนการจัดรูปแบบในเซลล์ โดยไฮไลต์เซลล์แล้วเลือก Format > Number > Percent 0.3333333333 เปลี่ยนเป็น 33.33%






