การติดตั้งเครื่องฉายภาพวิดีโอต่างจากการตั้งค่าทีวี ต่อไปนี้คือเคล็ดลับบางประการที่ควรคำนึงถึงสำหรับการตั้งค่าโฮมเธียเตอร์ของคุณ
บรรทัดล่าง
ก่อนที่คุณจะซื้อโปรเจ็กเตอร์วิดีโอ ให้ตัดสินใจว่าคุณต้องการแคสต์มันลงบนหน้าจอหรือผนัง หากฉายภาพบนหน้าจอ คุณควรซื้อหน้าจอเมื่อคุณได้รับโปรเจคเตอร์ ยูนิตส่วนใหญ่สามารถหล่อจากด้านหน้าหรือด้านหลังและแท่นแบบโต๊ะหรือเพดาน สำหรับการจัดวางด้านหลังหน้าจอ คุณต้องมีหน้าจอที่เข้ากันได้กับด้านหลัง
การจัดวางโปรเจคเตอร์
การหล่อจากเพดาน ให้วางโปรเจ็กเตอร์กลับหัวแล้วติดเข้ากับที่ยึดเพดานหากคุณไม่ติดตั้งกลับหัว รูปภาพจะกลับด้าน อย่างไรก็ตาม หน่วยที่เข้ากันได้กับการติดตั้งบนเพดานมีคุณลักษณะที่ช่วยให้คุณสามารถย้อนกลับภาพเพื่อฉายภาพโดยให้ด้านขวาหงายขึ้น
หากคุณติดตั้งโปรเจ็กเตอร์ไว้ด้านหลังหน้าจอและโยนจากด้านหลัง เครื่องจะกลับภาพในแนวนอน หน่วยที่เข้ากันได้กับตำแหน่งด้านหลังรวมถึงคุณสมบัติที่ช่วยให้คุณดำเนินการสลับแนวนอน 180 องศาเพื่อให้ภาพมีการวางแนวซ้ายและขวาที่ถูกต้องจากพื้นที่ดู
ก่อนตัดเพดานและขันตัวยึดเพดานให้เข้าที่ คุณต้องกำหนดระยะห่างระหว่างโปรเจ็กเตอร์กับหน้าจอที่ต้องการ ระยะห่างที่ต้องการจากหน้าจอเท่ากับระยะบนพื้นแทนที่จะเป็นเพดาน สิ่งที่ดีที่สุดที่ควรทำคือหาจุดที่ดีที่สุดบนโต๊ะซึ่งจะให้ระยะห่างที่ถูกต้องสำหรับภาพขนาดที่คุณต้องการ จากนั้นใช้ไม้ค้ำเพื่อทำเครื่องหมายจุดเดียวกันบนเพดาน
เครื่องมืออื่นที่ช่วยในการวางโปรเจคเตอร์วิดีโอคือแผนภูมิระยะทางที่รวมอยู่ในคู่มือผู้ใช้ ผู้ผลิตโปรเจ็กเตอร์หลายรายมีเครื่องคำนวณระยะทางออนไลน์ที่คุณสามารถใช้ได้ Epson และ BenQ นำเสนอเครื่องคำนวณระยะทางออนไลน์สองตัวอย่าง
หากคุณวางแผนที่จะติดตั้งเครื่องฉายวิดีโอบนเพดาน ทางที่ดีควรปรึกษาผู้ติดตั้งโฮมเธียเตอร์ ด้วยวิธีนี้ คุณจะมั่นใจได้ถึงระยะห่างที่เหมาะสม มุมของหน้าจอ และการติดตั้งบนเพดาน รวมถึงดูว่าเพดานของคุณรองรับน้ำหนักของทั้งตัวเครื่องและฐานติดตั้งหรือไม่
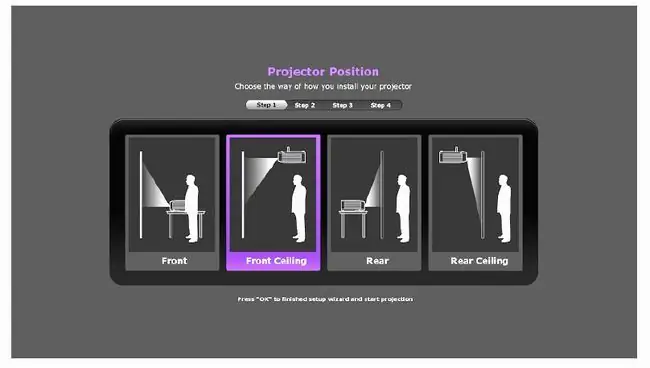
เชื่อมต่อแหล่งที่มาของคุณและเพิ่มพลัง
โปรเจ็กเตอร์ที่ทันสมัยที่สุดสำหรับโฮมเธียเตอร์มีอย่างน้อยหนึ่งอินพุต HDMI และอินพุตคอมโพสิต คอมโพเนนท์วิดีโอ และอินพุตมอนิเตอร์พีซี ตรวจสอบให้แน่ใจว่าเครื่องของคุณมีสิ่งที่คุณต้องการก่อนตัดสินใจซื้อ
นี่คือคำแนะนำทั่วไปสำหรับการเชื่อมต่ออุปกรณ์ต้นทาง เช่น เครื่องเล่น DVD/Blu-ray Disc, เครื่องเล่นวิดีโอเกม, อุปกรณ์สื่อสตรีมมิ่ง, กล่องเคเบิล/ดาวเทียม, PC หรือเครื่องรับโฮมเธียเตอร์:
- เมื่อภาพแรกที่คุณจะเห็นคือโลโก้แบรนด์ ตามด้วยข้อความที่โปรเจ็กเตอร์กำลังค้นหาแหล่งสัญญาณเข้าที่ใช้งานอยู่
- เปิดหนึ่งในแหล่งที่เชื่อมต่อของคุณ หากโปรเจ็กเตอร์ไม่พบแหล่งสัญญาณที่ทำงานอยู่ของคุณ คุณยังสามารถเลือกด้วยตนเองโดยใช้ปุ่มเลือกแหล่งสัญญาณระยะไกลหรือออนบอร์ด
- เมื่อหน่วยค้นหาแหล่งที่มาที่ทำงานอยู่ของคุณ คุณก็รู้ว่ามันใช้งานได้ ตอนนี้ ไปที่เมนูและเลือกตำแหน่งของโปรเจ็กเตอร์ของคุณ (เพดานด้านหน้า เพดานด้านหน้า ด้านหลัง หรือด้านหลัง) เพื่อแก้ไขการวางแนวของภาพ
- ถัดไป ปรับภาพที่ฉาย ซึ่งน่าจะเป็นเมนูบนหน้าจอของอุปกรณ์ต้นทาง เมื่อเปิดเครื่องแล้ว ให้ใช้รูปแบบการทดสอบที่มีอยู่ภายในเมนูบนหน้าจอ โดยส่วนใหญ่ รูปแบบการทดสอบจะมีหน้าจอหรือตารางสีแดง เขียว หรือน้ำเงิน เช่น สี่เหลี่ยมสีขาวขนาดเล็กที่มีขอบสีดำ หรือสี่เหลี่ยมสีดำที่มีขอบสีขาว
นำภาพขึ้นหน้าจอ
ตอนนี้คุณต้องวางภาพบนหน้าจอในมุมที่เหมาะสม หากโปรเจคเตอร์อยู่บนโต๊ะ ให้ยกหรือลดระดับด้านหน้าของตัวเครื่องโดยใช้ขาปรับระดับ (หรือเท้า) ที่อยู่ด้านล่างด้านหน้า อาจมีขาตั้งที่ปรับได้อยู่ด้านหลัง
หากเครื่องติดเพดาน คุณจะต้องขึ้นบันไดและปรับที่ยึดเพดานให้เป็นมุมกับหน้าจอให้ถูกต้อง นอกจากตำแหน่งและมุมแล้ว โปรเจ็กเตอร์วิดีโอส่วนใหญ่ยังมีเครื่องมือการตั้งค่าเพิ่มเติม เช่น การแก้ไขภาพบิดเบี้ยวและการเลื่อนเลนส์
- การแก้ไขภาพบิดเบี้ยว เป็นวิธีที่จะทำให้แน่ใจว่าด้านของภาพอยู่ใกล้กับสี่เหลี่ยมที่สมบูรณ์แบบที่สุด บางครั้งมุมที่โปรเจ็กเตอร์กับหน้าจอส่งผลให้ภาพที่ด้านบนกว้างกว่าด้านล่างหรือสูงกว่าด้านหนึ่ง ด้วยการแก้ไขภาพบิดเบี้ยว คุณสามารถแก้ไขสัดส่วนของภาพได้ บางหน่วยมีไว้สำหรับการแก้ไขทั้งแนวนอนและแนวตั้ง ในขณะที่บางหน่วยอนุญาตให้แก้ไขในแนวตั้งเท่านั้น ไม่ว่าในกรณีใด ผลลัพธ์ก็ไม่ได้สมบูรณ์แบบเสมอไป หากโปรเจคเตอร์ติดตั้งบนโต๊ะ ให้วางบนแพลตฟอร์มที่สูงขึ้นเพื่อให้สอดคล้องกับหน้าจอมากขึ้น
- เปลี่ยนเลนส์ ให้ความสามารถในการเคลื่อนเลนส์โปรเจ็กเตอร์ไปตามระนาบแนวนอนและแนวตั้งอุปกรณ์ระดับไฮเอนด์บางรุ่นมีการเลื่อนเลนส์ในแนวทแยง หากรูปภาพของคุณมีรูปร่างแนวตั้งและแนวนอนที่ถูกต้อง แต่ต้องยกขึ้น ลดระดับ หรือเลื่อนจากด้านหนึ่งไปอีกด้านหนึ่งเพื่อให้พอดีกับหน้าจอของคุณ การเลื่อนเลนส์จะจำกัดความจำเป็นในการเคลื่อนย้ายโปรเจ็กเตอร์ทั้งหมด
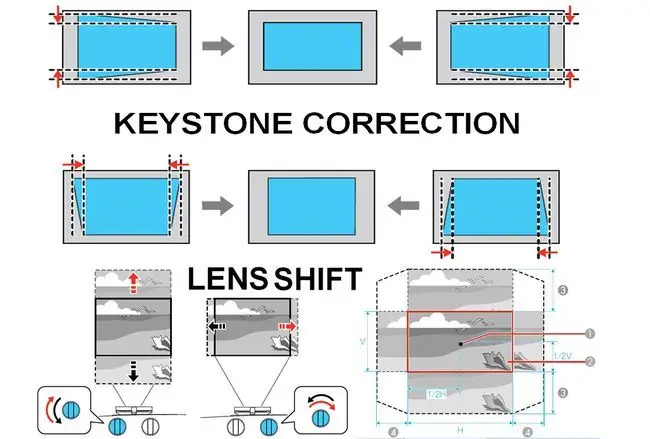
พบการแก้ไขภาพสี่เหลี่ยมคางหมูในโปรเจ็กเตอร์เกือบทั้งหมด ในขณะที่เลนส์ชิฟต์มักจะสงวนไว้สำหรับยูนิตระดับไฮเอนด์
ซูมและโฟกัส
เมื่อคุณมีรูปร่างและมุมของภาพที่ถูกต้องแล้ว สิ่งที่ต้องทำต่อไปคือใช้ตัวควบคุม Zoom และ Focus เพื่อรับ ภาพชัดเจน
ใช้ตัวควบคุมการซูมเพื่อให้ภาพเต็มหน้าจอ เมื่อภาพมีขนาดที่เหมาะสมแล้ว ให้ใช้ตัวควบคุมโฟกัสเพื่อให้มองเห็นได้ชัดเจนจากตำแหน่งที่นั่งของคุณ สำหรับโปรเจ็กเตอร์ส่วนใหญ่ การควบคุมการซูมและโฟกัสเป็นแบบแมนนวล แต่ในบางกรณี จะใช้มอเตอร์ ซึ่งช่วยให้คุณปรับการซูมและโฟกัสได้โดยใช้รีโมทคอนโทรล
ตัวควบคุมการซูมและโฟกัสมักจะอยู่ที่ด้านบนของตัวเครื่อง ด้านหลังชุดเลนส์ แต่บางครั้งอาจอยู่รอบๆ เลนส์ด้านนอก โปรเจ็กเตอร์ราคาถูกบางรุ่นอาจไม่มีตัวควบคุมการซูมหรือโฟกัส
ปรับคุณภาพของภาพให้เหมาะสม
ตอนนี้คุณสามารถปรับเปลี่ยนเพิ่มเติมเพื่อเพิ่มประสิทธิภาพประสบการณ์การรับชมของคุณ สิ่งแรกที่ต้องทำคือตั้งค่าอัตราส่วนภาพเริ่มต้น คุณอาจมีหลายตัวเลือก เช่น 16:9, 16:10, 4:3 และ Letterbox หากคุณกำลังใช้โปรเจ็กเตอร์เป็นจอภาพ PC 16:10 ดีที่สุด สำหรับโฮมเธียเตอร์ หากคุณมีหน้าจออัตราส่วนภาพ 16:9 ให้ตั้งค่าอัตราส่วนภาพเป็น 16:9 เนื่องจากเป็นอัตราส่วนที่เหมาะสมที่สุดสำหรับเนื้อหาส่วนใหญ่ คุณสามารถเปลี่ยนการตั้งค่านี้ได้ทุกเมื่อหากวัตถุในภาพของคุณดูกว้างหรือแคบเกินไป
ถัดมาคือการตั้งค่าภาพ หน่วยส่วนใหญ่มีชุดของสถานีที่ตั้งไว้ล่วงหน้า ได้แก่ Vivid (หรือไดนามิก), มาตรฐาน (หรือปกติ), Cinemaและอื่น ๆ เช่น Sports หรือ คอมพิวเตอร์ และตั้งค่าล่วงหน้าสำหรับ 3D หากโปรเจ็กเตอร์มีตัวเลือกการดูดังกล่าว
- สำหรับการแสดงกราฟิกคอมพิวเตอร์หรือเนื้อหา ให้ใช้การตั้งค่ารูปภาพของคอมพิวเตอร์หรือพีซีหากมี
- มาตรฐานหรือปกติเป็นการประนีประนอมที่ดีที่สุดสำหรับรายการทีวีและการชมภาพยนตร์สำหรับโฮมเธียเตอร์
- ค่าที่ตั้งไว้แบบสดใสทำให้ความอิ่มตัวของสีและคอนทราสต์เกินจริง อาจดูรุนแรงไปหน่อย
- โรงหนังมักจะสลัวและอบอุ่น โดยเฉพาะในห้องที่มีแสงโดยรอบ การตั้งค่านี้เหมาะสำหรับการดูเนื้อหาภาพยนตร์ในห้องที่มืดมาก
เช่นเดียวกับทีวี โปรเจ็กเตอร์วิดีโอมีตัวเลือกการตั้งค่าด้วยตนเองสำหรับสี ความสว่าง สีอ่อน (ฮิว) และความคมชัด บางหน่วยยังมีการตั้งค่าเพิ่มเติม เช่น การลดสัญญาณรบกวนวิดีโอ (DNR), Gamma, Motion Interpolation และ Dynamic Iris หรือ Auto Iris
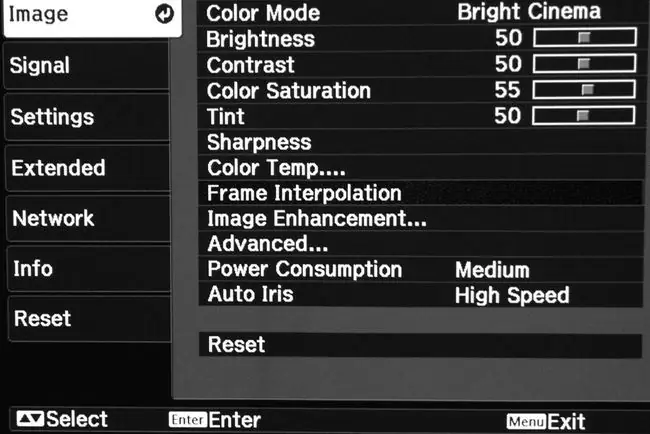
หากคุณยังไม่พึงพอใจหลังจากผ่านตัวเลือกการตั้งค่ารูปภาพที่มี โปรดติดต่อผู้ติดตั้งหรือตัวแทนจำหน่ายที่ให้บริการปรับเทียบวิดีโอ
การตั้งค่า 3D
ต่างจากทีวีส่วนใหญ่ในทุกวันนี้ โปรเจ็กเตอร์วิดีโอจำนวนมากยังคงมีตัวเลือกการรับชมทั้งแบบ 2 มิติและ 3 มิติ
- ทั้งโปรเจคเตอร์วิดีโอ LCD และ DLP ต้องใช้แว่นตา Active Shutter บางระบบมีแว่นตาหนึ่งหรือสองคู่ แต่ส่วนมากไม่มี ใช้แว่นตาที่ผู้ผลิตแนะนำเพื่อผลลัพธ์ที่ดีที่สุด ช่วงราคาอาจแตกต่างกันตั้งแต่ $50 ถึง $100 ต่อคู่
- แว่นตามีทั้งแบตเตอรี่แบบชาร์จไฟภายในได้โดยใช้สายชาร์จ USB หรือแบตเตอรี่นาฬิกา เมื่อใช้ตัวเลือกใดตัวเลือกหนึ่ง คุณควรมีเวลาใช้งานประมาณ 40 ชั่วโมงต่อการชาร์จหนึ่งครั้ง
- ในกรณีส่วนใหญ่ โปรเจ็กเตอร์จะตรวจจับเนื้อหา 3D โดยอัตโนมัติ และจะตั้งค่าตัวเองเป็นโหมดความสว่าง 3D เพื่อชดเชยการสูญเสียความสว่างที่เกิดจากแว่นตา อย่างไรก็ตาม เช่นเดียวกับการตั้งค่าอื่นๆ คุณสามารถปรับภาพเพิ่มเติมได้ตามต้องการ
อย่าลืมเสียง
เครื่องฉายวิดีโอส่วนใหญ่ไม่มีลำโพงในตัวไม่เหมือนทีวีลำโพงที่ติดตั้งในโปรเจ็กเตอร์ให้การสร้างเสียงที่อ่อนเช่นวิทยุตั้งโต๊ะหรือแล็ปท็อปราคาถูก คุณภาพเสียงนี้อาจเหมาะสำหรับห้องนอนขนาดเล็กหรือห้องประชุม แต่ไม่เหมาะสำหรับประสบการณ์เสียงโฮมเธียเตอร์ที่แท้จริง
เสียงที่ดีที่สุดสำหรับการฉายภาพวิดีโอคือระบบเสียงเซอร์ราวด์ที่มีเครื่องรับโฮมเธียเตอร์และลำโพงหลายตัว ในการตั้งค่าประเภทนี้ ตัวเลือกการเชื่อมต่อที่ดีที่สุดคือการเชื่อมต่อเอาต์พุตวิดีโอ/เสียง (แนะนำให้ใช้ HDMI) ของส่วนประกอบต้นทางกับเครื่องรับโฮมเธียเตอร์ แล้วเชื่อมต่อเอาต์พุตวิดีโอ (HDMI) กับวิดีโอของคุณอีกครั้ง โปรเจ็กเตอร์
อย่างไรก็ตาม หากคุณไม่ต้องการความยุ่งยากกับการติดตั้งระบบเสียงโฮมเธียเตอร์แบบเดิมๆ คุณสามารถเลือกที่จะวางซาวด์บาร์ไว้ด้านบนหรือด้านล่างของหน้าจอได้ แถบเสียงจะให้เสียงที่ดีกว่าลำโพงที่ติดตั้งในโปรเจ็กเตอร์วิดีโอ
อีกวิธีหนึ่ง โดยเฉพาะถ้าคุณมีห้องขนาดพอเหมาะ คือ การจับคู่เครื่องฉายภาพกับระบบเสียงใต้ทีวี (ปกติจะเรียกว่าฐานเสียง)โซลูชันนี้เป็นอีกทางเลือกหนึ่งในการได้เสียงที่ดีกว่าลำโพงในตัว นอกจากนี้ยังช่วยลดความยุ่งเหยิงในการเชื่อมต่อให้น้อยที่สุด เนื่องจากคุณไม่ต้องเดินสายเคเบิลไปยังแถบเสียงที่อยู่ด้านบนหรือด้านล่างของหน้าจอ

