ต้องรู้
- ขั้นตอนสำคัญแรก: ปล่อยไว้สักครู่แล้วลองเชื่อมต่ออีกครั้ง
- ขั้นตอนถัดไป: รีเซ็ตทีวี รีสตาร์ททีวี อัพเกรด tvOS ตรวจสอบการเชื่อมต่อเครือข่าย รีสตาร์ทอุปกรณ์ที่เชื่อมต่อทั้งหมด ตรวจสอบสถานะบริการของ Apple
- มิฉะนั้น ให้ลองทำดังนี้: ตรวจสอบการรบกวนอุปกรณ์อื่นๆ, ออกจากระบบ Apple ID, ออกจากระบบเครือข่าย Wi-Fi, คืนค่าทีวีกลับเป็นค่าเริ่มต้นจากโรงงาน
บทความนี้อธิบายวิธีแก้ไขปัญหาการเชื่อมต่อ Apple TV คำแนะนำใช้กับ Apple TV 4K และ Apple TV HD ที่ใช้ tvOS 13.3 กับ Siri Remote และ iTunes 10.4.104 บน macOS Catalina (10.15) อย่างไรก็ตาม ควรทำงานบนฮาร์ดแวร์และระบบปฏิบัติการก่อนหน้า แม้ว่าชื่อเมนูอาจแตกต่างกัน
หากคุณได้รับข้อความแจ้งว่า Apple TV ไม่สามารถเชื่อมต่อกับ iTunes ได้ อย่าใช้คำพูดของอุปกรณ์: ปล่อยทิ้งไว้สักครู่แล้วลองเชื่อมต่ออีกครั้ง หาก Apple TV ยังคงไม่สามารถเชื่อมต่อกับ iTunes (หรือ iCloud) ให้ดำเนินการตามขั้นตอนต่อไปนี้
บรรทัดล่าง
หาก Apple TV ของคุณค้าง ให้ถอดสายไฟออก รอ 15 วินาที แล้วเสียบใหม่อีกครั้ง
บังคับให้ Apple TV รีสตาร์ท
การตอบสนองที่เป็นมาตรฐานทองคำสำหรับปัญหาทางเทคนิคส่วนใหญ่คือการบังคับให้อุปกรณ์รีสตาร์ท หากต้องการบังคับให้ Apple TV รีสตาร์ท ให้กดปุ่ม Menu และ Home บน Siri Remote ค้างไว้ประมาณ 10 วินาที ไฟแสดงสถานะสีขาวบนอุปกรณ์ Apple TV จะกะพริบ เมื่ออุปกรณ์รีสตาร์ทแล้ว ให้ตรวจดูว่าปัญหาการเชื่อมต่อของคุณได้รับการแก้ไขหรือไม่
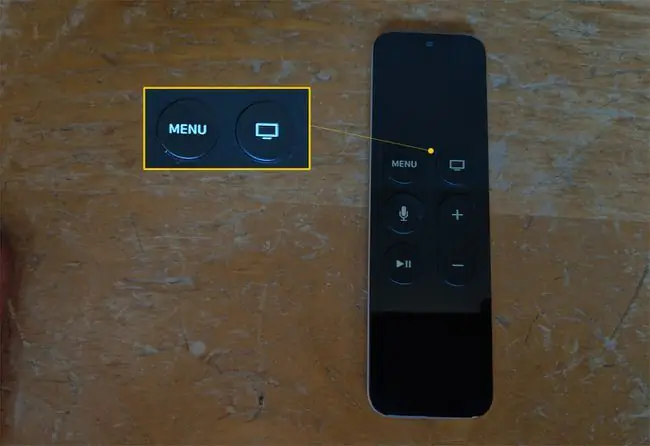
อัพเกรด tvOS
หากคุณยังคงเชื่อมต่อกับ iTunes จาก Apple TV ไม่ได้ คุณอาจต้องอัปเดตระบบปฏิบัติการ tvOS
ในการทำเช่นนั้น บน Apple TV ของคุณ โดยใช้ Siri Remote ให้เลือก Settings > System > Software อัปเดต > อัปเดตซอฟต์แวร์ หากมีการอัปเดต ให้ดาวน์โหลดทันที หรือตั้งค่าคุณลักษณะ อัปเดตอัตโนมัติ เป็น เปิด.
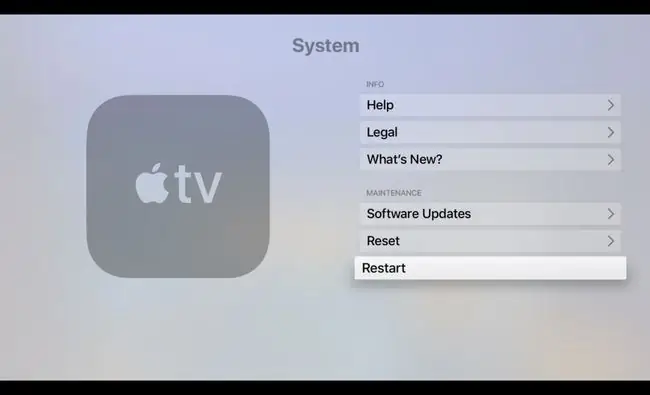
ยืนยันว่าเครือข่ายของคุณใช้งานได้
หาก Apple TV ดาวน์โหลดอัปเดตหรือตรวจหาซอฟต์แวร์ใหม่ไม่ได้ แสดงว่าคุณอาจมีปัญหาในการเชื่อมต่ออินเทอร์เน็ต หากต้องการทดสอบการเชื่อมต่ออินเทอร์เน็ต บน Apple TV โดยใช้ Siri Remote ให้เลือก Settings > Network Under Connection ตรวจสอบให้แน่ใจว่าเครือข่ายถูกต้อง จากนั้นตรวจสอบข้อมูลด้านล่าง Status
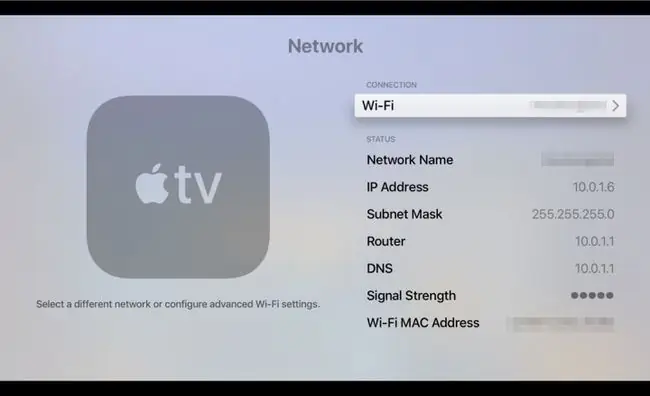
บรรทัดล่าง
หากคุณยังคงประสบปัญหาในการเชื่อมต่อ ขั้นตอนต่อไปคือการรีสตาร์ท Apple TV, โมเด็ม และ (หากคุณใช้อย่างใดอย่างหนึ่ง) จุดเชื่อมต่อไร้สาย (WAP) ถอดอุปกรณ์ทั้งหมดออกจากแหล่งจ่ายไฟประมาณหนึ่งนาที จากนั้นเสียบอุปกรณ์กลับเข้าไปใหม่ตามลำดับต่อไปนี้: โมเด็ม WAP จากนั้น Apple TV
ยืนยันว่าบริการของ Apple กำลังทำงาน
บางครั้ง อาจเกิดข้อผิดพลาดกับบริการออนไลน์ของ Apple Apple รักษาไซต์สถานะระบบที่แสดงสถานะของบริการทั้งหมด หากมีปัญหากับบริการที่คุณพยายามใช้ โปรดรอสักครู่: Apple มักจะแก้ไขปัญหาอย่างรวดเร็ว หากบริการของ Apple ทั้งหมดใช้งานได้ แต่คุณยังคงประสบปัญหา ให้ตรวจสอบหน้าบริการและการสนับสนุนของผู้ให้บริการอินเทอร์เน็ตเพื่อให้แน่ใจว่าการเชื่อมต่อบรอดแบนด์ของคุณใช้งานได้
ตรวจสอบให้แน่ใจว่าอุปกรณ์อื่นไม่รบกวนเครือข่ายของคุณ
หาก Apple TV ของคุณเชื่อมต่ออินเทอร์เน็ตผ่าน Wi-Fi อุปกรณ์อิเล็กทรอนิกส์บางอย่าง เช่น เตาไมโครเวฟ ลำโพงบลูทูธ จอคอมพิวเตอร์ อุปกรณ์ดาวเทียม และโทรศัพท์ไร้สาย อาจรบกวนเครือข่ายไร้สายได้
หากคุณเพิ่งติดตั้งอุปกรณ์อิเล็กทรอนิกส์ที่อาจก่อให้เกิดการรบกวนเครือข่าย ให้ลองปิดอุปกรณ์ หากปัญหาเครือข่ายยังคงอยู่ ให้ลองย้ายอุปกรณ์ใหม่ไปที่อื่นในบ้าน
ออกจากระบบ Apple ID ของคุณ
หากปัญหาเครือข่ายได้รับการแก้ไขแล้ว แต่การเชื่อมต่อกับ iTunes ยังขาดๆ หายๆ ให้ออกจากระบบ Apple ID ของคุณบน Apple TV โดยทำตามขั้นตอนต่อไปนี้บน Apple TV:
- เลือก การตั้งค่า > ผู้ใช้และบัญชี.
- บนหน้าจอ ผู้ใช้และบัญชี ข้างใต้ ผู้ใช้ เลือกบัญชีของคุณ
- ข้างใต้ บัญชี Apple TV เลือก iCloud > ออกจากระบบ.
ทำตามขั้นตอนเดียวกันนี้เพื่อลงชื่อเข้าใช้บัญชี iCloud ของคุณอีกครั้ง
ออกจากระบบเครือข่าย Wi-Fi ของคุณ
คุณมักจะแก้ปัญหา Wi-Fi แบบถาวรได้ด้วยการออกจากระบบเครือข่าย Wi-Fi แล้วลงชื่อเข้าใช้ใหม่ โดยทำตามขั้นตอนต่อไปนี้:
- เลือก การตั้งค่า > เครือข่าย.
- เลือกเครือข่ายของคุณ แล้วเลือกคลิก ลืมเครือข่าย.
- รีสตาร์ท Apple TV ของคุณ
เมื่ออุปกรณ์ Apple TV ของคุณเปิดขึ้นมาอีกครั้ง ให้ทำตามขั้นตอนต่อไปนี้:
- เลือก การตั้งค่า > เครือข่าย.
- ในหน้าจอ Network ใต้ Connection เลือกเครือข่าย Wi-Fi ของคุณจากรายการเครือข่ายที่พร้อมใช้งาน
- ป้อน Wi-Fi และรายละเอียดบัญชีของคุณอีกครั้ง
คืน Apple TV ของคุณกลับเป็นการตั้งค่าเริ่มต้นจากโรงงาน
ตัวเลือกนิวเคลียร์คือการรีเซ็ตอุปกรณ์ Apple TV ของคุณเป็นค่าเริ่มต้นจากโรงงาน เมื่อคุณทำเช่นนี้ คุณจะกำจัดปัญหาซอฟต์แวร์ที่อาจทำลายประสบการณ์ความบันเทิงของคุณ คุณต้องตั้งค่าระบบของคุณใหม่ทั้งหมด ซึ่งรวมถึงการติดตั้งแอพใหม่และการป้อนรหัสผ่านของคุณอีกครั้ง
ในการรีเซ็ต Apple TV ของคุณ ให้ทำตามขั้นตอนต่อไปนี้:
- เลือก การตั้งค่า > ระบบ > รีเซ็ต.
- เลือก รีเซ็ต.
กระบวนการนี้ใช้เวลาสักครู่จึงจะเสร็จสิ้น เมื่ออุปกรณ์ Apple TV ของคุณเปิดขึ้นมาอีกครั้ง ให้ทำตามขั้นตอนเหล่านี้เพื่อตั้งค่า Apple TV ของคุณอีกครั้ง
หากคุณได้ลองแก้ไขปัญหานี้แล้วแต่ยังคงมีปัญหากับอุปกรณ์ Apple TV ของคุณ โปรดติดต่อฝ่ายสนับสนุนของ Apple เพื่อขอความช่วยเหลือ






