ต้องรู้
- มือลงง่ายที่สุด: ไปที่หน้า คลิก ทึบดาว ในแถบ URL แล้วเลือก Remove.
- หากต้องการใช้เครื่องมือจัดการบุ๊กมาร์ก ให้ไปที่ chrome://bookmarks/ > ⋮ ทางด้านขวาของบุ๊กมาร์กที่คุณต้องการ ลบ > Delete.
- หากต้องการลบบุ๊กมาร์กทั้งหมด ไปที่ตัวจัดการบุ๊คมาร์ค เลือกทั้งหมด แล้วคลิก Delete.
บทความนี้อธิบายวิธีลบหน้าที่คั่นหน้าเดียวหรือที่คั่นหน้า Chrome ทั้งหมดพร้อมกันบนคอมพิวเตอร์หรือด้วยแอป Chrome บนอุปกรณ์เคลื่อนที่
ที่คั่นหน้า Chrome คืออะไร
บุ๊กมาร์กเป็นระบบที่เว็บเบราว์เซอร์เช่น Chrome ใช้เพื่อให้ค้นหาหน้าเว็บที่เฉพาะเจาะจงได้ง่ายขึ้น แทนที่จะเขียนตัวระบุตำแหน่งทรัพยากรสากลแบบยาว (URL) หรือค้นหาหน้าทุกครั้ง คุณสามารถคลิกปุ่มเดียวใน Chrome เพื่อบุ๊กมาร์กหน้าเว็บใดก็ได้เพื่อเข้าถึงในภายหลัง
หากคุณมีบุ๊กมาร์กมากเกินไปที่จะจัดการ คุณสามารถจัดระเบียบบุ๊กมาร์กลงในโฟลเดอร์หรือนำบุ๊กมาร์กที่คุณไม่ได้ใช้บ่อยออกได้
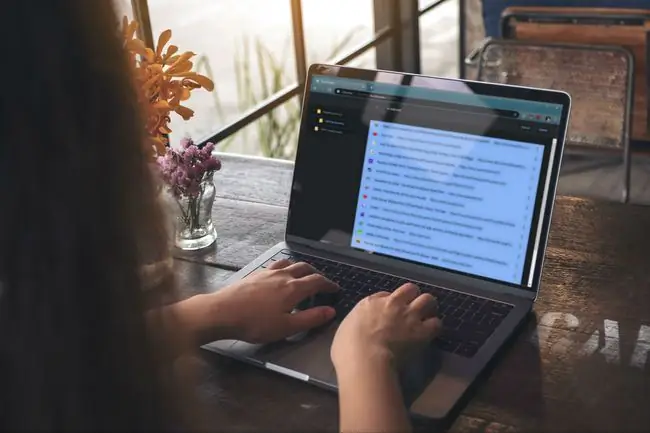
ทำไมต้องลบ Chrome Bookmarks
บุ๊กมาร์ก Chrome สร้างได้ง่าย ไม่ว่าจะโดยตั้งใจหรือโดยไม่ได้ตั้งใจ คุณอาจบุ๊กมาร์กหน้าโดยไม่ได้ตั้งใจเมื่อพยายามพิมพ์ URL ใหม่ เปิดแท็บใหม่ หรือโต้ตอบกับปลั๊กอินตัวใดตัวหนึ่งของคุณ เมื่อเป็นเช่นนี้ จะเป็นความคิดที่ดีที่จะนำบุ๊กมาร์กออกเพื่อหลีกเลี่ยงความยุ่งเหยิงในทันที
อีกเหตุผลหนึ่งในการนำบุ๊กมาร์กออกก็คือบุ๊กมาร์กจะสะสมอยู่ตลอดเวลา และคุณอาจจบลงด้วยบุ๊กมาร์กเก่าที่จัดการไม่ได้ซึ่งคุณไม่ต้องการอีกต่อไป หากคุณพร้อมสำหรับการเริ่มต้นใหม่ ให้นำบุ๊กมาร์กทั้งหมดออกในคราวเดียว
วิธีลบที่คั่นหน้า Chrome จากหน้าเว็บ
การลบบุ๊กมาร์กของ Chrome ทำได้สองวิธี: จากหน้าเว็บที่บุ๊กมาร์กเองและใช้ตัวจัดการบุ๊กมาร์กของ Chrome
การไปที่หน้าเว็บที่บุ๊กมาร์กเป็นวิธีที่รวดเร็วที่สุดในการลบบุ๊กมาร์ก หากคุณมีเพียงหนึ่งหรือสองสามรายการเท่านั้นที่จะนำออก วิธีการ:
- เปิดเว็บเบราว์เซอร์ Chrome บนคอมพิวเตอร์ของคุณ แล้วไปที่หน้าเว็บที่คุณต้องการนำออกจากบุ๊กมาร์ก
-
เมื่อหน้าเปิดขึ้น ให้คลิกหรือกด solid star ที่ด้านขวาสุดของแถบ URL

Image ดาวติดค้างในหน้าเว็บที่บุ๊กมาร์กไว้ หากดาวกลวงแทนที่จะเป็นทึบ แสดงว่าหน้านั้นไม่ได้บุ๊กมาร์กไว้ ในกรณีนั้น การคลิกที่ดาวจะบุ๊กมาร์กหน้าเว็บ
-
คลิก Remove ในเมนูแบบเลื่อนลงเพื่อลบบุ๊กมาร์กไปยังหน้าเว็บ

Image
วิธีลบบุ๊กมาร์กโดยใช้ Chrome Bookmark Manager
หากคุณจำ URL ของบุ๊กมาร์กที่คุณต้องการลบไม่ได้ คุณสามารถค้นหาได้ในเครื่องมือจัดการบุ๊กมาร์กของ Chrome วิธีการ:
-
เปิด Chrome แล้วป้อน chrome://bookmarks/ ในช่อง URL

Image -
ค้นหาบุ๊กมาร์กที่คุณต้องการลบ หากคุณมีหลายโฟลเดอร์ในแถบด้านข้าง คุณอาจต้องค้นหามากกว่าหนึ่งโฟลเดอร์จึงจะพบ
หากคุณไม่เห็นบุ๊กมาร์กขณะเลื่อนดูรายการ ให้ใช้ช่องค้นหาที่ด้านบนของตัวจัดการบุ๊กมาร์กเพื่อค้นหาบุ๊กมาร์ก
-
คลิกหรือแตะไอคอน ⋮ (สามจุด) ทางด้านขวาของบุ๊กมาร์กที่คุณต้องการลบ

Image คุณยังสามารถคลิกขวาที่บุ๊กมาร์กแล้วลบออกแทนที่จะคลิกไอคอน ⋮
-
คลิกหรือแตะ Delete ในเมนูป๊อปอัป

Image - ทำซ้ำขั้นตอนนี้สำหรับบุ๊กมาร์กเพิ่มเติมแต่ละรายการที่คุณต้องการลบ
วิธีการลบบุ๊คมาร์ค Chrome ทั้งหมดของคุณ
หากคุณต้องการลบบุ๊กมาร์ก Chrome ทั้งหมดและเริ่มต้นใหม่ ให้ใช้ตัวจัดการบุ๊กมาร์ก วิธีลบบุ๊กมาร์ก Chrome ทั้งหมดในครั้งเดียว:
- เปิด Chrome แล้วไปที่ตัวจัดการบุ๊กมาร์กโดยป้อน chrome://bookmarks/ ในช่อง URL
-
หากคุณมีโฟลเดอร์มากกว่าหนึ่งรายการในแถบด้านข้าง ให้เลือกโฟลเดอร์ที่มีบุ๊กมาร์กที่คุณต้องการลบ

Image โฟลเดอร์ในแถบด้านข้างไม่แยกจากกัน ดังนั้นคุณต้องลบแต่ละโฟลเดอร์แยกกันหากต้องการนำบุ๊กมาร์กทั้งหมดออก
-
คลิกในรายการบุ๊กมาร์ก แล้วพิมพ์ CTRL+ A (Command+ A บน Mac) บนแป้นพิมพ์เพื่อเลือกบุ๊กมาร์กทุกอันในโฟลเดอร์ ควรเน้นทั้งหมด

Image -
คลิก ลบ.

Image กระบวนการนี้ไม่สามารถยกเลิกได้
- หากคุณมีโฟลเดอร์บุ๊กมาร์กอื่นๆ ที่จะลบ ให้คลิกโฟลเดอร์ถัดไปในแถบด้านข้างและทำขั้นตอนนี้ซ้ำ
วิธีลบบุ๊กมาร์กในแอป Chrome
กระบวนการลบบุ๊กมาร์กแตกต่างไปจากแอป Chrome บนอุปกรณ์เคลื่อนที่
- เปิดแอป Chrome บนอุปกรณ์มือถือของคุณ แตะ ไอคอนสามจุด เพื่อเปิดเมนู
- แตะ บุ๊กมาร์ก ในเมนู
-
หากคุณมีหลายโฟลเดอร์ ให้แตะโฟลเดอร์เพื่อเปิดและแสดงบุ๊กมาร์กที่อยู่ในนั้น

Image -
ลบบุ๊กมาร์กเดียวโดยปัดไปทางซ้ายแล้วแตะ Delete หากต้องการลบบุ๊กมาร์กหลายรายการ ให้แตะ Edit แล้วแตะแต่ละรายการที่คุณต้องการลบ

Image - แตะ ลบ.






