เมนูตัวเลือกการบูตขั้นสูงคือรายการโหมดการเริ่มต้น Windows และเครื่องมือแก้ไขปัญหาที่เลือกได้
ใน Windows XP จะเรียกว่าเมนูตัวเลือกขั้นสูงของ Windows
เริ่มต้นใน Windows 8 เมนูถูกแทนที่ด้วยการตั้งค่าเริ่มต้น ซึ่งเป็นส่วนหนึ่งของเมนูตัวเลือกการเริ่มต้นขั้นสูง
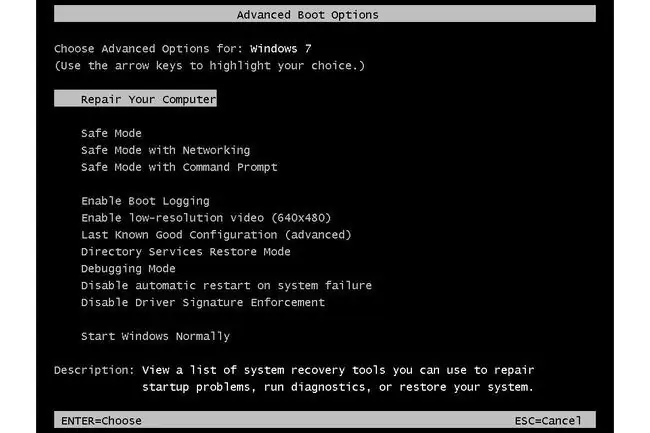
เมนูตัวเลือกการบูตขั้นสูงพร้อมจำหน่าย
เมนูตัวเลือกการบูตขั้นสูงมีให้ใช้งานใน Windows 7, Windows Vista, Windows XP และระบบปฏิบัติการเซิร์ฟเวอร์ Windows ที่เปิดตัวพร้อมกับ Windows เวอร์ชันเหล่านั้น
เริ่มต้นใน Windows 8 ตัวเลือกการเริ่มต้นต่างๆ จะพร้อมใช้งานจากเมนูการตั้งค่าเริ่มต้น เครื่องมือซ่อมแซม Windows บางตัวจาก ABO ถูกย้ายไปที่ Advanced Startup Options
ใน Windows เวอร์ชันก่อนหน้า เช่น Windows 98 และ Windows 95 เมนูนี้เรียกว่า Microsoft Windows Startup Menu และทำงานในลักษณะเดียวกัน แม้ว่าจะไม่มีเครื่องมือวินิจฉัยมากเท่ากับที่มีใน Windows เวอร์ชันที่ใหม่กว่า
ใช้ทำอะไร
เมนูนี้เป็นรายการเครื่องมือแก้ไขปัญหาขั้นสูงและวิธีการเริ่มต้น Windows ที่สามารถใช้เพื่อซ่อมแซมไฟล์สำคัญ เริ่ม Windows ด้วยกระบวนการที่จำเป็นขั้นต่ำ กู้คืนการตั้งค่าก่อนหน้า และอีกมากมาย
Safe Mode เป็นคุณสมบัติที่เข้าถึงได้บ่อยที่สุดในเมนูตัวเลือกการบูตขั้นสูง
วิธีเข้าถึงเมนูตัวเลือกการบูตขั้นสูง
เมนู Advanced Boot Options สามารถเข้าถึงได้โดยกด F8 ในขณะที่หน้าจอเริ่มต้นของ Windows เริ่มโหลด
วิธีนี้ใช้ได้กับ Windows ทุกรุ่นที่มีเมนู รวมถึง Windows 7, Windows Vista, Windows XP เป็นต้น
ใน Windows รุ่นเก่ากว่า เมนูที่เทียบเท่าสามารถเข้าถึงได้โดยกดปุ่ม Ctrl ในขณะที่ Windows กำลังเริ่มทำงาน
ตัวเลือกหมายถึงอะไร
เมนู Advanced Boot Options ในตัวของมันเอง ไม่ได้ทำอะไรเลย มันเป็นแค่เมนูตัวเลือก การเลือกตัวเลือกใดตัวเลือกหนึ่งแล้วกด Enter จะเป็นการเริ่มโหมดของ Windows หรือเครื่องมือวินิจฉัยนั้น ฯลฯ
กล่าวอีกนัยหนึ่ง การใช้เมนูหมายถึงการใช้ตัวเลือกแต่ละรายการที่อยู่บนหน้าจอเมนู
นี่คือเครื่องมือและวิธีการเริ่มต้นต่างๆ ที่คุณจะพบได้ในเมนูตัวเลือกการบูตขั้นสูงใน Windows 7, Windows Vista และ Windows XP:
ซ่อมคอมพิวเตอร์ของคุณ
ตัวเลือก Repair Your Computer จะเริ่มต้นตัวเลือกการกู้คืนระบบ ชุดเครื่องมือวินิจฉัยและซ่อมแซม รวมถึง Startup Repair, System Restore, Command Prompt และอื่นๆ
พร้อมใช้งานใน Windows 7 โดยค่าเริ่มต้น ใน Windows Vista ตัวเลือกนี้จะใช้ได้ก็ต่อเมื่อติดตั้งตัวเลือกการกู้คืนระบบไว้ในฮาร์ดไดรฟ์แล้ว ถ้าไม่ คุณสามารถเข้าถึงตัวเลือกการกู้คืนระบบจากดีวีดี Windows Vista ได้ตลอดเวลา
ตัวเลือกการกู้คืนระบบไม่มีใน Windows XP ดังนั้นคุณจะไม่เห็นตัวเลือกนี้จากเมนูใน Windows เวอร์ชันนั้นเลย
เซฟโหมด
ตัวเลือก Safe Mode จะเริ่ม Windows ใน Safe Mode ซึ่งเป็นโหมดการวินิจฉัยพิเศษของ Windows ในโหมดนี้ จะโหลดเฉพาะสิ่งจำเป็นเท่านั้น หวังว่าจะอนุญาตให้ Windows เริ่มทำงาน เพื่อให้คุณสามารถทำการเปลี่ยนแปลงและดำเนินการวินิจฉัยได้โดยไม่ต้องทำงานพิเศษทั้งหมดพร้อมกัน
จริง ๆ แล้วมีสามตัวเลือกสำหรับเซฟโหมด:
- Safe Mode: เริ่ม Windows ด้วยไดรเวอร์และบริการขั้นต่ำที่เป็นไปได้
- Safe Mode with Networking: เหมือนกับ Safe Mode แต่ยังรวมถึงไดรเวอร์และบริการที่จำเป็นในการเปิดใช้งานเครือข่าย
- Safe Mode with Command Prompt: เหมือนกับ Safe Mode แต่โหลด Command Prompt เป็นอินเทอร์เฟซผู้ใช้
โดยทั่วไป ให้ลองใช้ Safe Mode ก่อนหากไม่ได้ผล ให้ลองใช้ Safe Mode พร้อม Command Prompt สมมติว่าคุณมีแผนการแก้ไขปัญหาบรรทัดคำสั่ง ลองใช้ Safe Mode with Networking หากคุณต้องการเชื่อมต่อเครือข่ายหรืออินเทอร์เน็ตขณะอยู่ใน Safe Mode เช่น ดาวน์โหลดซอฟต์แวร์ คัดลอกไฟล์ไปยัง/จากคอมพิวเตอร์ในเครือข่าย ขั้นตอนการแก้ปัญหาการวิจัย ฯลฯ
เปิดใช้งานการบันทึกการบูต
ตัวเลือก Enable Boot Logging จะเก็บบันทึกของไดรเวอร์ที่กำลังโหลดระหว่างกระบวนการบูต Windows
หาก Windows ไม่เริ่มทำงาน คุณสามารถอ้างอิงบันทึกนี้และพิจารณาว่าไดรเวอร์ใดที่โหลดสำเร็จครั้งล่าสุด หรือโหลดไม่สำเร็จในครั้งแรก ให้จุดเริ่มต้นสำหรับการแก้ไขปัญหาของคุณ
บันทึกเป็นไฟล์ข้อความธรรมดาที่เรียกว่า Ntbtlog.txt และจัดเก็บไว้ในรูทของโฟลเดอร์การติดตั้ง Windows ซึ่งมักจะเป็น "C:\Windows" (เข้าถึงได้ผ่านเส้นทางตัวแปรสภาพแวดล้อม %SystemRoot%)
เปิดใช้งานวิดีโอความละเอียดต่ำ (640x480)
ตัวเลือกเปิดใช้งานวิดีโอความละเอียดต่ำ (640x480) จะลดความละเอียดหน้าจอเป็น 640x480 รวมถึงลดอัตราการรีเฟรช ตัวเลือกนี้จะไม่เปลี่ยนไดรเวอร์การแสดงผลแต่อย่างใด
เครื่องมือนี้มีประโยชน์มากที่สุดเมื่อความละเอียดหน้าจอถูกเปลี่ยนเป็นแบบที่จอภาพที่คุณใช้ไม่รองรับ ทำให้คุณมีโอกาสเข้าสู่ Windows ด้วยความละเอียดที่ยอมรับกันทั่วไป คุณจึงสามารถตั้งค่าเป็น ที่เหมาะสม
ใน Windows XP ตัวเลือกนี้จะแสดงเป็นเปิดใช้งานโหมด VGA แต่ทำงานเหมือนกันทุกประการ
การกำหนดค่าที่ดีล่าสุดที่รู้จัก (ขั้นสูง)
ตัวเลือก Last Known Good Configuration (ขั้นสูง) เริ่ม Windows ด้วยไดรเวอร์และข้อมูลรีจิสตรีที่บันทึกไว้ในครั้งล่าสุดที่ Windows เริ่มทำงานสำเร็จแล้วจึงปิดตัวลง
เครื่องมือนี้เป็นสิ่งที่ควรลองก่อน ก่อนการแก้ไขปัญหาอื่นๆ เพราะเครื่องมือนี้จะส่งคืนข้อมูลการกำหนดค่าที่สำคัญจริงๆ กลับไปสู่ช่วงเวลาที่ Windows ทำงาน
หากปัญหาในการเริ่มต้นระบบของคุณเกิดจากการเปลี่ยนรีจิสทรีหรือไดรเวอร์ Last Known Good Configuration อาจเป็นวิธีแก้ไขที่ง่ายมาก
โหมดกู้คืนบริการไดเรกทอรี
ตัวเลือกโหมดการกู้คืนบริการไดเรกทอรีจะซ่อมแซมบริการไดเรกทอรี
เครื่องมือนี้ใช้ได้กับตัวควบคุมโดเมน Active Directory เท่านั้น และไม่มีการใช้งานในบ้านปกติ หรือในสภาพแวดล้อมคอมพิวเตอร์ธุรกิจขนาดเล็กส่วนใหญ่
บรรทัดล่าง
ตัวเลือกโหมดดีบั๊กเปิดใช้งานโหมดดีบักใน Windows ซึ่งเป็นโหมดการวินิจฉัยขั้นสูงที่ข้อมูลเกี่ยวกับ Windows สามารถส่งไปยัง "ดีบักเกอร์" ที่เชื่อมต่อได้
ปิดการรีสตาร์ทอัตโนมัติเมื่อระบบล้มเหลว
ตัวเลือกปิดใช้งานการรีสตาร์ทอัตโนมัติเมื่อระบบล้มเหลวจะหยุด Windows จากการรีสตาร์ทหลังจากระบบล้มเหลวอย่างร้ายแรง เช่น หน้าจอสีน้ำเงินมรณะ
หากคุณไม่สามารถปิดใช้งานการรีสตาร์ทอัตโนมัติจากภายใน Windows ได้ เนื่องจากระบบจะไม่เริ่มทำงานอย่างสมบูรณ์ ตัวเลือกนี้จะมีประโยชน์มากในทันที
ใน Windows XP รุ่นแรกๆ บางรุ่น การปิดใช้งานการรีสตาร์ทอัตโนมัติเมื่อระบบล้มเหลวจะไม่สามารถใช้ได้ในเมนูตัวเลือกขั้นสูงของ Windows
ปิดการใช้งานการบังคับใช้ลายเซ็นไดรเวอร์
ตัวเลือกปิดการใช้งานการบังคับใช้ลายเซ็นของไดรเวอร์ช่วยให้ติดตั้งไดรเวอร์ที่ไม่ได้เซ็นชื่อแบบดิจิทัลใน Windows
ตัวเลือกนี้ไม่มีในเมนูของ Windows XP
เริ่ม Windows ตามปกติ
ตัวเลือก เริ่ม Windows ตามปกติ เริ่ม Windows ในโหมดปกติ
กล่าวอีกนัยหนึ่ง มันเทียบเท่ากับการอนุญาตให้ Windows เริ่มทำงานเหมือนที่คุณทำทุกวัน โดยข้ามการปรับเปลี่ยนใดๆ ในกระบวนการเริ่มต้น Windows
บรรทัดล่าง
ตัวเลือก Reboot ใช้ได้เฉพาะใน Windows XP และดำเนินการนั้น: รีบูตเครื่องคอมพิวเตอร์ของคุณ
กลับไปที่เมนูตัวเลือก OS
เมนู Return to OS Choices จะพาคุณกลับไปที่หน้าจอซึ่งคุณสามารถเลือกระบบปฏิบัติการที่จะบูตได้
ตัวเลือกนี้อาจไม่สามารถใช้ได้ในทุกระบบปฏิบัติการ






