ฟังก์ชัน MROUND ของ Google ชีตทำให้ง่ายต่อการปัดเศษตัวเลขขึ้นหรือลงให้เป็น 5, 10 ที่ใกล้ที่สุด หรือตัวคูณอื่นๆ ที่ระบุ ตัวอย่างเช่น คุณสามารถใช้ฟังก์ชันเพื่อปัดเศษขึ้นหรือลงราคาของสินค้าให้เป็นห้าเซ็นต์ที่ใกล้ที่สุด ($0.05) หรือ 10 เซ็นต์ ($0.10) เพื่อหลีกเลี่ยงไม่ให้ต้องแลกกับเงิน ($0.01) เมื่อมีการเปลี่ยนแปลง
ต่างจากตัวเลือกการจัดรูปแบบที่ให้คุณเปลี่ยนจำนวนตำแหน่งทศนิยมที่แสดงโดยไม่ต้องเปลี่ยนค่าในเซลล์ ฟังก์ชัน MROUND เช่นเดียวกับฟังก์ชันการปัดเศษอื่นๆ ของ Google ชีต จะเปลี่ยนค่าของข้อมูล ดังนั้น การใช้ฟังก์ชันนี้ในการปัดเศษข้อมูลจะส่งผลต่อผลลัพธ์การคำนวณ
ในการปัดเศษตัวเลขขึ้นหรือลงโดยไม่ระบุจำนวนการปัดเศษ ให้ใช้ฟังก์ชัน ROUNDUP หรือ ROUNDDOWN แทน
ไวยากรณ์และอาร์กิวเมนต์ของฟังก์ชัน MROUND
ไวยากรณ์ของฟังก์ชันหมายถึงเลย์เอาต์ของฟังก์ชันและรวมถึงชื่อฟังก์ชัน วงเล็บและอาร์กิวเมนต์
ไวยากรณ์สำหรับฟังก์ชัน MROUND คือ:
=MROUND (ค่า, ตัวประกอบ)
อาร์กิวเมนต์สำหรับฟังก์ชันคือ:
- value (จำเป็น): ตัวเลขที่จะปัดขึ้นหรือลงเป็นจำนวนเต็มที่ใกล้เคียงที่สุด อาร์กิวเมนต์นี้สามารถมีข้อมูลจริงสำหรับการปัดเศษ หรืออาจเป็นการอ้างอิงเซลล์ไปยังตำแหน่งของข้อมูลในเวิร์กชีต
- factor (จำเป็น): ฟังก์ชันปัดเศษอาร์กิวเมนต์ value ขึ้นหรือลงให้เป็นค่าทวีคูณที่ใกล้ที่สุดของค่านี้
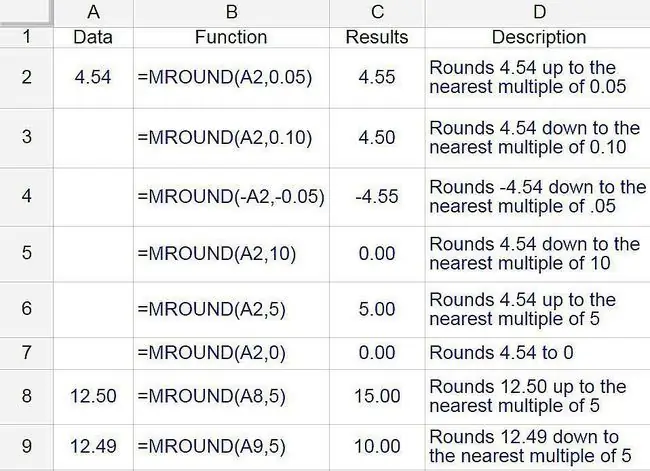
ข้อสังเกตเกี่ยวกับอาร์กิวเมนต์ของฟังก์ชัน:
- ถ้าละเว้นอาร์กิวเมนต์ตัวประกอบ ข้อผิดพลาด N/A จะปรากฏขึ้นในเซลล์ที่มีฟังก์ชัน
- อาร์กิวเมนต์ factor และ value ต้องมีเครื่องหมายเหมือนกัน ไม่ว่าจะเป็นค่าบวกหรือค่าลบ ถ้าไม่เช่นนั้น ฟังก์ชันจะส่งกลับ NUM! เกิดข้อผิดพลาดในเซลล์
- ถ้าอาร์กิวเมนต์ตัวประกอบและค่าเป็นค่าลบทั้งคู่ ฟังก์ชันจะส่งกลับจำนวนลบในเซลล์ ดังที่แสดงในแถวที่ 4 ในภาพด้านบน
- ถ้าอาร์กิวเมนต์ตัวประกอบถูกตั้งค่าเป็นศูนย์ (0) ฟังก์ชันจะส่งกลับค่าศูนย์ในเซลล์ ดังที่แสดงในแถวที่ 7 ในภาพด้านบน
MROUND ตัวอย่างฟังก์ชัน
สำหรับตัวเลขหกตัวแรกในภาพด้านบน หมายเลข 4.54 จะถูกปัดขึ้นหรือลงโดยฟังก์ชัน MROUND โดยใช้ค่าต่างๆ สำหรับอาร์กิวเมนต์ตัวประกอบ เช่น 0.05, 0.10, 5.0, 0, และ 10.0
ผลลัพธ์ถูกแสดงในคอลัมน์ C และสูตรที่สร้างผลลัพธ์ ในคอลัมน์ D.
ปัดขึ้นหรือลง
ตัวเลขหรือจำนวนเต็มสุดท้ายที่เหลือ (หลักที่ปัดเศษ) จะถูกปัดขึ้นหรือลงขึ้นอยู่กับอาร์กิวเมนต์ค่า
- ถ้าตัวเลขที่ปัดเศษและตัวเลขทั้งหมดทางด้านขวาของอาร์กิวเมนต์ค่าน้อยกว่าครึ่งหนึ่งของค่าของอาร์กิวเมนต์ตัวประกอบ ฟังก์ชันจะปัดเศษตัวเลขสุดท้ายลง
- ถ้าหลักปัดเศษและตัวเลขทั้งหมดทางด้านขวาของอาร์กิวเมนต์ค่ามากกว่าหรือเท่ากับครึ่งหนึ่งของค่าของอาร์กิวเมนต์ตัวประกอบ ตัวเลขการปัดเศษจะถูกปัดขึ้น
สองตัวอย่างสุดท้ายแสดงให้เห็นว่าฟังก์ชันจัดการการปัดเศษขึ้นหรือลงอย่างไร
- ในแถวที่ 8 เนื่องจากอาร์กิวเมนต์ตัวประกอบเป็นจำนวนเต็มหลักเดียว 2 จะกลายเป็นตัวเลขปัดเศษในค่า 12.50 ในเซลล์ A8 เนื่องจาก 2.5 เท่ากับครึ่งหนึ่งของค่าของอาร์กิวเมนต์ตัวประกอบ (5.00) ฟังก์ชันจึงปัดเศษผลลัพธ์เป็น 15.00 ซึ่งเป็นผลคูณที่ใกล้ที่สุดของ 5.00 ที่มากกว่า 12.50
- ในแถวที่ 9 เนื่องจาก 2.49 มีค่าน้อยกว่าครึ่งหนึ่งของค่าอาร์กิวเมนต์ตัวประกอบ (5.00) ฟังก์ชันจะปัดเศษผลลัพธ์ลงเป็น 10.00 ซึ่งเป็นผลคูณที่ใกล้ที่สุดของ 5.00 น้อยกว่า 12.49
เข้าสู่ฟังก์ชัน MROUND
Google ชีตไม่ใช้กล่องโต้ตอบเพื่อป้อนอาร์กิวเมนต์ของฟังก์ชัน ซึ่งต่างจาก Excel แต่มีกล่องแนะนำอัตโนมัติที่ปรากฏขึ้นเมื่อคุณพิมพ์ชื่อของฟังก์ชันลงในเซลล์ หากต้องการดูสิ่งนี้ในการดำเนินการ:
- ป้อน 4.54 ลงในเซลล์ A1.
-
คลิก เซลล์ C1 ในเวิร์กชีตเพื่อทำให้เป็นเซลล์ที่ทำงานอยู่ นี่คือที่ที่ผลลัพธ์ของฟังก์ชัน MROUND จะปรากฏขึ้น

Image -
พิมพ์ เครื่องหมายเท่ากับ (=) ตามด้วย MROUND ขณะที่คุณพิมพ์ กล่องแนะนำอัตโนมัติจะปรากฏขึ้นพร้อมชื่อของฟังก์ชันที่ขึ้นต้นด้วยตัวอักษร M

Image - เมื่อ MROUND ปรากฏในช่อง ให้เลือกเพื่อเข้าสู่ฟังก์ชันและเปิดวงเล็บเหลี่ยมลงในเซลล์ C1
ป้อนอาร์กิวเมนต์ของฟังก์ชัน
การป้อนอาร์กิวเมนต์ของฟังก์ชัน:
-
ป้อนอาร์กิวเมนต์สำหรับฟังก์ชัน MROUND หลังวงเล็บเหลี่ยมที่เปิดอยู่ในเซลล์ C1 พิมพ์ 0.5 เพื่อป้อนตัวเลขนี้เป็นอาร์กิวเมนต์ตัวประกอบ ควรปรากฏเป็น =MROUND(A1, 0.5).
อีกวิธีหนึ่งในการป้อนการอ้างอิงเซลล์นอกเหนือจากการพิมพ์: เลือกเซลล์ A1 ในเวิร์กชีต ป้อนเครื่องหมายจุลภาคเพื่อทำหน้าที่เป็นตัวคั่นระหว่างอาร์กิวเมนต์ของฟังก์ชัน

Image - กด Enter เพื่อใส่วงเล็บปิด [ )] หลังอาร์กิวเมนต์ของฟังก์ชันและเพื่อให้ฟังก์ชันสมบูรณ์ ค่า 4.5 ควรปรากฏในเซลล์ C1 ซึ่งเป็นผลคูณที่ใกล้ที่สุดของ 0.5 ที่ใหญ่กว่า 4.54
-
เมื่อคุณเลือกเซลล์ C1 ฟังก์ชันที่สมบูรณ์ =MROUND (A1, 0.5) จะปรากฏในแถบสูตรด้านบนเวิร์กชีต

Image






