Apple HomePod เป็นลำโพงอัจฉริยะที่ทำงานต่างๆ เช่น ควบคุมบ้านอัจฉริยะ แจ้งข่าวและคะแนนกีฬา และแปลคำเป็นภาษาอื่นๆ เพื่อใช้ประโยชน์จากความฉลาดเหล่านี้ คุณจำเป็นต้องรู้คำสั่งที่ถูกต้อง
บทความนี้แสดงรายการทักษะ HomePod ที่พบบ่อยที่สุดและมีประโยชน์มากที่สุด 134 รายการ (ฟังก์ชันหรืองานเฉพาะที่ลำโพงอัจฉริยะรองรับ) เริ่มแต่ละคำสั่งที่แสดงไว้ที่นี่โดยพูดว่า "หวัดดี Siri" คำที่อยู่ในวงเล็บด้านล่าง-[แบบนี้]-คือตัวแปรที่คุณปรับแต่งได้ตามความต้องการ
HomePod ใช้งานได้กับบัญชีผู้ใช้หนึ่งบัญชีเท่านั้น ซึ่งเป็นของ iPhone ที่ตั้งค่าอุปกรณ์ตั้งแต่แรกดังนั้น เมื่อคุณขอให้ Siri สร้างโน้ตหรือตัวเตือนความจำ จะปรากฏบนบัญชี iPhone/iCloud นั้นเท่านั้น คุณไม่สามารถเปลี่ยนการตั้งค่านี้โดยไม่ตั้งค่า HomePod ด้วย iPhone เครื่องใหม่
ทักษะดนตรี HomePod
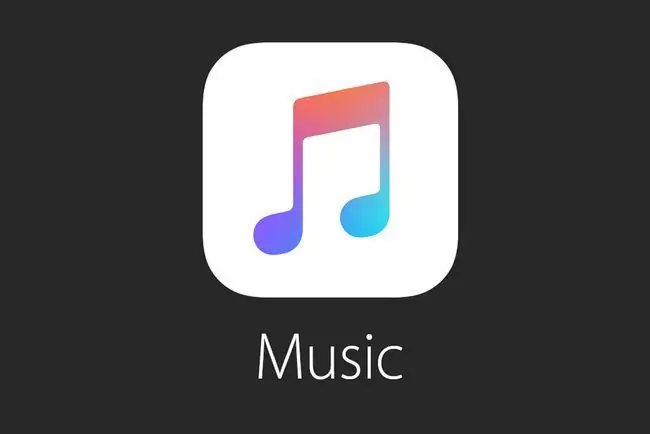
นอกจากการเล่นเพลงแล้ว HomePod ยังควบคุมเพลย์ลิสต์และดึงเพลงจากแค็ตตาล็อกดิจิทัลของ Apple ได้อีกด้วย คุณสามารถเล่นเพลงจากห้องสมุดของคุณหรือค้นหาเพลงใหม่โดยใช้คำสั่งเสียงเหล่านี้กับลำโพงอัจฉริยะของคุณ หากคุณได้ยินเพลงใหม่ที่คุณไม่รู้จัก Siri สามารถระบุเพลงให้คุณและเพิ่มลงในคอลเลกชั่นของคุณโดยที่คุณไม่ต้องแตะ iPhone
คำสั่งเหล่านี้ควบคุม Apple Music เท่านั้น หากต้องการใช้บริการสตรีมเพลง เช่น Spotify ให้ใช้ AirPlay
- "เปิด [ชื่อเพลง]" หรือ "เปิด [ชื่อเพลง] โดย [ชื่อศิลปิน]"
- "เปิด [ชื่ออัลบั้ม]" หรือ "เปิด [ชื่ออัลบั้ม] โดย [ชื่อศิลปิน]"
- "เล่น [ชื่ออัลบั้ม] สับเปลี่ยน"
- "เปิดอัลบั้มล่าสุด [ชื่อศิลปิน]"
- "เปิดเพลงโดย [ชื่อศิลปิน]"
- "เปิดเพลง 10 อันดับแรก [ชื่อแนวเพลง]"
- "เล่นเพลงจาก [ทศวรรษ]"
- "เล่นเพลงฮิตจาก [ทศวรรษ]"
- "เปิดเพลงอันดับ 1 จาก [date]."
- "เปิดเพลงประกอบภาพยนตร์ [ชื่อภาพยนตร์]"
- "เปิด [ชื่อเพลย์ลิสต์] เพลย์ลิสต์"
- "เพิ่มเพลงนี้ลงในเพลย์ลิสต์ [ชื่อเพลย์ลิสต์]"
- "สุ่มเพลย์ลิสต์ [ชื่อเพลย์ลิสต์] ของฉัน"
- "เล่นเพลงนี้ในเวอร์ชันสด"
- "ใครร้องเพลงนี้?"
- "ใครเป็น [มือกลอง/มือกีตาร์/ฯลฯ] ในเพลงนี้?"
- "เพลงนี้ชื่ออะไร"
- "เพิ่มเพลงนี้ในห้องสมุดของฉัน"
- "ฉันชอบเพลงนี้"
- "เปิดเพลงแบบนี้เยอะๆนะ"
- "อย่าเล่น [ชื่อเพลง/เพลงนี้] อีกเลย"
- "หลังจากนี้ ให้เปิด [ชื่อเพลง]"
- "เพลงนี้ออกมาปีอะไร"
- "บอกฉันเพิ่มเติมเกี่ยวกับศิลปินนี้"
- "บันทึกนี้เมื่อไร?"
- "เปิด/ลดเสียง"
- "เพิ่ม/ลดระดับเสียงเป็น [1-100]"
- "ข้ามเพลงนี้"
- "เปิดเพลงถัดไป"
- "เล่นเพลงก่อนหน้า"
- "เปิดเพลง [อารมณ์/กิจกรรม]"
ทักษะพอดคาสต์ของ HomePod

HomePod ไม่ได้จำกัดแค่เพลง หากคุณมีพอดแคสต์ที่รอฟังอยู่ คุณก็สามารถควบคุมพอดแคสต์เหล่านั้นได้เช่นกัน ใช้ทักษะเหล่านี้เพื่อดึงตอนเฉพาะ ค้นหารายการใหม่ที่จะดื่มสุรา และควบคุมการเล่น ทั้งหมดด้วยเสียงของคุณ
คำสั่งเหล่านี้ควบคุมแอป Apple Podcasts เท่านั้น หากคุณต้องการแอปพอดแคสต์อื่น คุณต้องใช้ AirPlay
- "เปิด [ชื่อพอดคาสต์]."
- "เปิดตอน [หมายเลข] ของ [ชื่อพอดคาสต์]"
- "เปิดตอนล่าสุดของ [ชื่อพอดคาสต์]"
- "เปิดพอดแคสต์ใหม่ล่าสุดของฉัน"
- "นี่คือพอดแคสต์อะไร"
- "สมัครสมาชิก [ชื่อพอดคาสต์]."
- "หยุดชั่วคราว/เล่น"
- "ย้อนกลับ [ระยะเวลา]."
- "ข้ามไปข้างหน้า [ระยะเวลา]."
- "เล่น [ความเร็ว เร็วเป็นสองเท่า ฯลฯ]"
- "เปิด/ลดเสียง"
- "เพิ่ม/ลดระดับเสียงเป็น [1-100]"
ทักษะวิทยุ HomePod
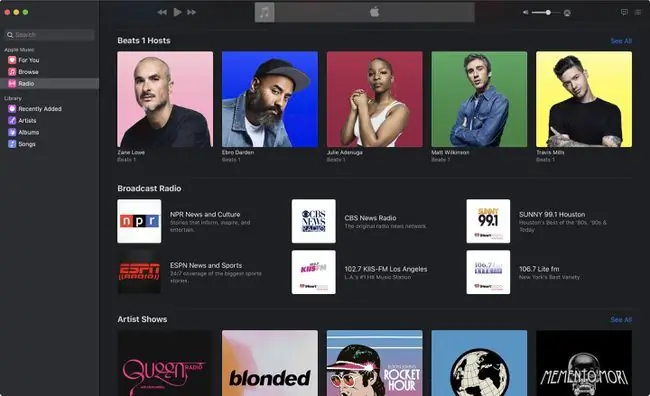
คุณมีวิธีฟังเพลงบนแพลตฟอร์มของ Apple มากกว่าแค่มองหาศิลปินและอัลบั้ม Beats 1 เป็นระบบสตรีมวิทยุที่ให้คุณฟังรายการสดที่มีเพลย์ลิสต์ที่คัดสรรจากโฮสต์ที่หลากหลาย หากคุณไม่รู้สึกอยากฟังเพลง คุณยังสามารถเข้าถึงสถานีอื่นๆ ที่ให้บริการข่าวสาร กีฬา ท้องถิ่น และวิทยุสาธารณะได้
ใช้คำสั่งเหล่านี้เพื่อไปยังส่วนต่างๆ ของ Beats 1 โดยใช้เสียงของคุณและลำโพง HomePod
- "เล่นบีท 1."
- "เปิดวิทยุ NPR"
- "สร้างสถานีวิทยุตาม [ชื่อศิลปิน]"
- "เปิด [ชื่อแนวเพลง] วิทยุ"
- "เปิดเพลงที่ชอบ"
- "เปิด/ลดเสียง"
- "เพิ่ม/ลดระดับเสียงเป็น [1-100]"
ทักษะการส่งข้อความของ HomePod
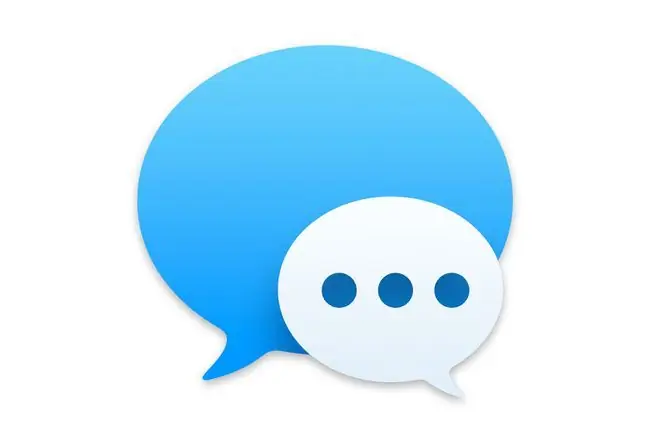
เพราะ HomePod ของคุณใช้ Siri จึงทำได้ทุกอย่างที่คุณสามารถทำได้ด้วยผู้ช่วยดิจิทัลบนอุปกรณ์ Apple เครื่องอื่นๆ ของคุณ ฟังก์ชันนี้รวมถึงการส่ง รับ และฟังข้อความที่คุณได้รับผ่านแอปข้อความ หาก iPhone ของคุณไม่สะดวก HomePod ของคุณสามารถอ่านข้อความล่าสุดและเขียนและตอบกลับโดยใช้คำสั่งเหล่านี้ได้
- "ส่งข้อความถึง [ชื่อผู้ติดต่อ] [เนื้อหาข้อความ]"
- "ส่งข้อความถึง [ชื่อผู้ติดต่อหลายชื่อสำหรับข้อความกลุ่ม] [เนื้อหาข้อความ]"
- "ฉันมีข้อความใหม่หรือไม่"
- "อ่านข้อความใหม่ของฉัน"
- "อ่านข้อความของฉันจาก [ชื่อผู้ติดต่อ]"
-
[ชื่อแอปแชท] ข้อความ [ชื่อผู้ติดต่อ] [เนื้อหาข้อความ]"แอปแชทที่รองรับ ได้แก่ Skype, Viber, WeChat, WhatsApp ต้องติดตั้งแอปบน iPhone ของคุณ
HomePod ทักษะบ้านอัจฉริยะ
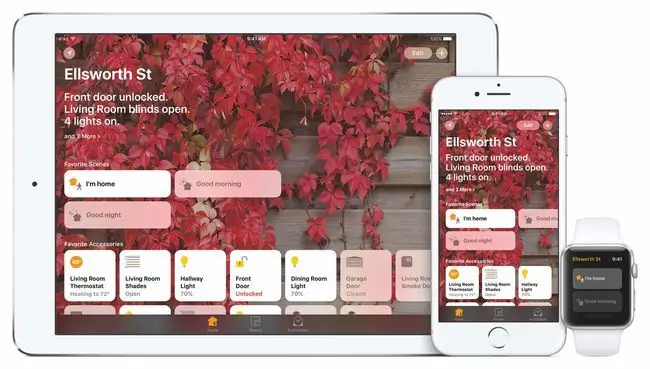
HomePod ของคุณยังสามารถเรียกใช้อุปกรณ์อัจฉริยะที่คุณตั้งค่าให้บ้านของคุณเป็นแบบอัตโนมัติได้ สามารถใช้คำสั่งเสียงที่คุณสั่งกับ Siri เพื่อเปิดไฟ ควบคุมสภาพอากาศ และรับการอัปเดตสถานะสำหรับอุปกรณ์ของคุณ
คำสั่งเหล่านี้ใช้ได้กับอุปกรณ์บ้านอัจฉริยะที่เข้ากันได้กับ Apple HomeKit เท่านั้น
- "เปิด [ชื่ออุปกรณ์ ไฟ/พัดลม/ฯลฯ]"
- "ปิด [ชื่ออุปกรณ์]"
- "เปิด/ปิด [ชื่ออุปกรณ์] ใน [ห้อง]"
- "ตั้งอุณหภูมิเป็น [อุณหภูมิ]."
- "ตั้งอุณหภูมิใน [ชื่อห้อง] เป็น [อุณหภูมิ]"
- "ปรับแสงเป็น [ความสว่างที่ต้องการ]"
- "ตั้งไฟใน [ห้อง] เป็น [ความสว่างที่ต้องการ]"
- "ทำไฟ [สี] ใน [ห้อง]"
- "ฉัน [ชื่อฉาก HomeKit กลับบ้าน ออกไป ฯลฯ]"
- "ตั้งฉาก [ชื่อฉาก] ของฉัน"
- "ไฟใน [ห้อง] เปิดหรือยัง?"
- "ประตูโรงรถเปิดอยู่หรือเปล่า?"
- "อุณหภูมิใน [ห้อง] คืออะไร"?
หากคุณได้ตั้งค่าฮับโฮมอัจฉริยะแล้วและต้องการควบคุมอุปกรณ์ในตำแหน่งนั้นจากระยะไกล ให้ใช้คำสั่งด้านบนทั้งหมดและระบุตำแหน่ง ตัวอย่างเช่น:
- "ปิด [ชื่ออุปกรณ์] ในบ้าน [ตำแหน่ง]"
- "ตั้งอุณหภูมิใน [ตำแหน่ง] เป็น [อุณหภูมิ]"
ทักษะการเตือนความจำ HomePod
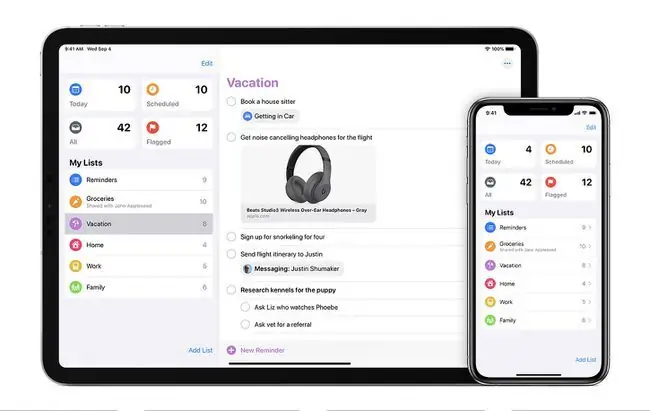
เช่นเดียวกับใน iPhone และ iPad คุณสามารถใช้ HomePod เพื่อตั้งการเตือนสำหรับการนัดหมายและสิ่งอื่น ๆ ที่คุณอาจต้องจำไว้ในภายหลัง มอบกิจกรรม เวลา และแม้แต่สถานที่ให้กับ Siri แล้ว HomePod จะเพิ่มโน้ตลงในโทรศัพท์ของคุณ
- "เตือนฉันให้[งาน]."
- "เพิ่ม [รายการ] ใน [ชื่อรายการ] ของฉัน"
- "เตือนฉันถึง [รายการ] เมื่อฉัน [ข้อมูลสถานที่ ออกจากบ้าน กลับบ้าน ฯลฯ]"
- "ทำเครื่องหมาย [งาน] ว่าเสร็จสิ้น"
- "ฉันมีการช่วยเตือนอะไรไหม"
- "ยกเลิกการเตือนความจำ [งาน] ของฉัน"
การปลุก/จับเวลา/นาฬิกา HomePod

คุณสามารถใช้ HomePod ร่วมกับ Siri เพื่อควบคุมแอปนาฬิกาของ iPhone ด้วยเสียงของคุณ ใช้คำสั่งเหล่านี้เพื่อทำงานตามเวลาต่างๆ บางอย่างรวมถึงการขอเวลารอบโลก การตั้งเวลาเมื่อคุณกำลังทำอาหาร และการสร้างนาฬิกาปลุกเพื่อเตือนให้คุณเตรียมพร้อมสำหรับแผน คุณสามารถใช้แอป Home เพื่อจัดการตัวจับเวลาหลายตัวบน HomePod ของคุณได้
- "ตั้งเวลาสำหรับ [ระยะเวลา]."
- "สิ้นสุดตัวจับเวลา"
- "หยุดจับเวลาชั่วคราว"
- "เปลี่ยนตัวจับเวลาเป็น [เวลา]."
- "ตัวจับเวลาเหลือเวลาเท่าไหร่"
- "ที่ [สถานที่] กี่โมงแล้ว"
- "เวลาออมแสงคือเมื่อไหร่?"
- "ปลุกฉันให้ตื่นเวลา [เวลา]"
- "เปลี่ยน [เวลา] นาฬิกาปลุกของฉันเป็น [เวลาใหม่]"
- "งีบหลับ."
- "หยุด/ปิดนาฬิกาปลุก"
- "ตั้งปลุกสำหรับ [เวลา]."
- "ตั้งปลุกสำหรับ [เวลา] ใน [วัน]"
- "ตั้งปลุกสำหรับ [เวลา] ทุก ๆ [วัน/วัน]"
- "ตั้งปลุกสำหรับ [เวลา/วัน] ชื่อ [ชื่อ]"
- "ฉันมีสัญญาณเตือนอะไร"
HomePod Sports Skills

แม้ว่าคุณจะไม่ได้ฟังข่าวกีฬาหรือเกมบน Beats1 แต่ HomePod ก็สามารถแจ้งข่าวสารกีฬาให้คุณได้เสมอ Siri สามารถดึงคะแนน ดึงตาราง และให้ข้อมูลที่คุณจำเป็นต้องรู้เกี่ยวกับทีมโปรดของคุณ
- "เมื่อคืน [ชื่อทีม] ชนะหรือเปล่า?"
- "เกมสุดท้ายของ [ชื่อทีม] เป็นเท่าไหร่"
- "เมื่อไหร่ [ชื่อทีม] จะเล่นต่อไป?"
- "ทีมไหนกำลังเล่นอยู่ใน [การแข่งขันกีฬา]?"
- "วันนี้ [กีฬา/ลีก] มีเกมอะไรเกิดขึ้นบ้าง"
- "เมื่อวาน [ชื่อผู้เล่น] มีกี่ [แต้ม/ทัชดาวน์/โฮมรัน/สถิติอื่นๆ]
ทักษะสภาพอากาศของ HomePod

ใช้ทักษะ HomePod เหล่านี้เพื่อเตรียมพร้อมสำหรับวันของคุณ Siri สามารถแสดงสภาพอากาศในปัจจุบันได้เช่นเดียวกับการพยากรณ์ หากคุณกำลังวางแผนการเดินทาง HomePod ยังสามารถบอกคุณถึงสิ่งที่คาดหวังได้ที่ปลายทางของคุณ
- "ข้างนอกมีอุณหภูมิเท่าไหร่"
- "พยากรณ์วันนี้เป็นอย่างไร"
- "วันนี้ฉันต้องการร่มไหม"
- "พยากรณ์อากาศพรุ่งนี้เป็นอย่างไร"
- "อากาศใน [ชื่อสถานที่] เป็นอย่างไรบ้าง"
- พระอาทิตย์ขึ้นใน [ชื่อสถานที่] เมื่อไหร่?"
เบ็ดเตล็ด ทักษะข้อมูล HomePod
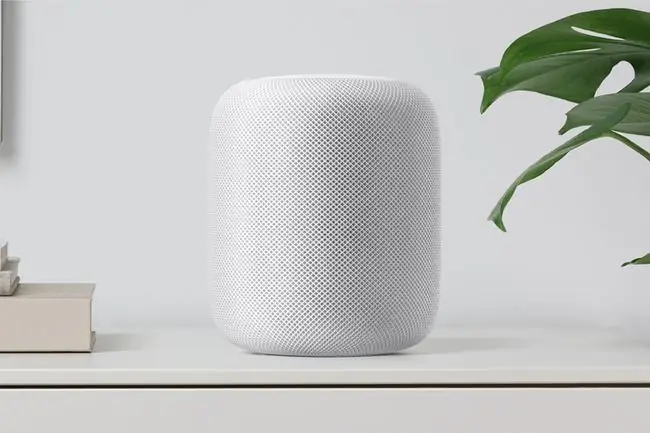
HomePod ทำงานได้หลายร้อยอย่างที่ Siri ทำได้ คุณจำเป็นต้องรู้กี่นิ้วใน 100 เซนติเมตร? คุณต้องการรายงานการจราจรหรือไม่? คุณกำลังมองหาร้านอาหารหรือเวลาดูหนังหรือไม่? ถาม HomePod ของคุณและ Siri จะบอกคุณ นี่คือทักษะอื่นๆ บางส่วนที่คุณสามารถเข้าถึงได้ผ่านลำโพงอัจฉริยะของคุณ
Notes (ใช้แอพ Notes ของ Apple เป็นค่าเริ่มต้น)
- "สร้างบันทึกใหม่"
- "สร้างโน้ตใหม่ชื่อ [ชื่อ]"
- "เพิ่ม [เนื้อหา] ในบันทึก [ชื่อโน้ต] ของฉัน"
- "สร้างโน้ตใหม่ [ชื่อแอพโน้ต] ชื่อ [ชื่อ]"
-
เพิ่ม [เนื้อหา] ใน [ชื่อแอปโน้ต] [ชื่อ]"แอปโน้ตที่รองรับ ได้แก่ Evernote, OmniFocus, Picniic, Remember The Milk, Streaks และ Things ต้องติดตั้งแอป บน iPhone ของคุณ
ทำอาหาร
- "หนึ่ง [หน่วย] มีกี่หน่วยใน [หน่วย]?"
- " [ปริมาณ] ของ [อาหาร] มีกี่แคลอรี?"
ตัวอย่างเช่น: "หนึ่งช้อนโต๊ะมีกี่ช้อนชา"
การจราจร
- "ระหว่างทางไปทำงานเป็นไงบ้าง"
- "ขับรถไป [สถานที่] นานแค่ไหน?"
ข่าว
- "ข่าวล่าสุดคืออะไร"
- "ข่าวกีฬาล่าสุดคืออะไร"
- เลือกแหล่งข่าวที่คุณต้องการโดยขอให้ HomePod "เปลี่ยนแหล่งข่าวเป็น [ชื่อ]" NPR News เป็นค่าเริ่มต้น แต่ตัวเลือกอื่นๆ ได้แก่ CNN, Fox และ Washington Post (ในอังกฤษ ตัวเลือก ได้แก่ Sky News และ LBC ในออสเตรเลีย ตัวเลือกคือ ABC, SBS และ Seven Network)
หุ้น
- "ตลาดหุ้นเป็นอย่างไรบ้าง"
- "วันนี้ [ชื่อตลาดหลักทรัพย์] เป็นอย่างไรบ้าง"
- "ราคาหุ้นของ [ชื่อบริษัท/สัญลักษณ์หุ้น] คือเท่าไร"
- "มูลค่าตลาดของ [ชื่อบริษัท] คืออะไร"
- "เปรียบเทียบ [ชื่อบริษัท/สัญลักษณ์หุ้น] กับ [ชื่อตลาดหลักทรัพย์]"
การแปล
HomePod สามารถแปลวลีจากภาษาอังกฤษเป็นภาษาฝรั่งเศส เยอรมัน อิตาลี จีนกลาง และสเปน แค่พูดว่า:
- "คุณพูด [คำ/วลี] ใน [ภาษา] ได้อย่างไร"
- "แปล [คำ/วลี] เป็น [ภาษา]"
สถานที่
- "อาหาร [ประเภทอาหาร] หาซื้อได้ที่ไหนบ้าง?"
- "[ร้าน/ร้านอาหาร/อื่นๆ] เปิด/ปิดกี่โมง"
- "ปั๊มน้ำมัน/ร้านกาแฟ/ประเภทธุรกิจที่ใกล้ที่สุดอยู่ที่ไหน"
ข้อเท็จจริง
- "เคล็ดลับ [ร้อยละ] ของ [จำนวนเงินดอลลาร์] คืออะไร"
- "หนังเรื่องไหนชนะ [รางวัล] ใน [ปี]?"
- "ใครคือ [หมายเลข] ประธานาธิบดีแห่งสหรัฐอเมริกา"
- "[คำ] หมายถึงอะไร"
- "[สกุลเงิน][จำนวนเงิน] ใน [สกุลเงิน] คืออะไร?"






