ต้องรู้
- มือลงง่ายที่สุด: คลิกขวาที่รูปภาพแล้วเลือก ตั้งเป็นพื้นหลังเดสก์ท็อป.
- ถัดไปง่ายที่สุด: ไปที่ เริ่ม > การตั้งค่า > การปรับเปลี่ยนในแบบของคุณ > พื้นหลัง และเลือกพื้นหลังที่คุณต้องการใช้
บทความนี้อธิบายวิธีเปลี่ยนพื้นหลังเดสก์ท็อปใน Windows 10, Windows 8 และ Windows 7
วิธีเปลี่ยนพื้นหลังเดสก์ท็อป
มีหลายวิธีในการเปลี่ยนพื้นหลังเดสก์ท็อปบนคอมพิวเตอร์ของคุณ และวิธีที่คุณเลือกอาจขึ้นอยู่กับเวอร์ชันของ Windows ที่คุณมี
คลิกขวาที่ภาพดิจิทัลที่เปิดอยู่
วิธีที่ง่ายที่สุดในการเปลี่ยนแปลงบน Windows เวอร์ชันใดก็ได้คือการเปิดภาพดิจิทัลที่คุณชื่นชอบ คลิกขวาที่ภาพแล้วเลือก ตั้งเป็นพื้นหลังเดสก์ท็อป ในบริบท เมนู
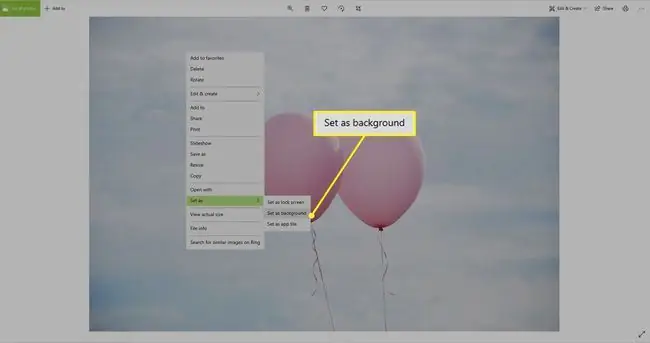
ใน Windows 10 กระบวนการนี้จะต่างจาก Windows 8 และ 7 เล็กน้อย เนื่องจากคุณสามารถตั้งค่ารูปภาพเป็นมากกว่าพื้นหลังเดสก์ท็อปได้ ดับเบิลคลิกที่รูปภาพเพื่อเปิดในแอพ Photos ในตัว เช่นเดียวกับ Windows รุ่นอื่นๆ ให้คลิกขวาที่รูปภาพแล้วเลือก ตั้งเป็น > ตั้งเป็นพื้นหลัง
คลิกขวาที่ไฟล์ภาพ
ถึงจะไม่เปิดภาพก็ทำให้เป็นพื้นหลังได้ จาก File Explorer (เรียกว่า Windows Explorer ใน Windows 7) ให้คลิกขวาที่ไฟล์ที่คุณต้องการใช้ จากนั้น จากเมนูบริบท ให้เลือก ตั้งเป็นพื้นหลังเดสก์ท็อป.
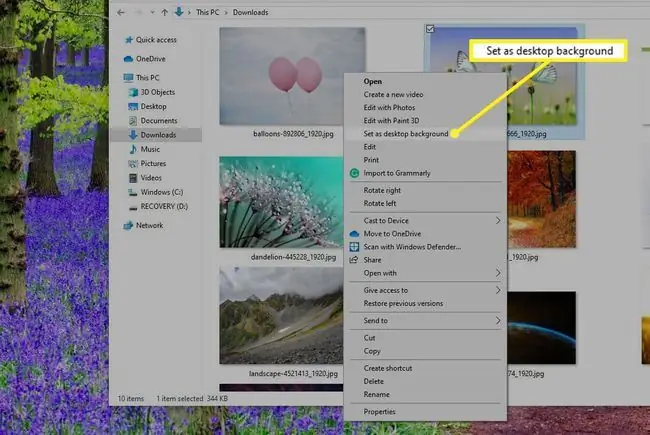
ปรับแต่งเดสก์ท็อป
อีกวิธีในการตั้งค่าพื้นหลังคือคลิกขวาที่พื้นที่ว่างของเดสก์ท็อปแล้วเลือก ปรับแต่ง จากเมนูบริบท หรือไปที่ เริ่ม > การตั้งค่า > การปรับเปลี่ยนในแบบของคุณ > พื้นหลัง.
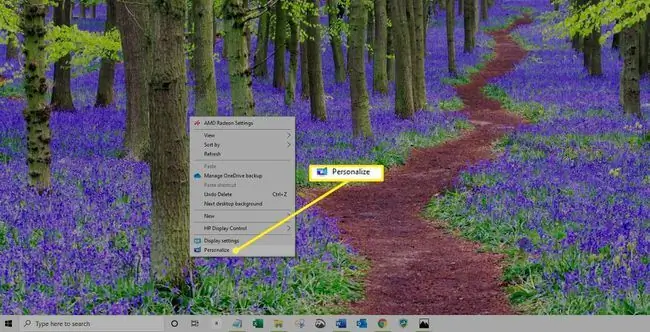
ใน Windows 8 หรือ Windows 7 เลือก พื้นหลังเดสก์ท็อป ที่ด้านล่างของหน้าต่างการตั้งค่า ก่อนดำเนินการต่อ
จากที่นี่ เลือกภาพที่คุณต้องการจากภาพที่นำเสนอภายใต้ เลือกภาพของคุณ หรือเลือก เรียกดู เพื่อค้นหาภาพที่บันทึกไว้ ไปยังพีซีของคุณ
วิธีสร้างสไลด์โชว์ Windows 10
บางคนชอบดูภาพที่หมุนไปมาบนเดสก์ท็อปมากกว่าที่จะดูภาพนิ่งเพียงภาพเดียว หากคุณต้องการสร้างสไลด์โชว์สำหรับเดสก์ท็อปของคุณ:
-
เลือก เริ่ม > การตั้งค่า > ส่วนบุคคล > พื้นหลัง.

Image -
ใน พื้นหลัง รายการ เลือก สไลด์โชว์.

Image - ตัวเลือกใหม่จะปรากฏขึ้นโดยตรงด้านล่างเมนูแบบเลื่อนลงที่ชื่อว่า เลือกอัลบั้มสำหรับสไลด์โชว์ของคุณ โดยค่าเริ่มต้น Windows 10 จะเลือกอัลบั้มรูปภาพของคุณ หากต้องการเปลี่ยน ให้เลือก เรียกดู และไปที่โฟลเดอร์ที่เลือกผ่าน File Explorer เมื่อคุณพบสิ่งที่ต้องการแล้ว ให้เลือก เลือกโฟลเดอร์นี้
เมื่อคุณสร้างสไลด์โชว์ คุณสามารถกำหนดความถี่ในการเปลี่ยนแปลงได้ คุณสามารถเลือกที่จะสลับรูปภาพทุกนาทีหรือวันละครั้ง ค่าเริ่มต้นคือทุกๆ 30 นาที มองหาเมนูแบบเลื่อนลงใต้ เปลี่ยนรูปภาพทุก ๆ เพื่อปรับการตั้งค่านี้
ด้านล่างเล็กน้อยในหน้าต่างการตั้งค่าเดียวกันคือตัวเลือกในการสลับรูปภาพและอนุญาตให้แสดงภาพสไลด์ขณะใช้พลังงานแบตเตอรี่ ค่าเริ่มต้นคือปิดสไลด์โชว์พื้นหลังเดสก์ท็อปเพื่อประหยัดพลังงาน






