Fire TV Sticks ของ Amazon เป็นแท่งสตรีมมิงยอดนิยมที่นำฟังก์ชันแอปและสื่อมาสู่ทีวีของคุณ หน้านี้เป็นคู่มือที่ครอบคลุมสำหรับการใช้ Fire Stick หลังจากเสร็จสิ้นขั้นตอนการตั้งค่า Fire Stick
วิธีใช้รีโมท Fire TV Stick
มีรีโมท Fire TV Stick หลายตัวที่ปล่อยออกมาในช่วงหลายปีที่ผ่านมา แต่โดยทั่วไปแล้วพวกมันก็ทำงานเหมือนกัน
รีโมตของคุณถูกจับคู่กับอุปกรณ์ของคุณในระหว่างขั้นตอนการตั้งค่า Fire TV Stick คุณยังสามารถจับคู่รีโมทมากกว่าหนึ่งตัวกับ Fire TV Stick ได้หากต้องการ
กดปุ่มวงกลมเล็กๆ ที่ด้านบนของรีโมทด้วยไอคอนไมโครโฟนหรือวงกลมสีขาวก่อนจะพูดคำสั่งเสียง - วงแหวนขนาดใหญ่ทำหน้าที่เป็นปุ่มลูกศรเพื่อไปยังส่วนต่างๆ ของระบบปฏิบัติการและแอพของ Fire TV Stickกดตรงกลางวงแหวนขนาดใหญ่เพื่อเลือกเมื่อคุณไฮไลท์รายการบนทีวี

ใช้ปุ่มที่มีไอคอนบ้านเพื่อกลับไปที่หน้าจอหลักของ Fire Stick ปุ่มที่มีเส้นแนวนอนสามเส้นแสดงเมนูเพิ่มเติมเมื่อกด มันทำงานเหมือนกับการคลิกขวาบนเมาส์หรือกดค้างบนสมาร์ทโฟนหรือแท็บเล็ต
หากคุณทำรีโมตหายหรือหยุดทำงาน คุณสามารถใช้สมาร์ทโฟนเพื่อควบคุม Fire Stick แทนได้
ปุ่มลูกศรทางด้านซ้ายของปุ่ม Home คือปุ่ม Back กดเพื่อกลับไปยังหน้าจอก่อนหน้าในแอพหรือเมนู
ปุ่มควบคุมสื่อมีความชัดเจนในตัวเอง แม้ว่าสิ่งสำคัญที่ควรทราบคือปุ่ม Play จะปลุก Fire Stick จากโหมดสลีปด้วย
ฉันมีแท่งไฟอะไร
อาจเป็นเรื่องยากสักหน่อยที่จะตรวจสอบว่าคุณเป็นเจ้าของ Fire TV Stick รุ่นใด เนื่องจากตัวแท่งนั้นแทบไม่มีป้ายกำกับเลย
วิธีที่ง่ายที่สุดในการค้นหาว่าแท่งไฟที่คุณมีคือการตรวจสอบบรรจุภัณฑ์ว่ายังมีอยู่หรือไม่ หากคุณทิ้งกล่องและคู่มือ คุณยังสามารถดูประเภท Fire Stick ของคุณได้ภายในระบบปฏิบัติการ ในการดำเนินการนี้ ให้เปิดเครื่องแล้วเลือก การตั้งค่า > My Fire TV > เกี่ยวกับ
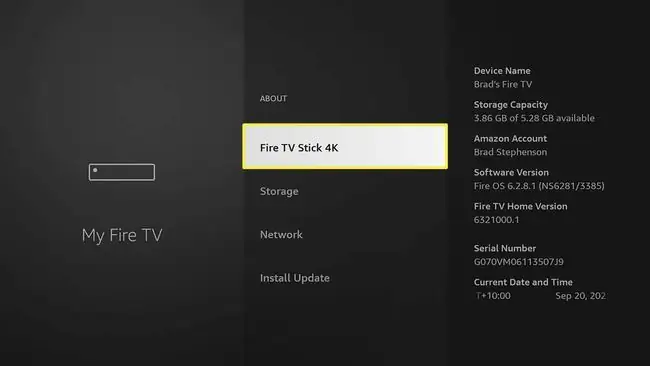
ควรเน้นประเภทรุ่น ในขณะที่หมายเลขซีเรียลและรายละเอียดอื่นๆ ควรมองเห็นได้ทางด้านขวา
คุณสามารถเปลี่ยนชื่อแท่งไฟได้ถ้าต้องการ
Fire Stick ใช้ได้กับทีวีทุกรุ่นหรือไม่
อุปกรณ์ Fire TV Stick ของ Amazon สามารถเชื่อมต่อกับทีวีเครื่องใดก็ได้ที่มีพอร์ต HDMI Fire Sticks ใช้งานได้กับทีวีแบบดั้งเดิมและสมาร์ททีวีรุ่นใหม่กว่าที่มีแอพและคุณสมบัติการสตรีมในตัว
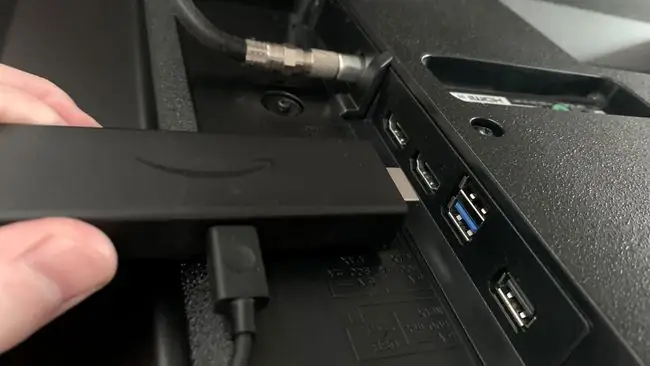
4K Amazon Fire TV Stick รุ่นต่างๆ ใช้งานได้กับทีวีที่ไม่ใช่ 4K แต่ความละเอียดจะถูกดาวน์เกรดเป็น 1080p HD
นอกจากทีวีแล้ว คุณยังสามารถเชื่อมต่อ Amazon Fire TV Sticks กับจอคอมพิวเตอร์และเครื่องฉายภาพยนตร์ได้อีกด้วย หากมีพอร์ต HDMI In ก็สามารถใช้ Fire Stick กับเครื่องเล่นวิดีโอเกมและอุปกรณ์อื่นๆ เช่น Xbox One ได้
ฉันทำอะไรกับแท่งไฟได้บ้าง
Amazon Fire TV Sticks เพิ่มฟังก์ชันสมาร์ททีวีให้กับทีวีที่ไม่ใช่สมาร์ท นี่คือสิ่งที่คุณสามารถทำได้ด้วย Fire Stick
- ใช้แอปสตรีมมิ่ง เช่น YouTube บนทีวีของคุณ
- แคสต์สื่อแบบไร้สายจากอุปกรณ์อื่นไปยังทีวีของคุณ
- ใช้แอพ Android ที่เข้ากันได้บนทีวีของคุณ
- ใช้การควบคุมด้วยเสียงของ Alexa เพื่อควบคุมแอปและการเล่นสื่อ
- ฟัง Spotify, Amazon Music และบริการเพลงอื่นๆ.
- เล่นวิดีโอเกมบนทีวีของคุณ.
- รับชมการออกอากาศทางเคเบิลและช่องทีวีปกติและเนื้อหาตามสั่ง.
Amazon Fire TV Sticks ไม่ได้จำกัดอยู่แค่ทีวีเครื่องเดียวด้วย เมื่อเดินทางในวันหยุด คุณยังสามารถเชื่อมต่อ Fire Stick กับทีวีในห้องพักในโรงแรมหรือใช้กับทีวีเครื่องอื่นที่บ้านได้
คุณดูทีวีธรรมดาบน Amazon Firestick ได้ไหม
สามารถรับชมรายการทีวีที่ออกอากาศฟรีและเคเบิลทีวีบน Amazon Fire Stick ได้ อย่างไรก็ตาม แทนที่จะรับข้อมูลการออกอากาศผ่านเสาอากาศ ดาวเทียม หรือเคเบิลจริง ช่องต่างๆ จะสตรีมผ่านอินเทอร์เน็ตโดยใช้แอป Fire Stick อย่างเป็นทางการ
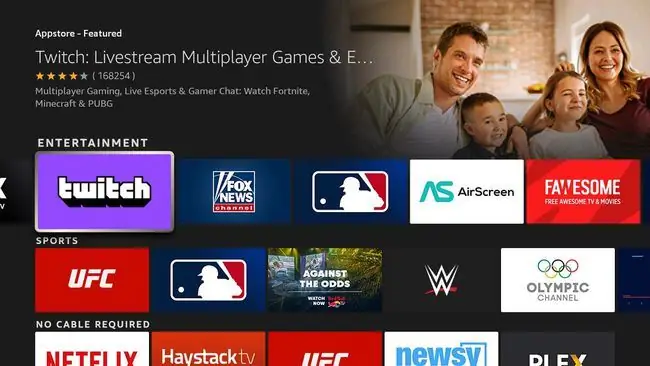
ช่องทีวีท้องถิ่นหลายช่องมีแอปที่คุณสามารถดาวน์โหลดเพื่อรับชมการถ่ายทอดสดได้ และส่วนใหญ่ยังมีเนื้อหาที่คุณสามารถรับชมได้ตามต้องการ สถานีโทรทัศน์ระดับโลกหลายแห่ง เช่น BBC, Al Jazeera และ NHK World ยังนำเสนอเนื้อหาผ่านแอพ Fire Stick
ช่องฟรีทีวีและช่องเคเบิลมีให้บริการบนอุปกรณ์ Fire TV Stick ผ่านแอปอย่างเป็นทางการ
หากคุณมีสิทธิ์เข้าถึงช่องเคเบิลโดยเป็นส่วนหนึ่งของแผนบริการเคเบิล มือถือ หรืออินเทอร์เน็ต คุณสามารถดูเนื้อหาของพวกเขาบน Fire Stick ได้หากมีแอป ตัวอย่างเช่น หากแผนของคุณรวม Hallmark Channel คุณสามารถดาวน์โหลดแอป Hallmark Channel บน Fire Stick ของคุณ เข้าสู่ระบบด้วยข้อมูลบัญชีของคุณ และดูมัน
Fire Sticks รองรับคุณสมบัติที่เรียกว่า Single Sign-On เมื่อคุณลงชื่อเข้าใช้แอปช่องเคเบิลด้วยข้อมูลผู้ให้บริการของคุณ Fire Stick จะแสดงแอปช่องอื่นๆ ทั้งหมดที่รวมอยู่ในแผนของคุณ
Firestick มีค่าธรรมเนียมรายเดือนหรือไม่
Fire Sticks โดยทั่วไปจะใช้งานได้ฟรีหลังจากการซื้อครั้งแรก แม้ว่าจะต้องสมัครสมาชิกแบบชำระเงินเพิ่มเติมเพื่อเข้าถึงบริการสตรีมผ่านหลายแอป
การเป็นเจ้าของ Amazon Fire TV Stick ไม่ได้ให้คุณเข้าถึงบริการสตรีมวิดีโอ Amazon Prime ฟรี ซึ่งต้องเป็นสมาชิก Amazon Prime ที่ใช้งานได้จึงจะใช้งานได้
แม้ว่าคุณจะใช้แอปอย่างเช่น YouTube, Spotify และอื่นๆ ได้ฟรี แต่บริการต่างๆ เช่น Disney Plus, Netflix, Paramount Plus และแอปช่องเคเบิลก็จำเป็นต้องสมัครสมาชิกแบบชำระเงินเพื่อใช้เหมือนที่คุณเคยทำ การเข้าถึงเนื้อหาบนสมาร์ทโฟนหรือคอมพิวเตอร์
Firestick มีช่องอะไรฟรีบ้าง
การเลือกช่องที่มีให้ใช้งานฟรีจะขึ้นอยู่กับผู้ให้บริการที่คุณใช้ ถ้ามี
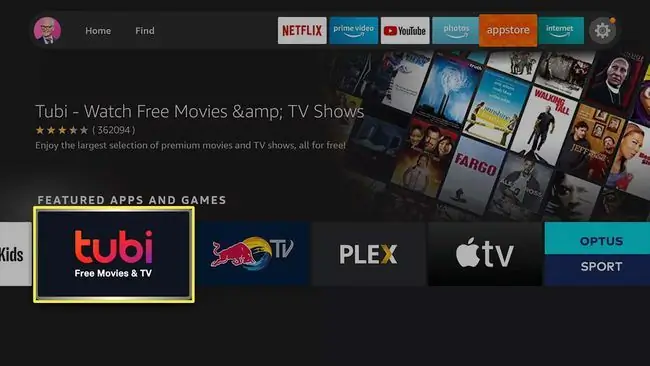
ตัวอย่างเช่น แผนของผู้ให้บริการอินเทอร์เน็ตของคุณอาจรวมถึงการเข้าถึงช่องเคเบิลต่างๆ เช่น History Channel, Hallmark และ Cartoon Network ฟรี ในกรณีนี้ คุณสามารถดาวน์โหลดแอปเหล่านั้นบน Fire Stick ของคุณ เข้าสู่ระบบด้วยข้อมูลผู้ให้บริการของคุณ และเข้าถึงเนื้อหาโดยไม่ต้องจ่ายค่าธรรมเนียมเพิ่มเติม
ตรวจสอบกับผู้ให้บริการมือถือ อินเทอร์เน็ต หรือทีวีของคุณ เพื่อดูว่าคุณสามารถเข้าถึงช่องเคเบิลหรือบริการสตรีมมิงได้หรือไม่
หากคุณไม่ได้ชำระค่าแพ็กเกจเคเบิลหรืออินเทอร์เน็ตที่รวมการเข้าถึงช่องต่างๆ ในขณะนี้ ยังมีแอปฟรีอีกมากมายที่คุณสามารถใช้ได้ นี่คือแอพฟรีที่ควรลอง คุณสามารถดาวน์โหลดแต่ละแอพได้ที่ Fire Stick
- แอปช่องทีวีท้องถิ่นของคุณ
- ทูบิ
- เสียงแตก
- เพล็กซ์
- พลูโตทีวี
- เอ็นเอชเคเวิลด์
- TED Talks
- BBC iPlayer
- อัลจาซีรา
- ข่าวฟ็อกซ์
- กระทิงแดงทีวี
- วูดู
- กรุบกรอบ
- YouTube
- Twitch
ฉันเล่นวิดีโอเกมบน Amazon Fire Stick ได้ไหม
อุปกรณ์ Amazon Fire TV Stick รองรับวิดีโอเกมที่หลากหลายซึ่งคุณสามารถดาวน์โหลดและเล่นผ่านแอพสโตร์ในตัว เช่นเดียวกับแอปทั่วไป คุณสามารถเล่นวิดีโอเกม Fire Stick ด้วยรีโมต Fire Stick มาตรฐานหรือเชื่อมต่อคอนโทรลเลอร์วิดีโอเกมไร้สายกับสตรีมมิ่งสติ๊กผ่าน Bluetooth
คอนโซล Xbox และ PlayStation ที่รองรับการเชื่อมต่อไร้สายสามารถเชื่อมต่อกับ Fire Sticks ได้
วิดีโอเกมบางเกมที่น่าลองใช้กับ Fire Stick ของคุณ ได้แก่ Asph alt 8, Tetris, Pac-Man Championship Edition DX, Prince of Persia: The Shadow and the Flame และ Sega Classics คุณยังสามารถแคสต์เกมไปยัง Fire Stick จากสมาร์ทโฟน แท็บเล็ต หรือคอมพิวเตอร์เพื่อเล่นบนทีวีได้
คำถามที่พบบ่อย
ฉันจะใช้ Amazon Fire Stick โดยไม่มีรีโมทได้อย่างไร
หากคุณวางรีโมตคอนโทรลผิดที่ คุณสามารถใช้สมาร์ทโฟนเป็นรีโมต Fire Stick ได้ ดาวน์โหลดแอป Fire Stick Remote > ลงชื่อเข้าใช้บัญชี Amazon ของคุณ > แล้วป้อนรหัสคำขอเชื่อมต่อเพื่อเชื่อมต่อแอปกับ Fire Stick ของคุณ ใช้ลูกศรและปุ่มลัดที่คุ้นเคยในแอประยะไกลเพื่อเรียกดูและเล่นเนื้อหา
ฉันจะใช้รีโมท Fire Stick เพื่อควบคุมทีวีได้อย่างไร
คุณสามารถใช้การควบคุมอุปกรณ์ HDMI-CEC เพื่อใช้รีโมท Fire Stick เพื่อปิดและเปิดทีวีและเปลี่ยนเป็นอินพุต Fire Stick HDMI ทันที บนทีวีของคุณ ไปที่การตั้งค่าอุปกรณ์และมองหาคุณสมบัติที่เรียกว่า CEC, HDMI-CEC, CEC Control หรือสิ่งที่ผู้ผลิตของคุณเรียก บน Fire Stick ของคุณ ให้เลือก การตั้งค่า > การแสดงผลและเสียง > การควบคุมอุปกรณ์ HDMI CEC >บน

